
どうもハルです

iPadで動画にテロップをいれたい…
今回は【動画編集】iPadでテロップを入れる【LumaFusion】の紹介です。
パソコンで動画編集するためには、高スペックパソコンと専用ソフトが必要です。
すべて買い揃えると高額で、使いこなすには時間と労力が必要です。
「LumaFusion」はiPadだけで動画編集できます。
動作も快適で操作しやすいのが特徴です。
コスパのいいアプリなのでオススメです。

LumaFusionの過去記事もあるので、こちらもどうぞ↓
テロップを入れたいビデオ情報を確認する
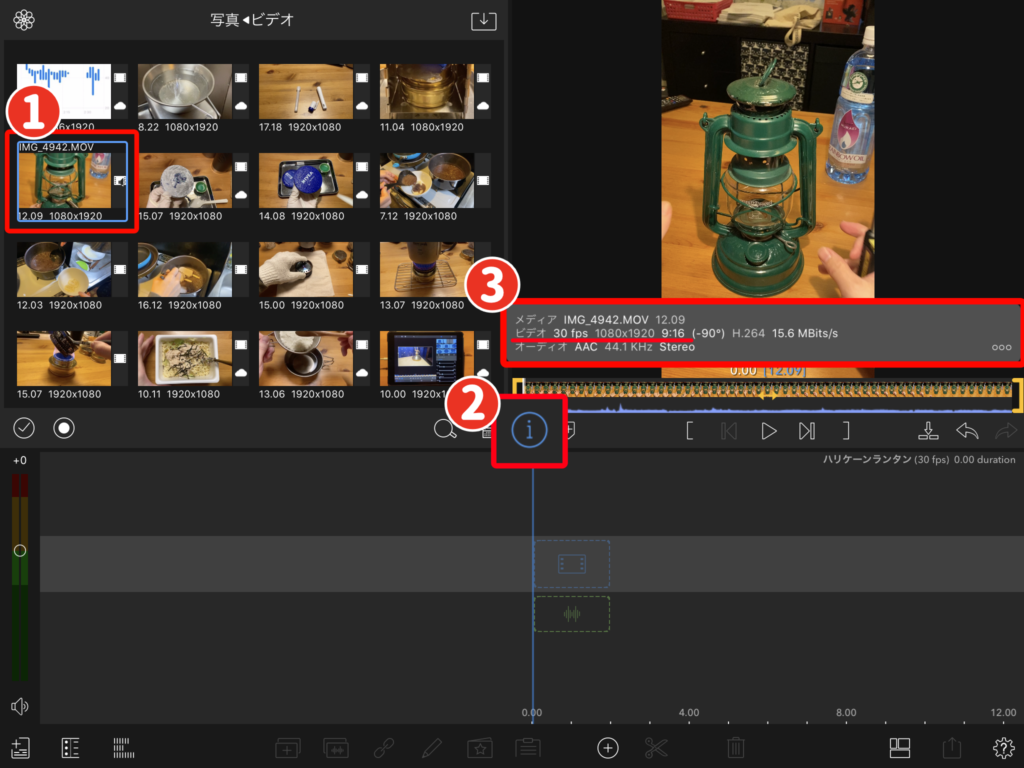
LumaFusionを起動したら、
①ビデオをタップする
②「 i 」をタップして情報を確認
③ビデオは「30fps」、縦横比は「9:16」
新規プロジェクトを作成する時に必要な情報です。
新規プロジェクトを作成する
画面の左下にある

「プロジェクト」ボタンをクリック
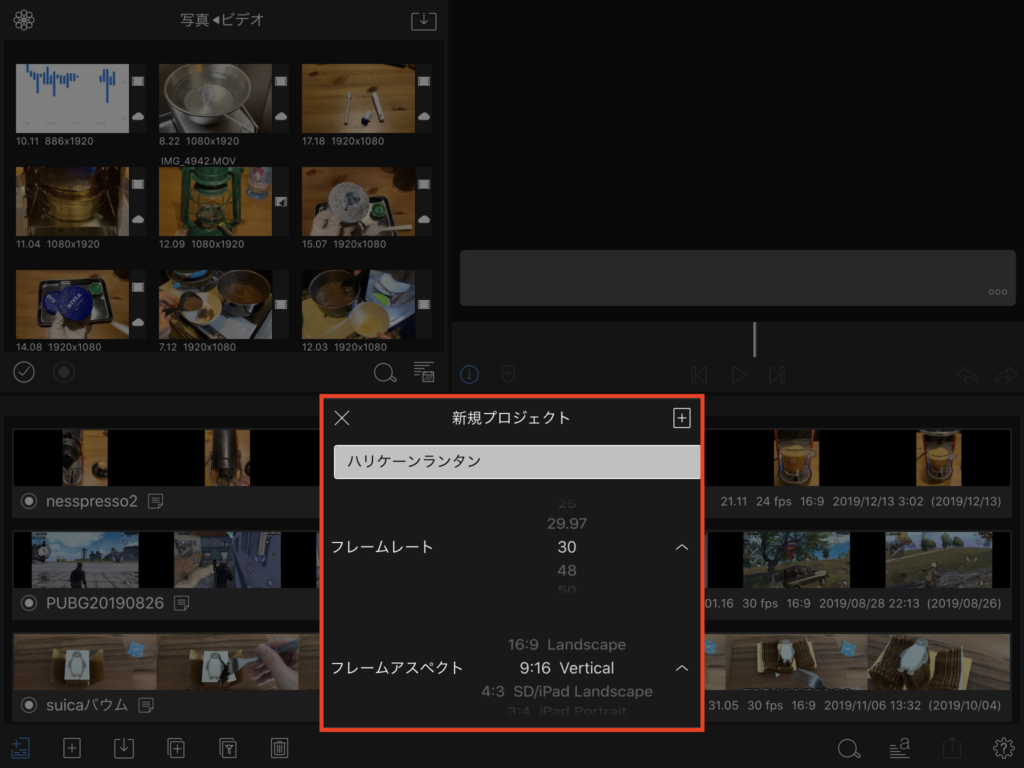
プロジェク名:適当に入力
フレームレート:30
フレームアスペクト:9:16 Vertical
先ほど確認した情報を入力します。
入力できたら

右上の「新規プロジェクト作成」ボタンをタップ
これで新規作成は完了です。
タイムラインにビデオファイルとテロップを作成
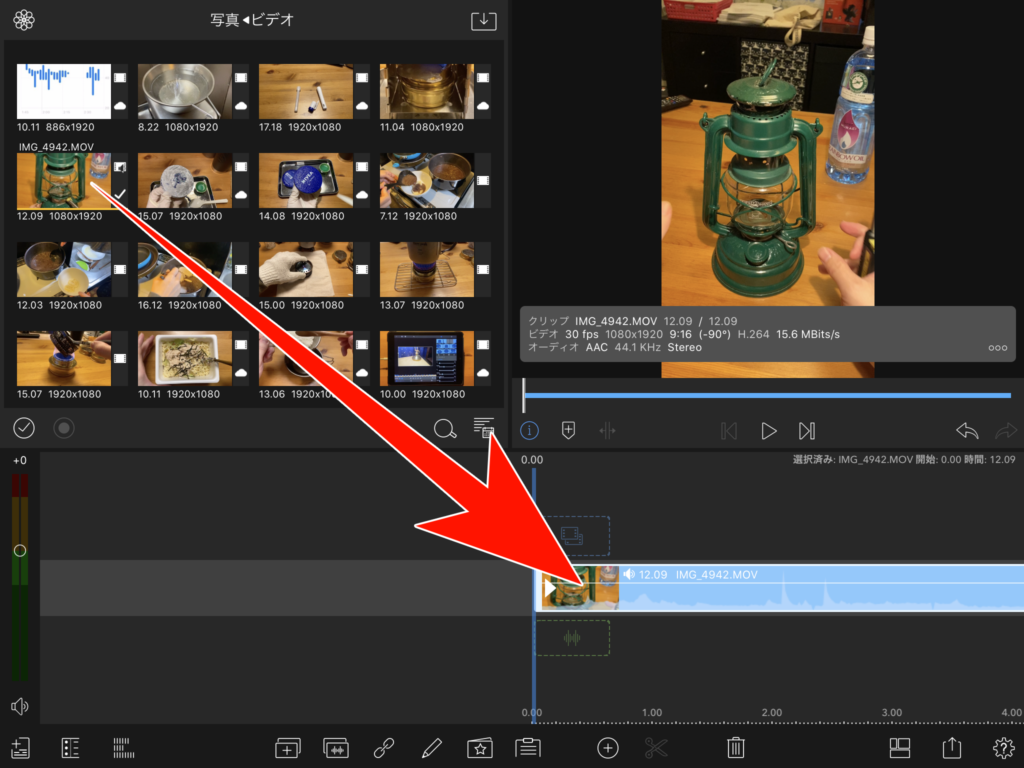
ビデオファイルをタイムライン上に、ドラッグ&ドロップします。
ファイルのサイズによって、読み込みに時間がかかります。
操作ができるようになったら、画面下 中央付近にある「クリップ追加」ボタンをタップ。

「オーバーレイタイトル」クリックしてテロップを作成します。
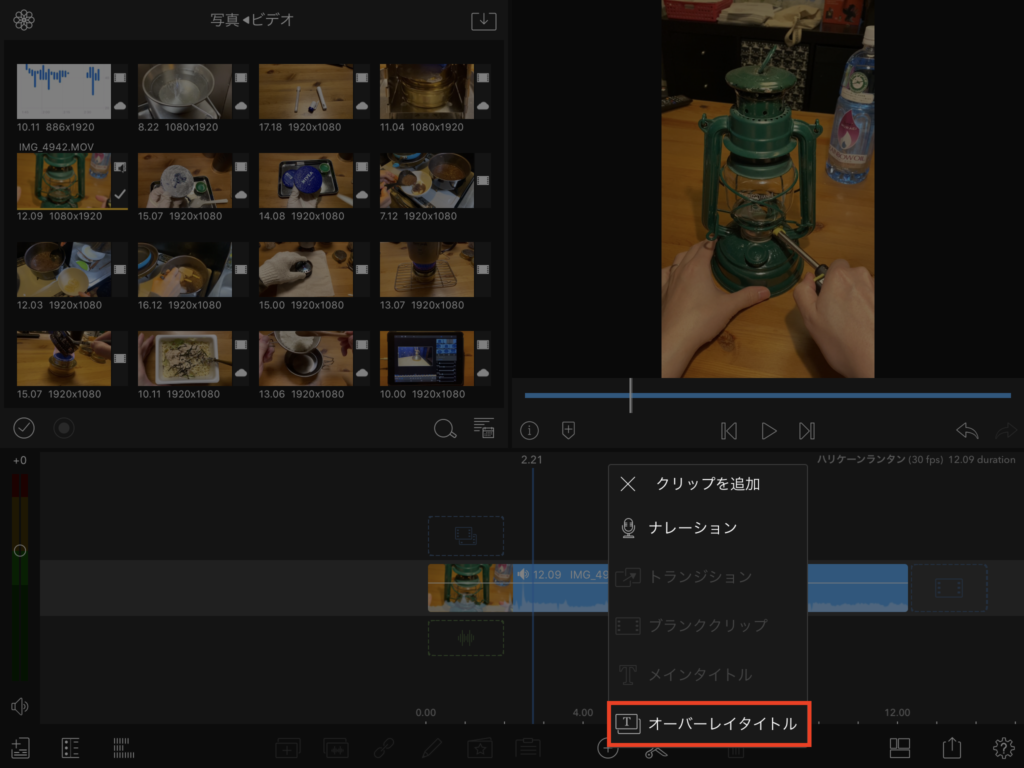
テロップ編集
ここからは、テロップを編集する作業です。
「メイン画面」から「編集画面」に切り替えて作業します。
①テロップ編集画面に切り替える
②テロップ文字を入力する
③フォントを選択 サイズを調整する
④テロップに色をつける
⑤テロップの位置を設定する
テロップ編集画面に切り替える
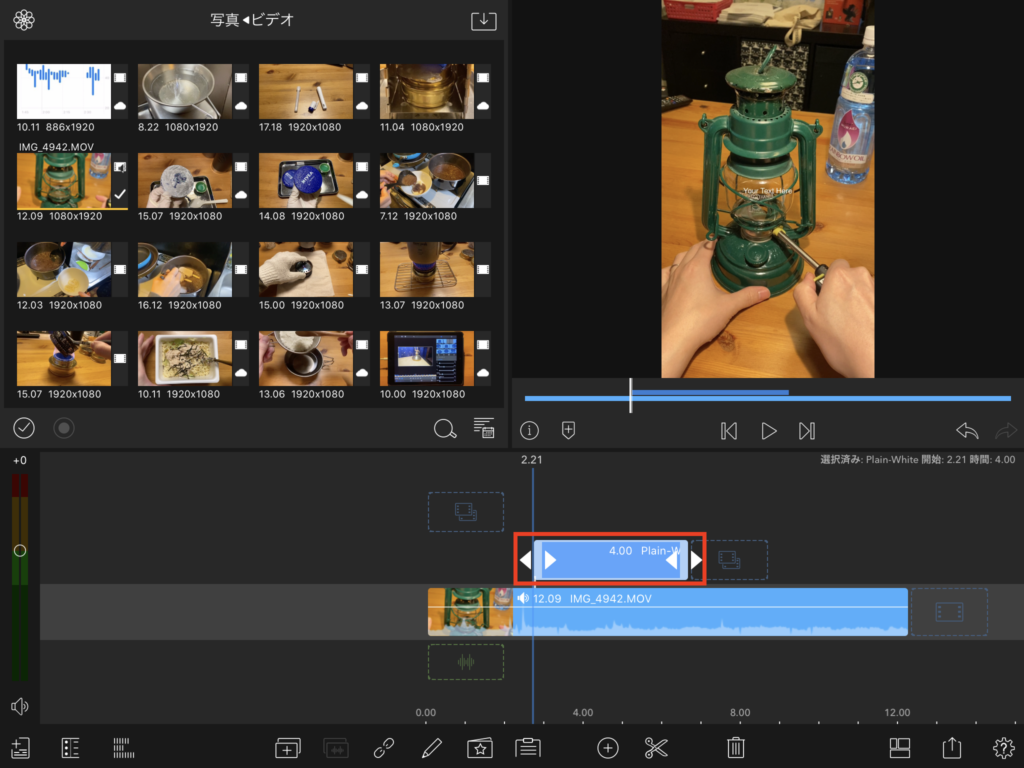
タイムライン上には、「ビデオファイル」の上に、「テロップファイル」があります。
選択された(枠と矢印が表示されてる)状態で、「編集ボタン」をタップ

編集画面に切り替わります。
テロップ文字を入力する
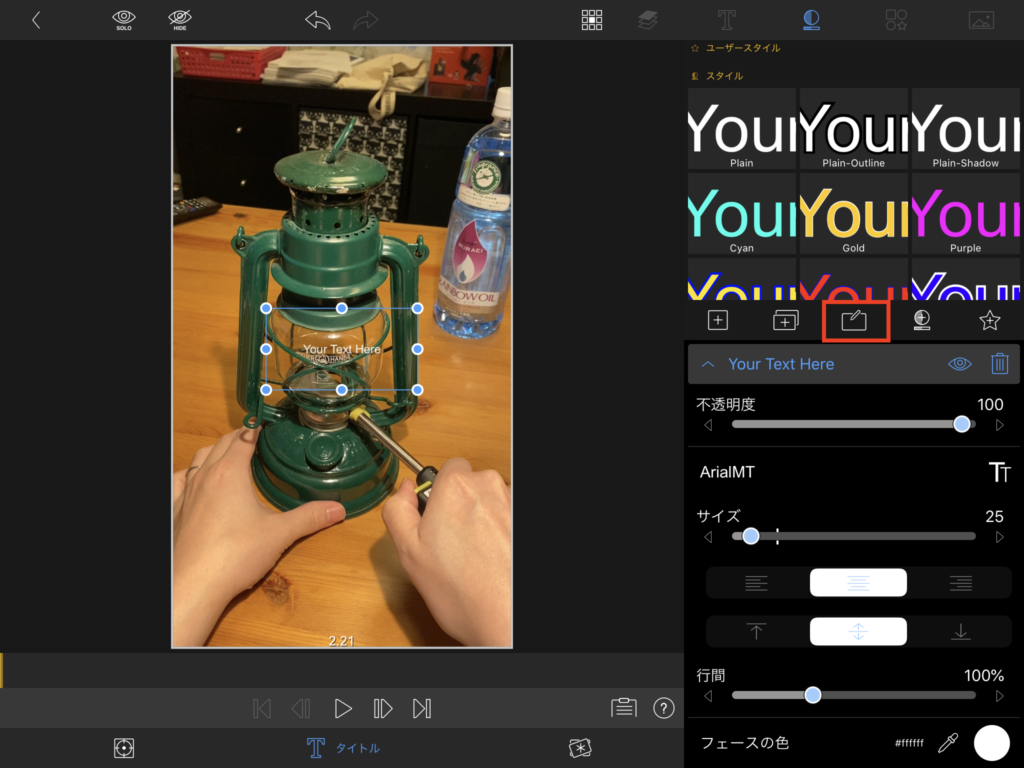
編集パネル中央付近にある、「テキスト入力」ボタンをタップ

テキストを入力したら、右下の「完了」ボタンをタップ↓
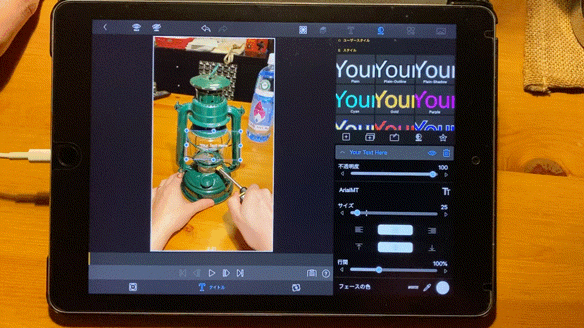
フォントを選択 サイズを調整する
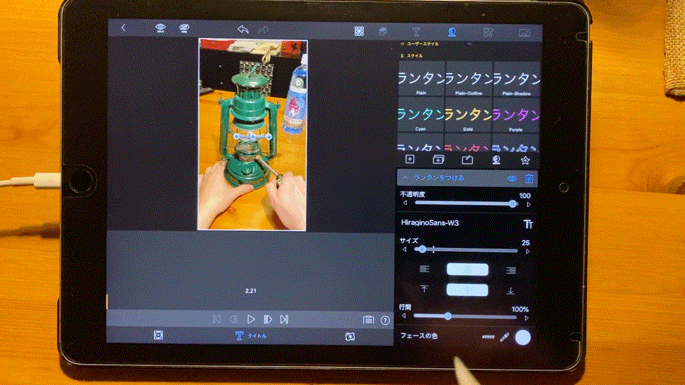
テキスト編集パネルで、フォントを選択します。
すぐ下にあるスライドバーを動かすと、好みのフォントサイズで調整できます。
自分好みのフォントを、iPadにインストールしておくと便利です。
フォントのインストール方法は、こちらの記事を参考にしてみてください。↓
テロップに色をつける
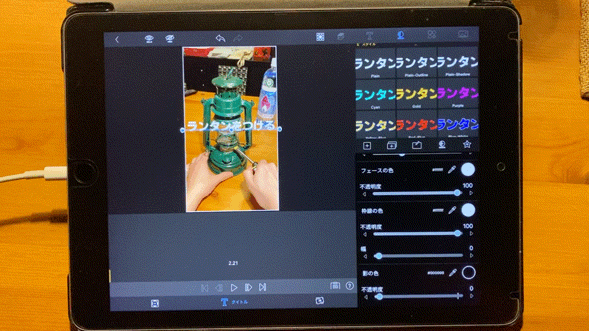
フェースの色:テロップの文字色を選択
枠線の色:テロップの枠の色や幅などを調整
上に並んでる「スタイル」ボタンを押せば、あらかじめ保存したテロップのスタイルを呼び出す事ができます。
調整後「スタイル保存」ボタンをタップすると、スタイルを名前をつけて保存する事ができます。↓

次回からワンタップで呼び出せて、時間短縮になります。
テロップの位置を設定する
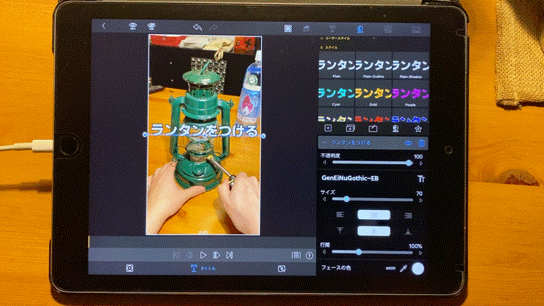
画面上部の「レイヤー位置」ボタンを押すと、簡単に調整できます。

また、テロップを直接ドラッグして位置を調整することもできます。
画面左上「戻る」ボタンをタップして、メイン画面に移動。
テロップの確認をして完了です。
テロップ完成
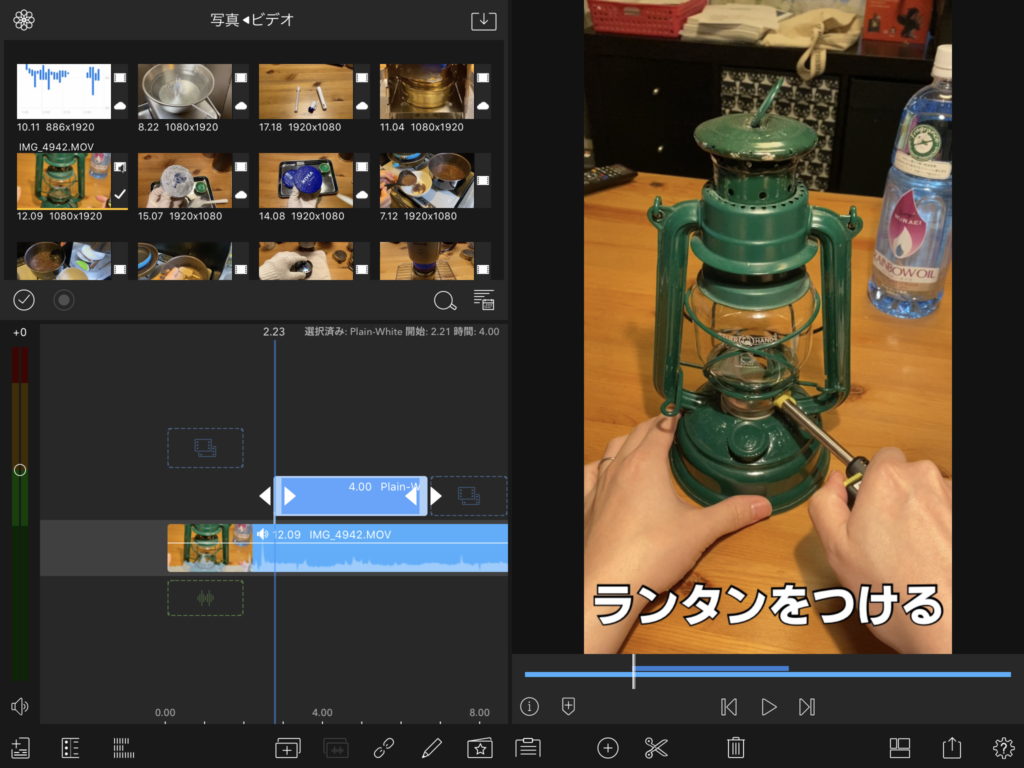
完成したテロップは、タイムライン上の好きな場所に移動できます。
テロップの時間も矢印をつかんで、長さ調整できるので、読みやすい時間にしましょう。
目安は、4文字/秒が読みやすい長さです。
以上、【動画編集】iPadでテロップを入れる【LumaFusion】の紹介でした。
最後まで読んでいただき、ありがとうございます。



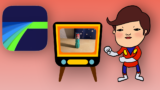


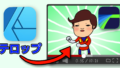
コメント
[…] 【動画編集】iPadでテロップを入れる【LumaFusion】どうもハルです。iPadで動画にテロップをいれたい…動画編集iPadでテロップを入れるLumaFusionパソコンで動画編集するには高スペックパソ […]
[…] […]