
どうもハルです
iPhone/iPadに、好きなフォントをいれて使う方法を紹介します。
「AnyFont」アプリを使います

Adobeフォントって、使うのに月額料金がかかるんだよなぁ
その事を考えれば、フリーフォントなどを使えば低予算でデザイン性のあるフォントを使うことができます。
ぜひやってみてください。
AnyFontをインストール
ダウンロードしたフォントを、iOSにいれるのに使うアプリです。
有料で240円かかりますが、使いやすいのでおすすめです。
使うときは、”Safari”と組み合わせて使ってください。
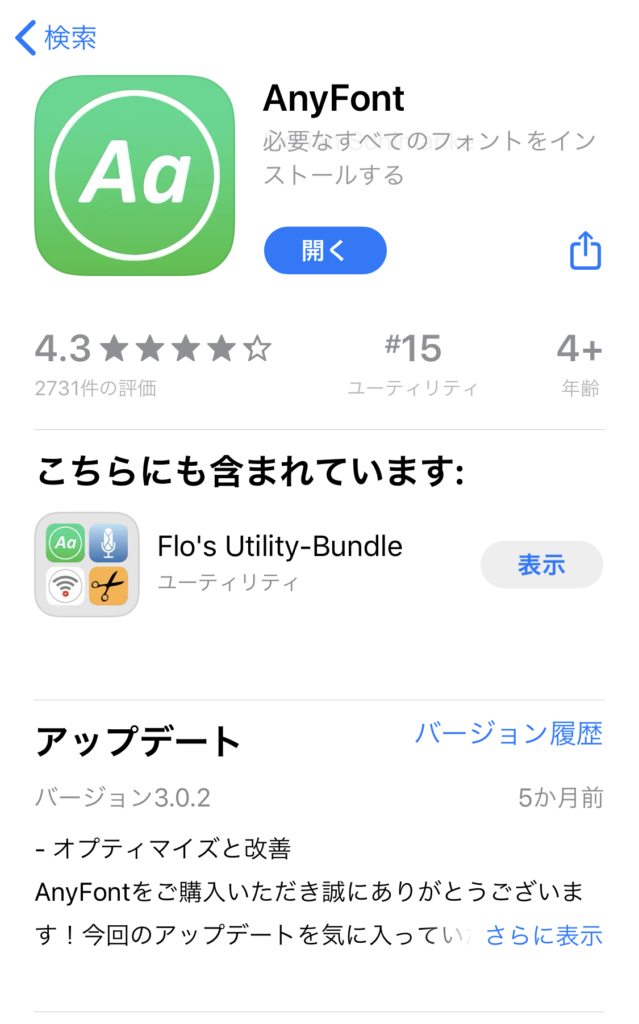
AnyFontをダウンロードします
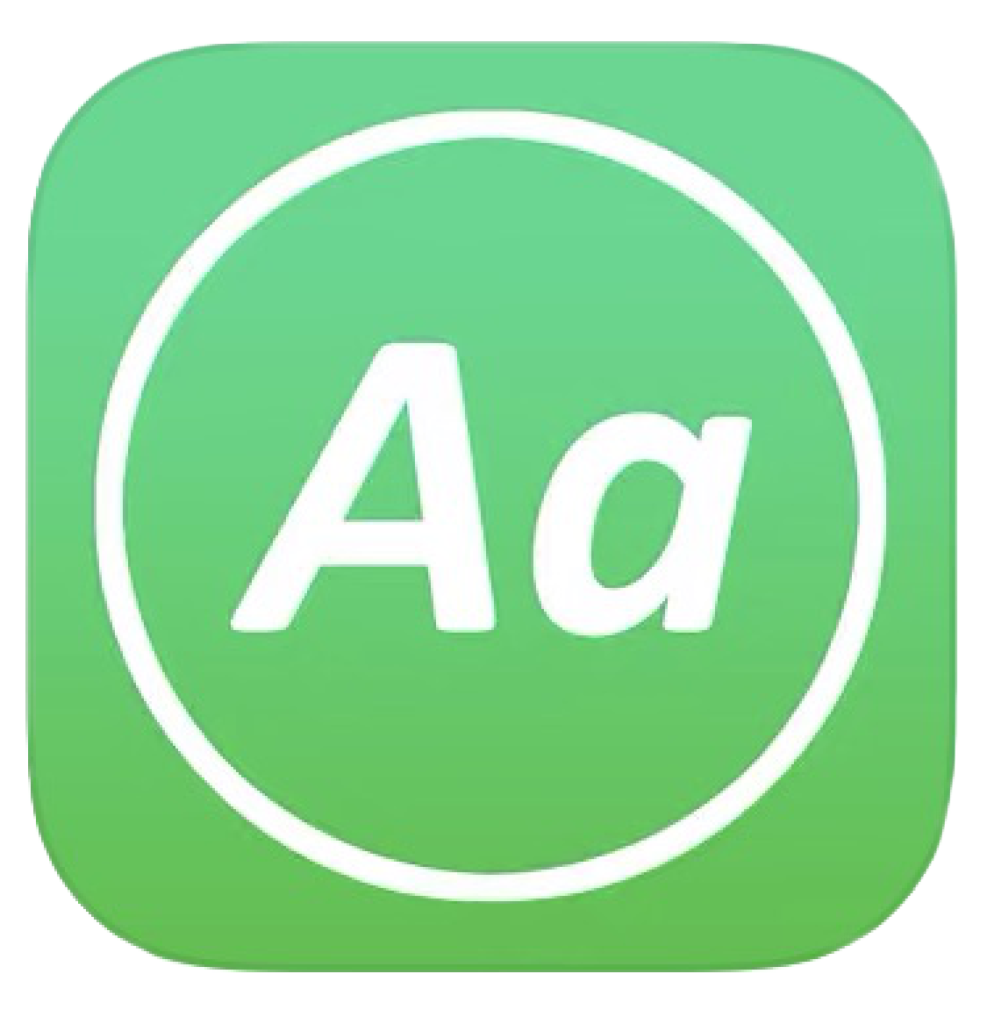
AnyFont
Topページはこんな感じ。
とりあえずアプリは閉じちゃっていいです。(あとで使います)
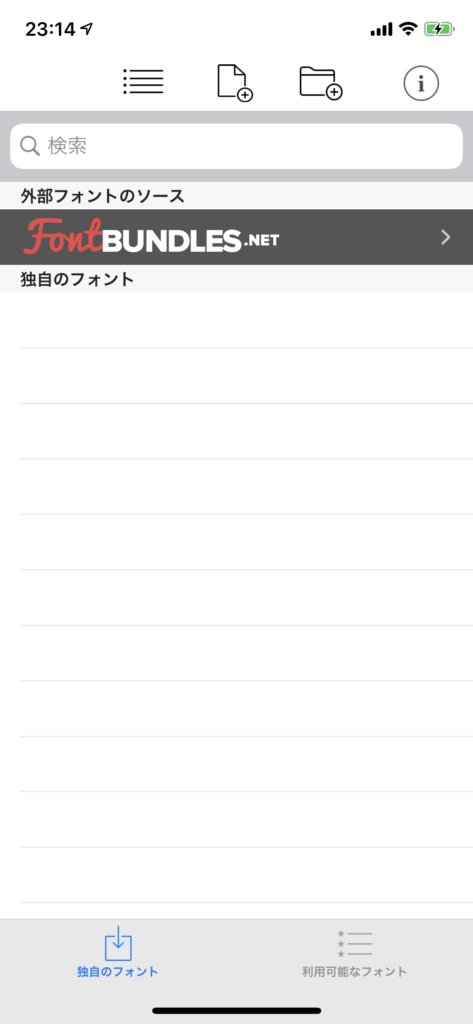
サイトからフォントをダウンロードする
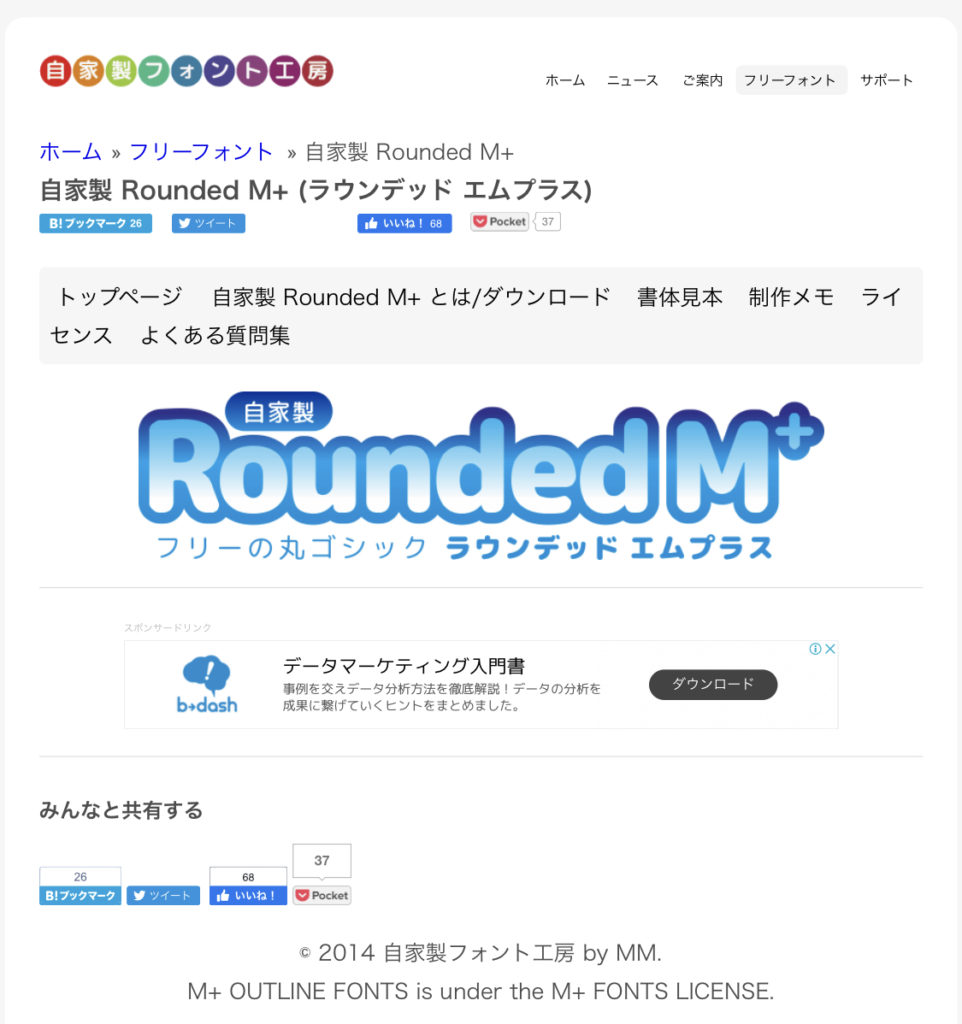
ここのサイトは、丸ゴシックのフリーフォントをダウンロードできます。
僕はこのフォントが結構気に入っていて、ハルブログのサムネイル画像に使用してます。
まずは、「自家製Rounded M+とは/ダウンロード」をタップ
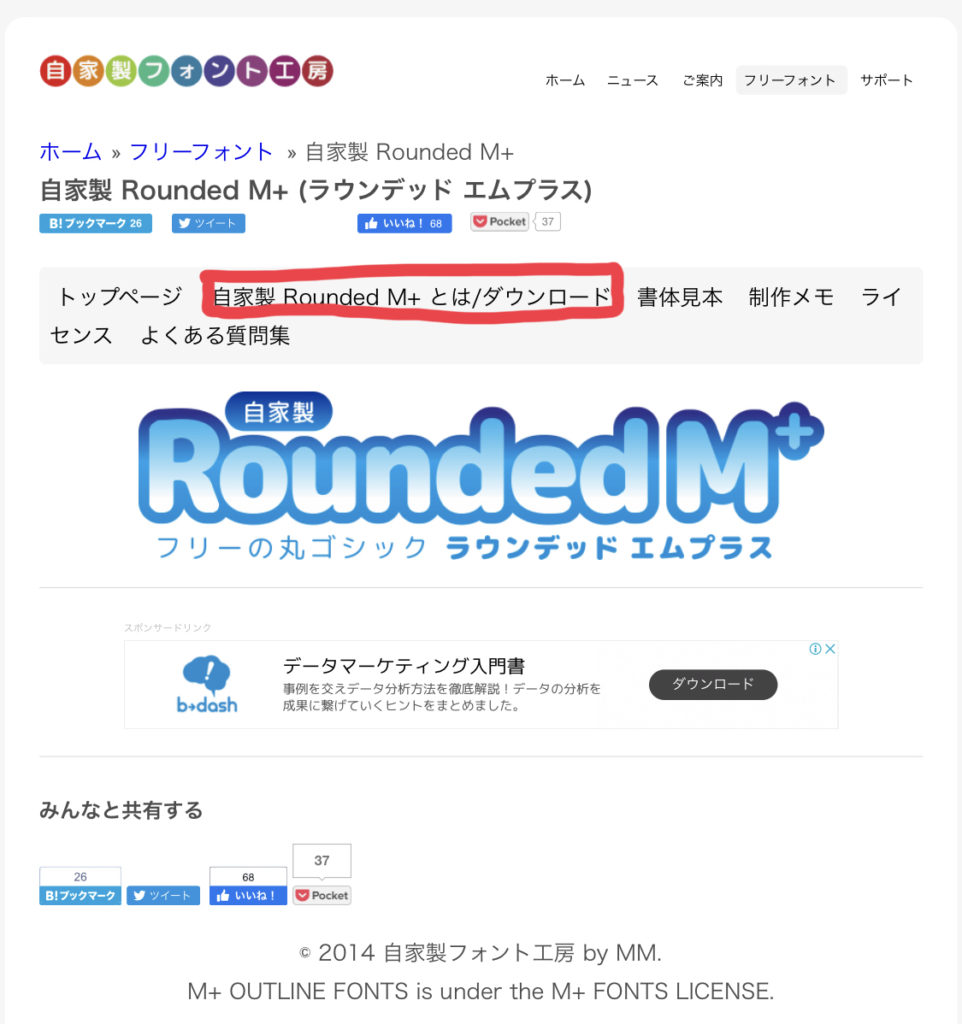
ダウンロードページが開きます
下までスクロールすると…。
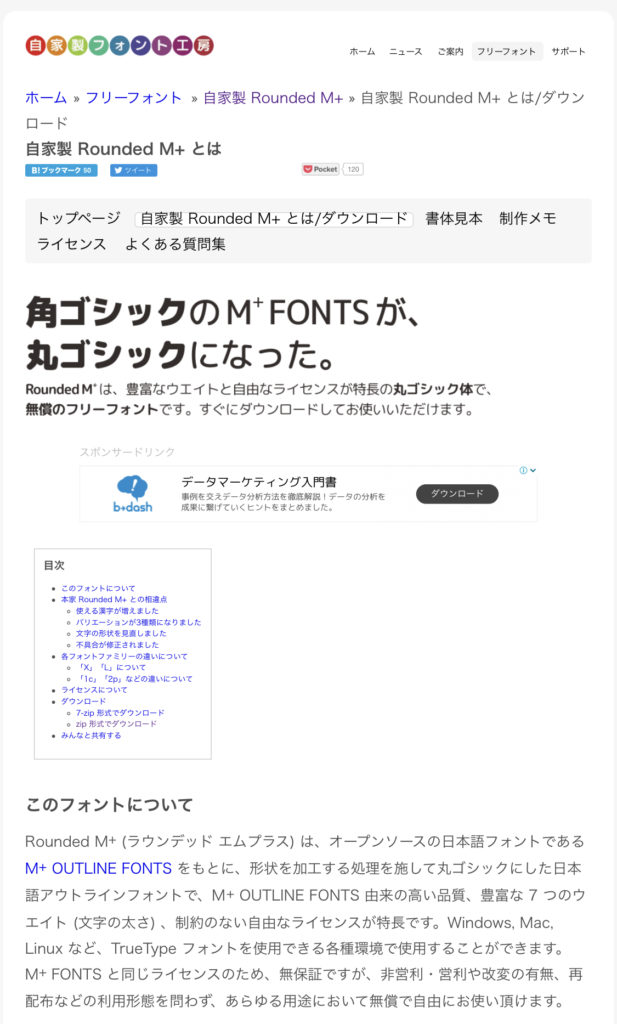
一番下にZIPファイルが3つあるので、
「Rounded M+(標準)〜」のURLをタップ
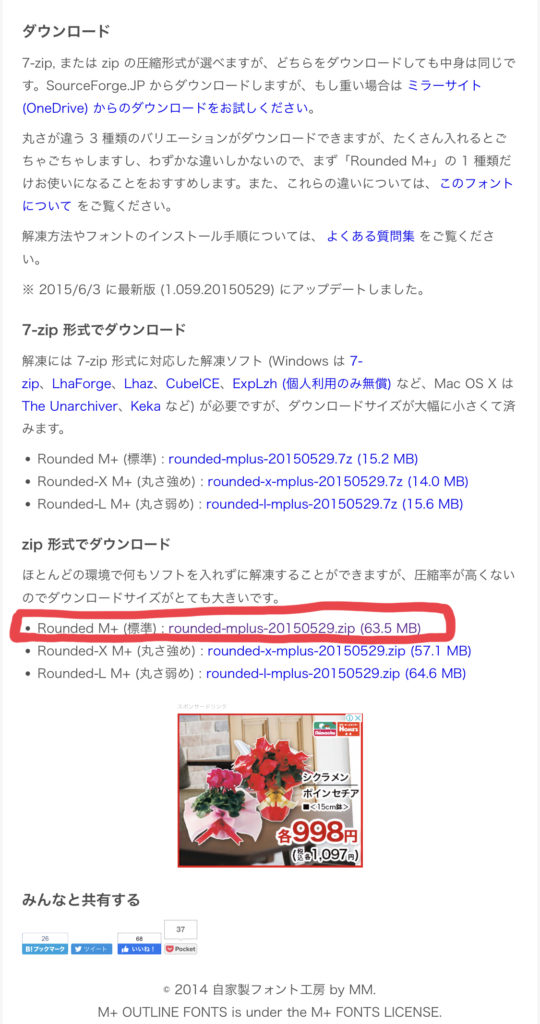
表示されたメッセージの「ダウンロード」をタップ
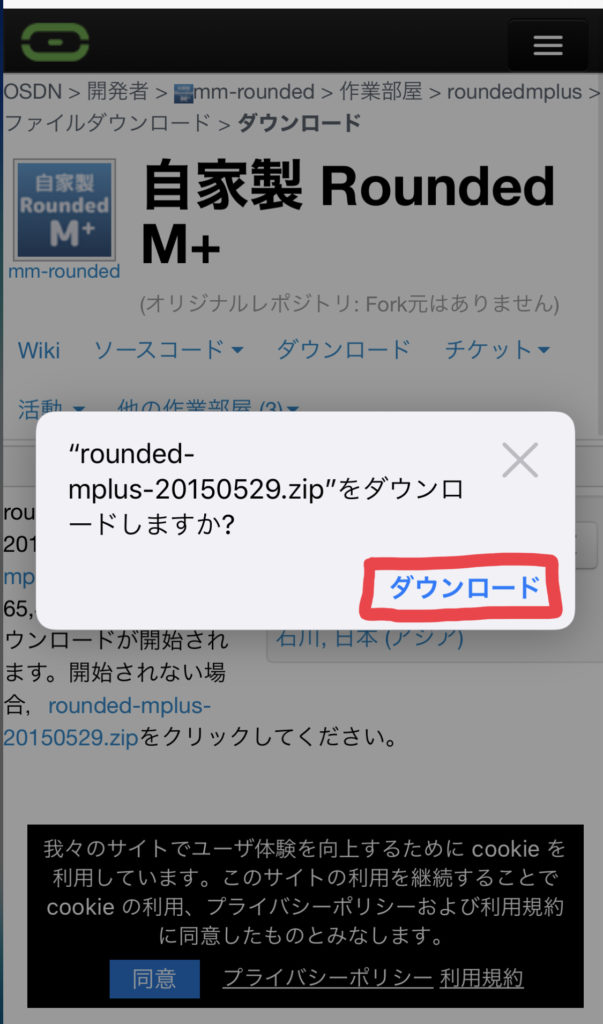
“Safari”でダウンロードした場合、右上にダウンロードのアイコンが表示されます
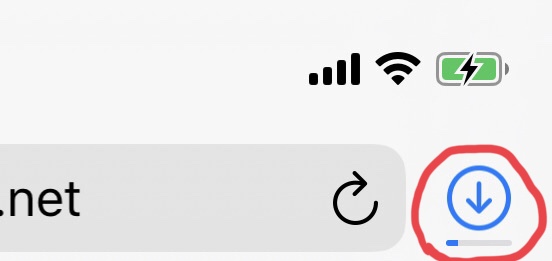
ダウンロードバーがいっぱいになったら、アイコンをタップ
ZIPファイルをタップ
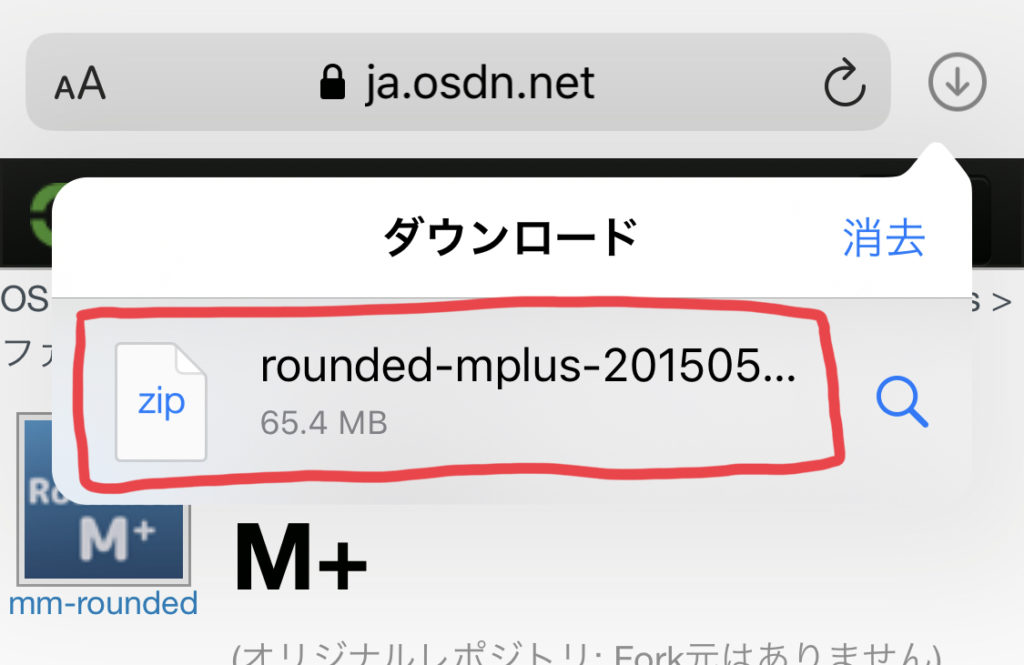
ファイルの中にZIPファイルが保管され
ZIPファイルをタップすると、自動で解凍されます
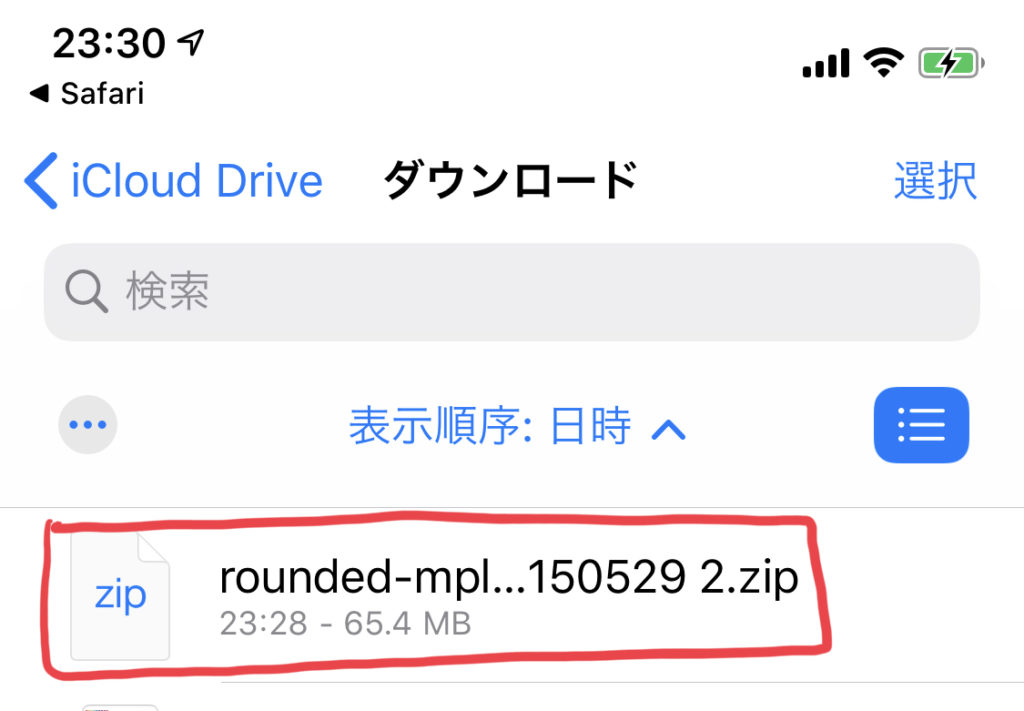
解凍されたファイルは、すぐとなりに表示されます
解凍されたファイルをタップ
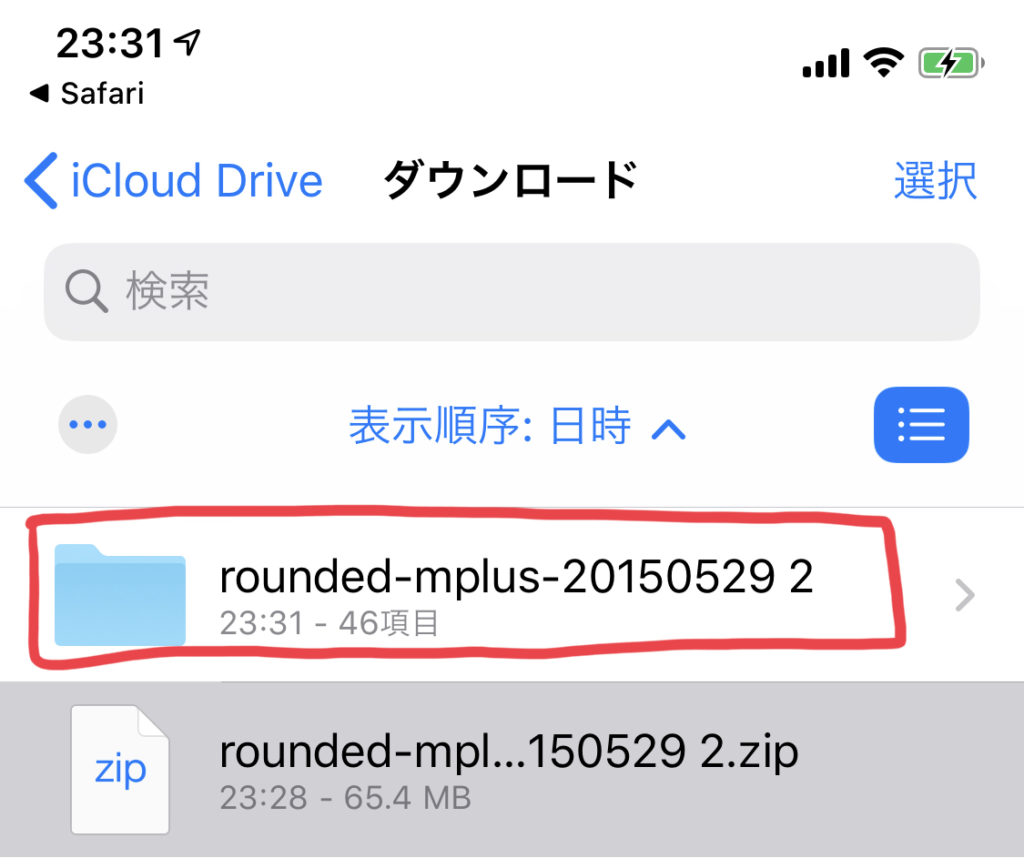
フォントファイルは「~.ttf」です。
どれをインストールしてもいいですが、
とりあえず「rounded-mplus-1c-bold.ttf」をタップ
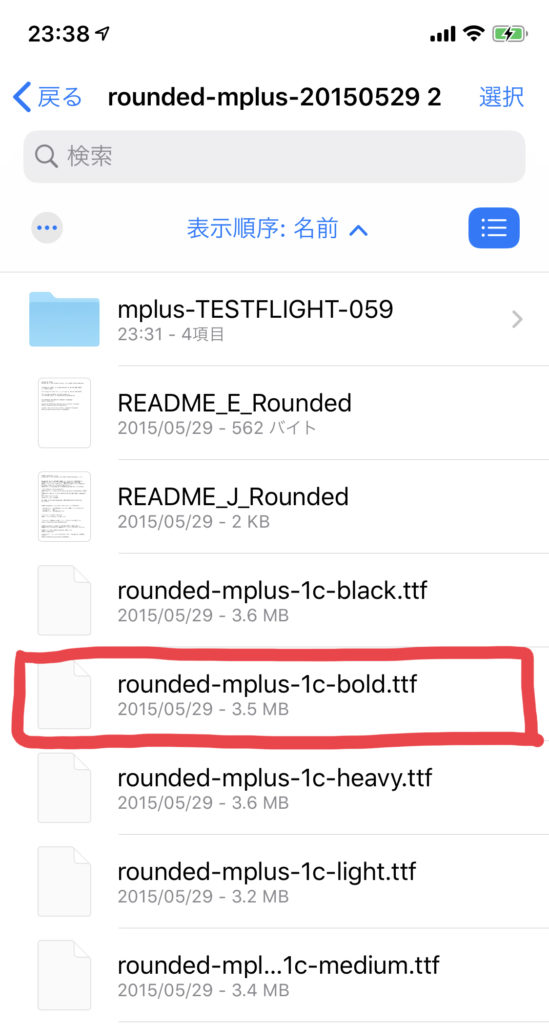
左下のココのアイコンをタップ
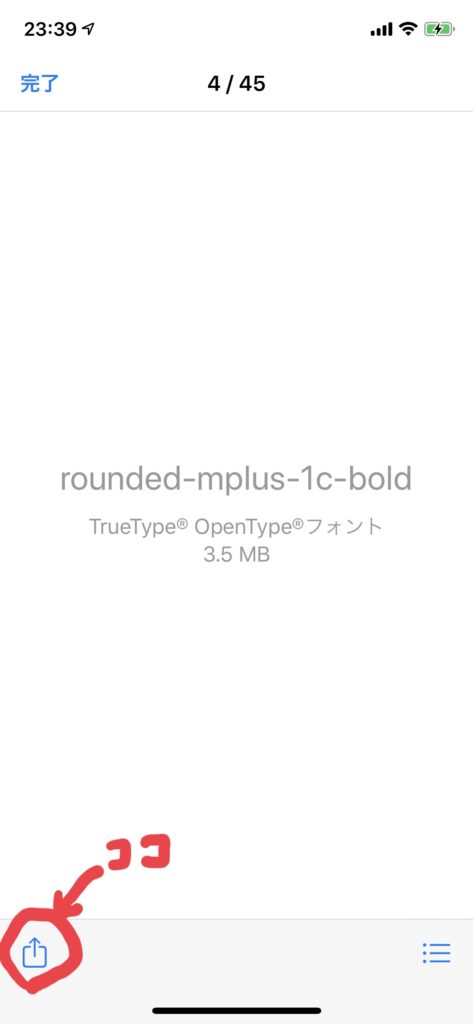
一番に右の「…」をタップ
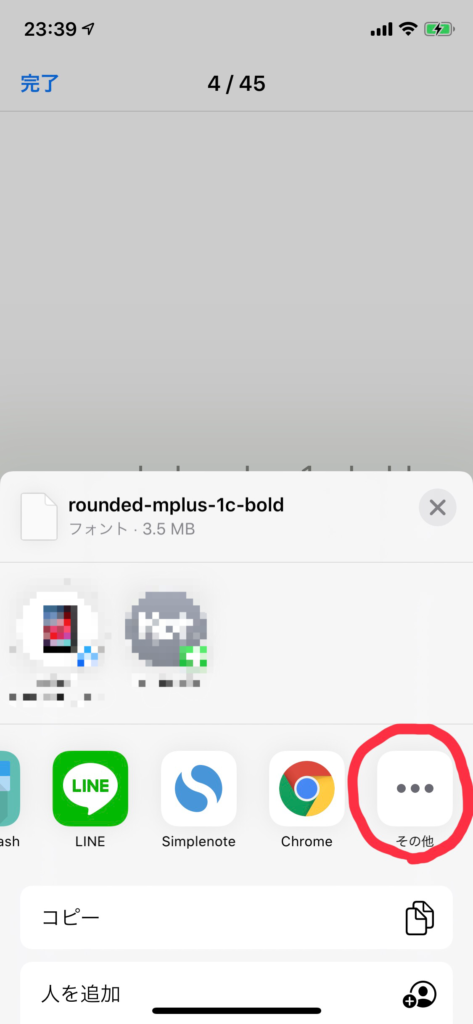
下にスクロール「AnyFontにコピー」をタップ
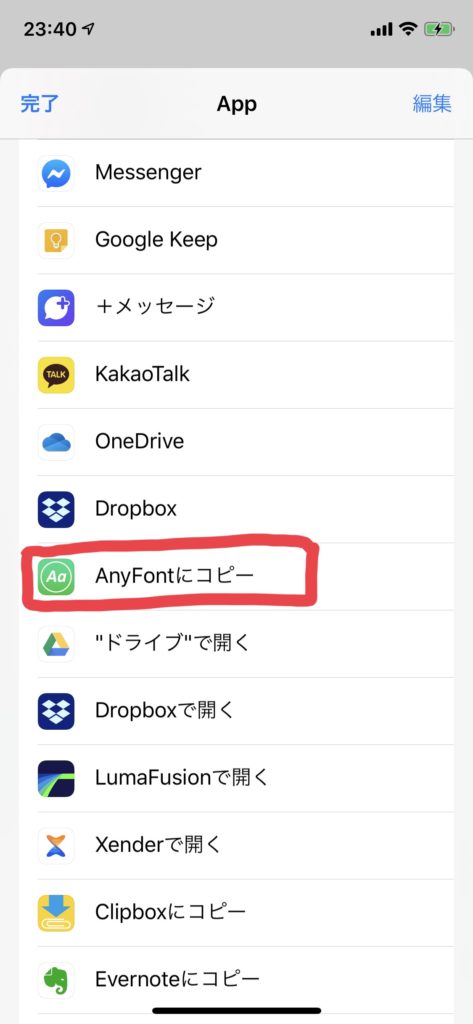
【AnyFont】iOSでフォントを使えるようにする
AnyFontのTOP画面に「Rounded M+ 1C bold」が表示されるのでタップ
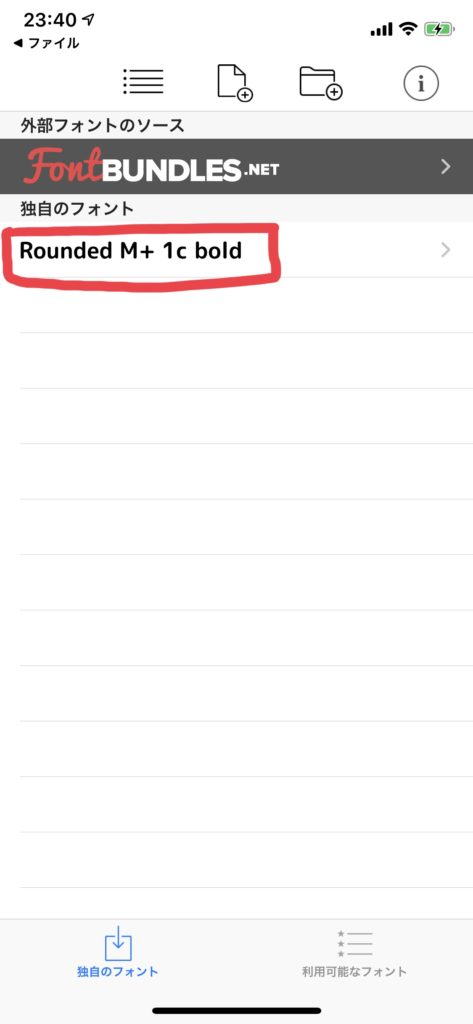
みどり色のでっかい「install」ボタンがでてくるのでタップ
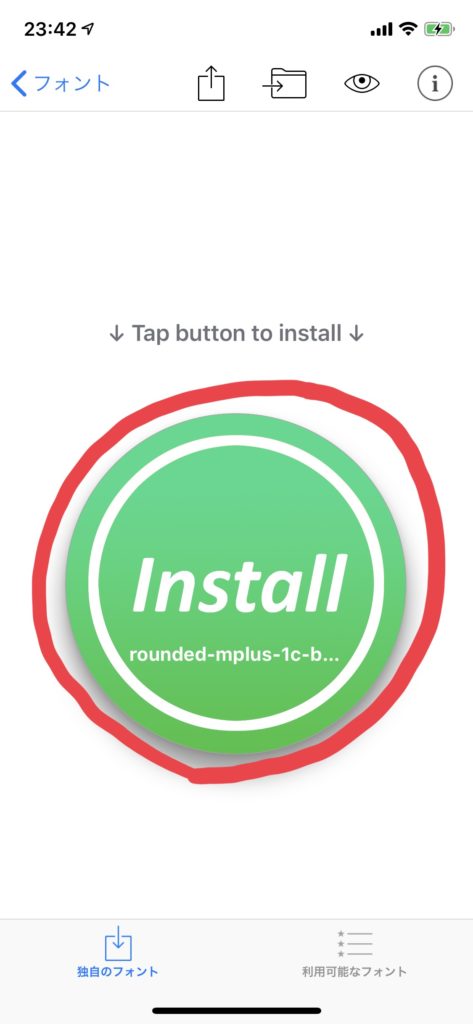
「許可」をタップ
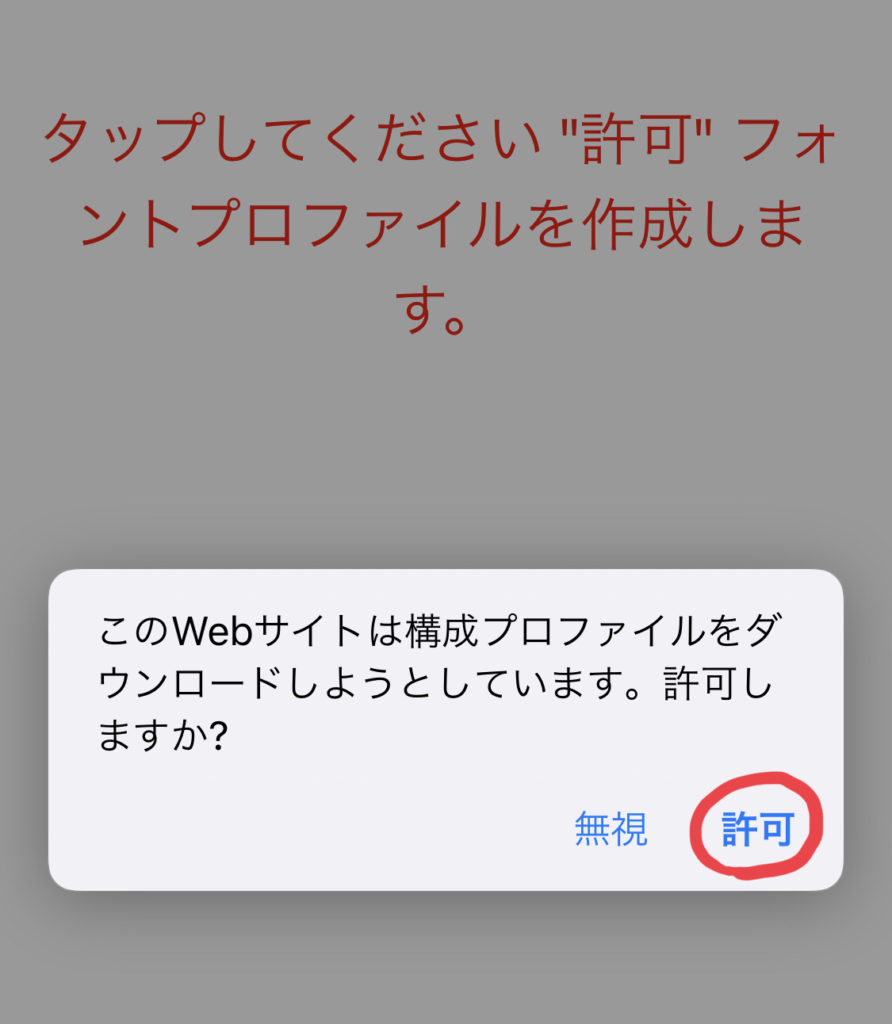
[プロファイルがダウンロードがされました]がでたら「閉じる」をタップ
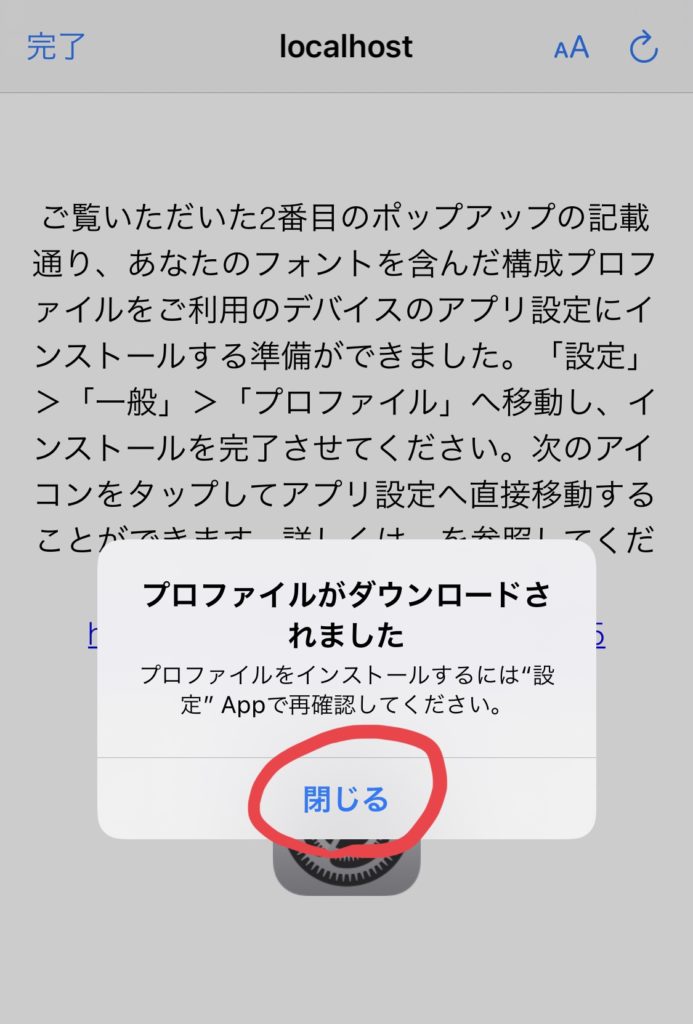
これでダウンロードは完了です。
AnyFontアプリを閉じます。
フォントをiOSにインストール
「設定」>「一般」>「プロファイル」をタップ
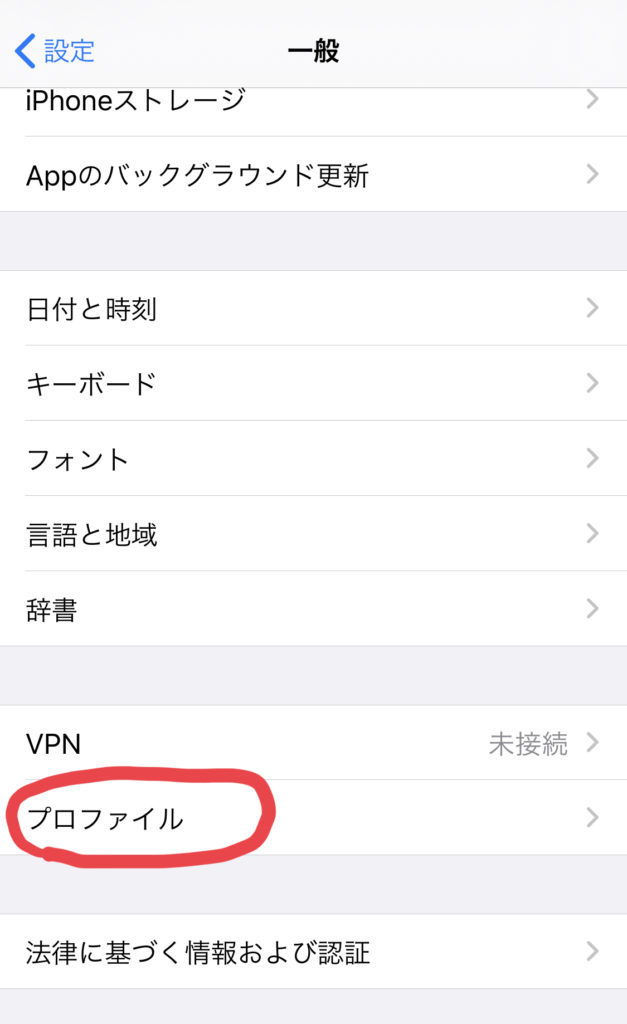
インストールしたいフォント「rounded-mplus-1c-bold.ttf」をタップ
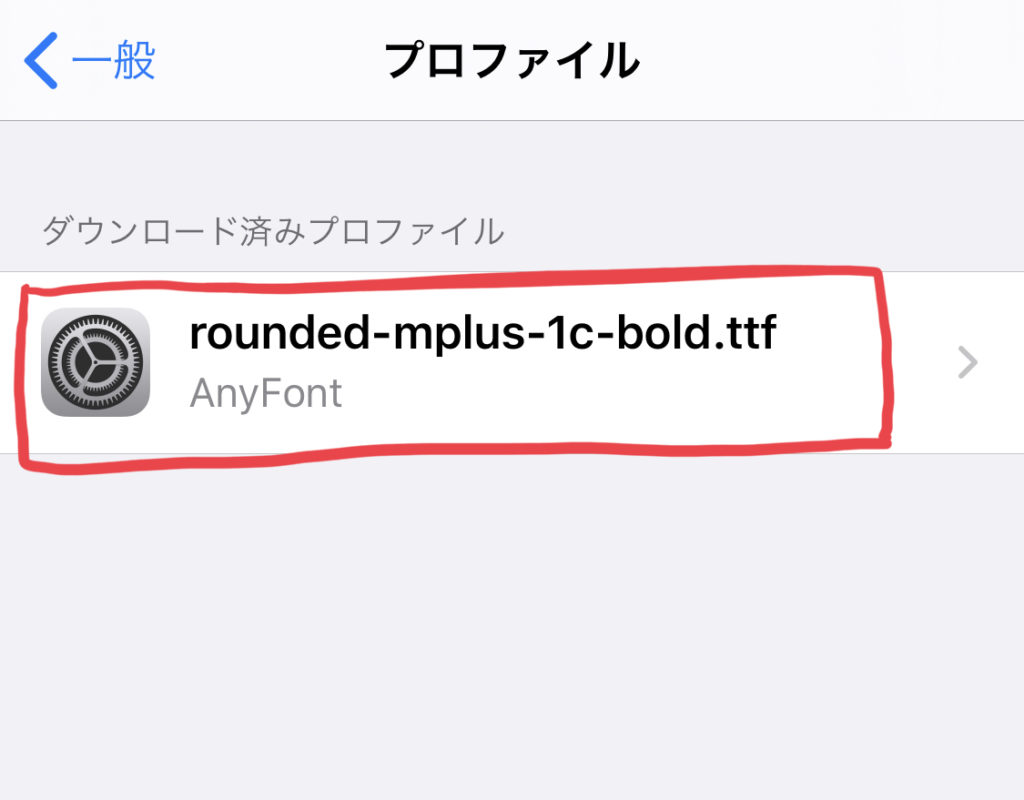
右上の「インストール」をタップ
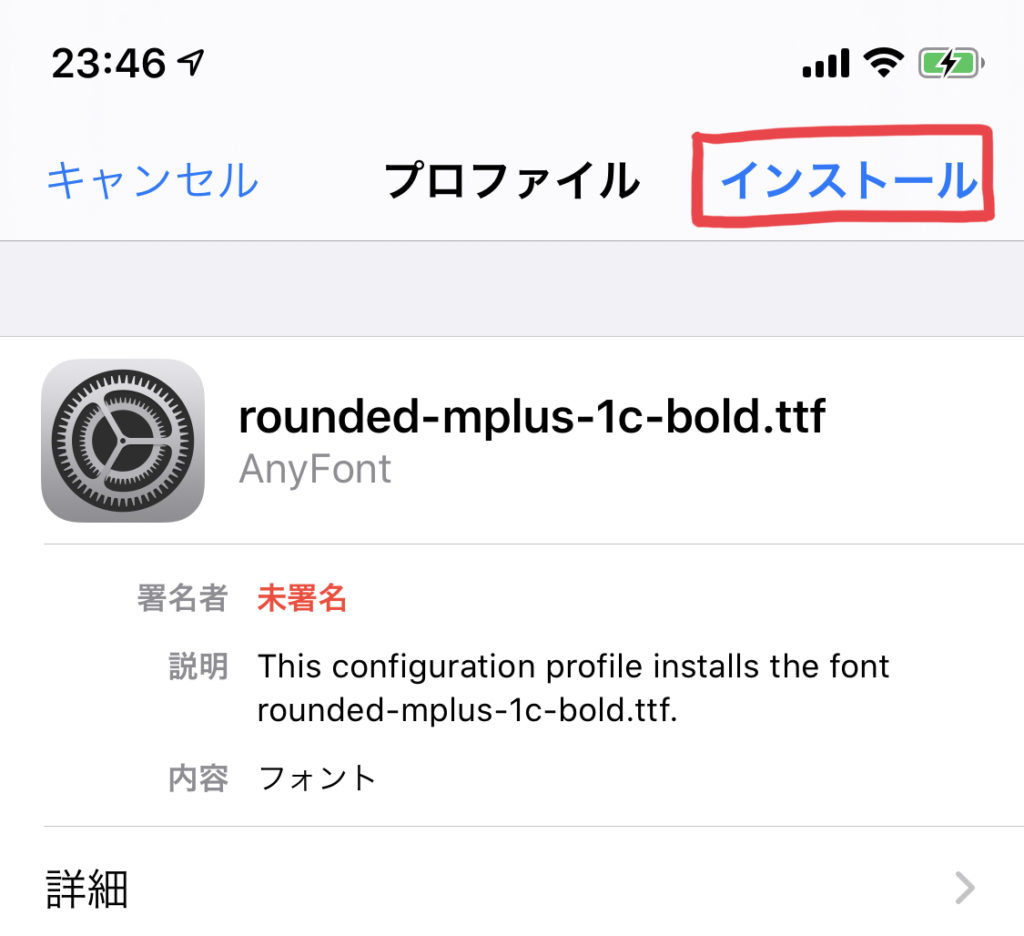
パスコードを入力
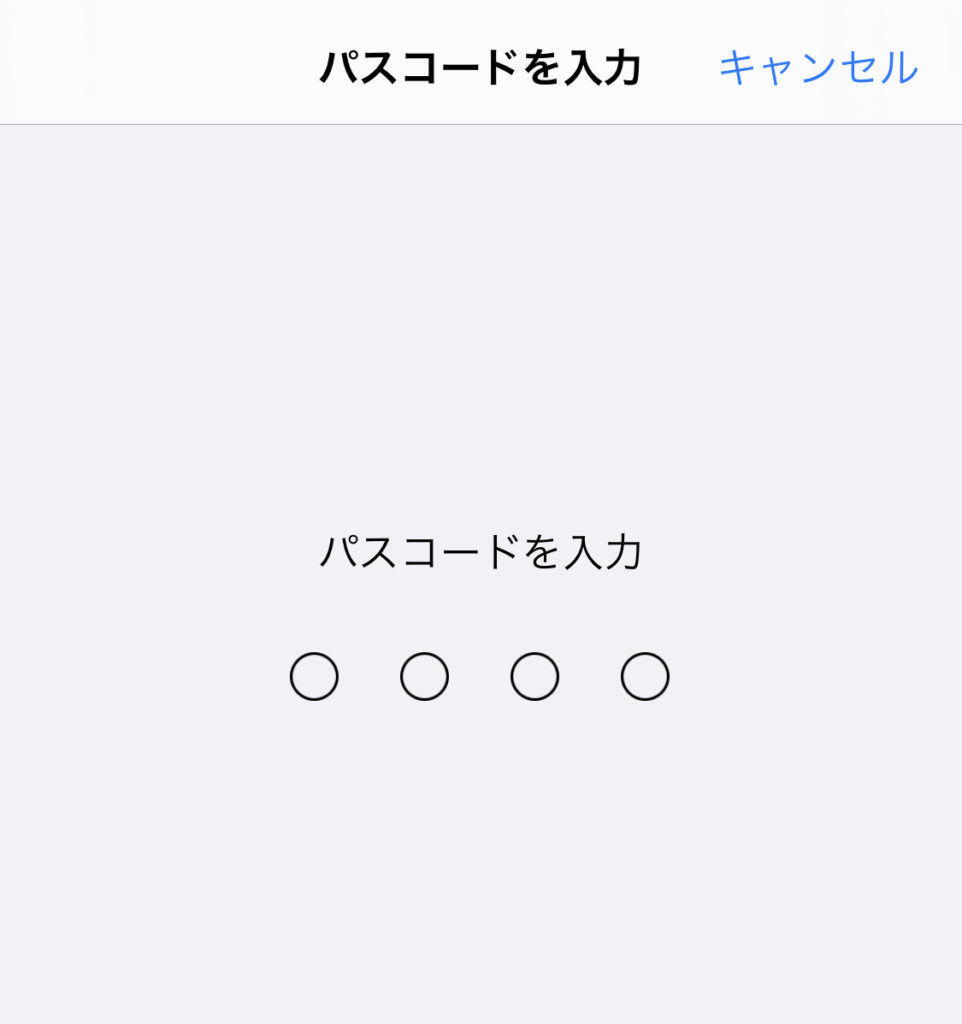
右上の「次へ」をタップ
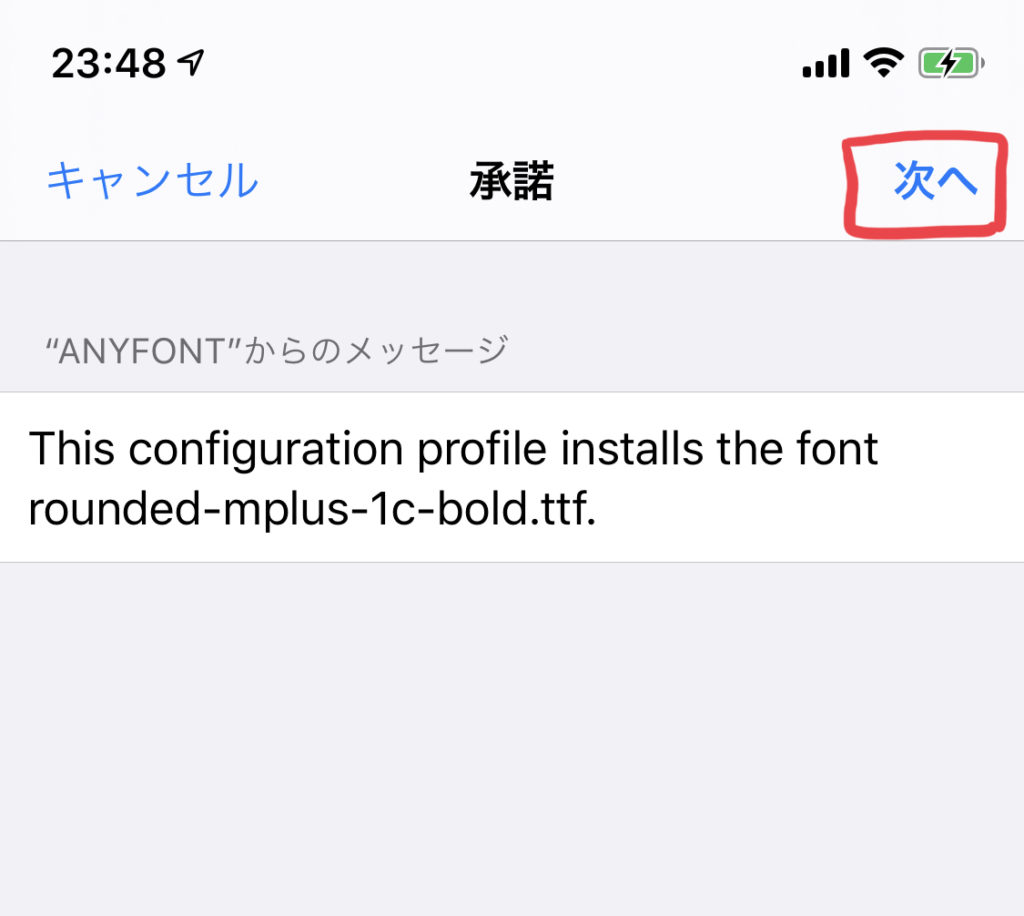
「インストール」をタップ
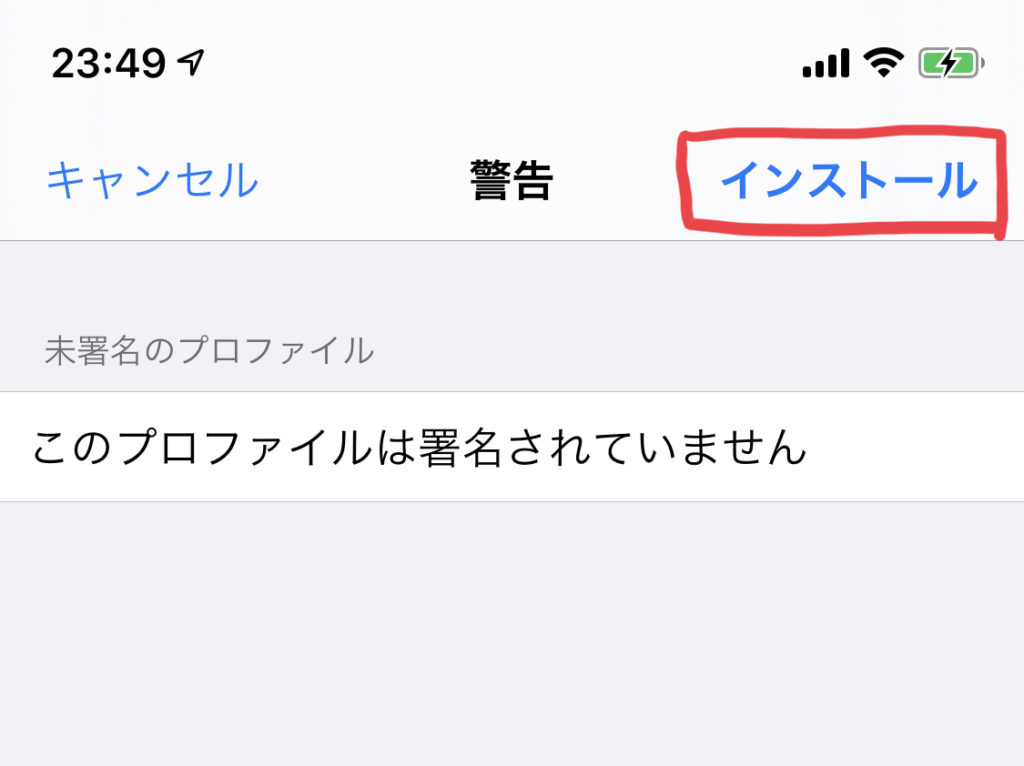
下にでてくるメッセージ「インストール」をタップ
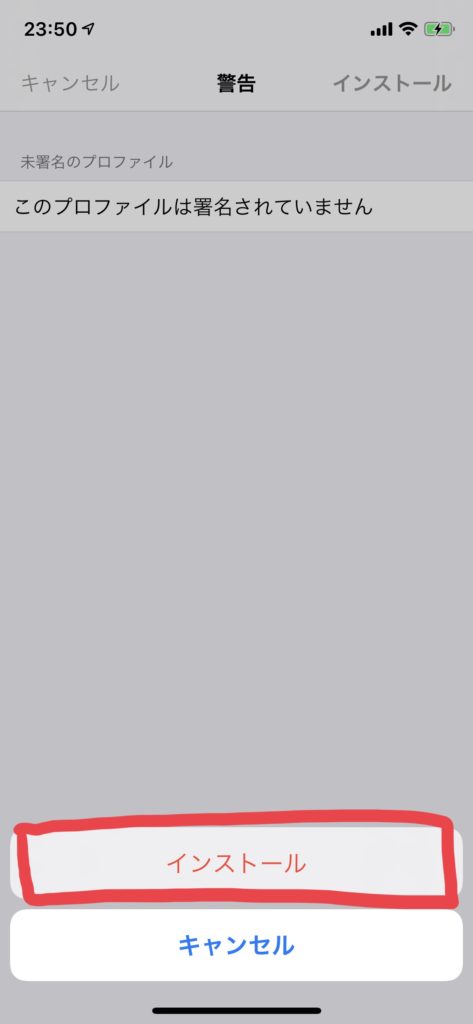
インストールが完了するので「完了」をタップして閉じます
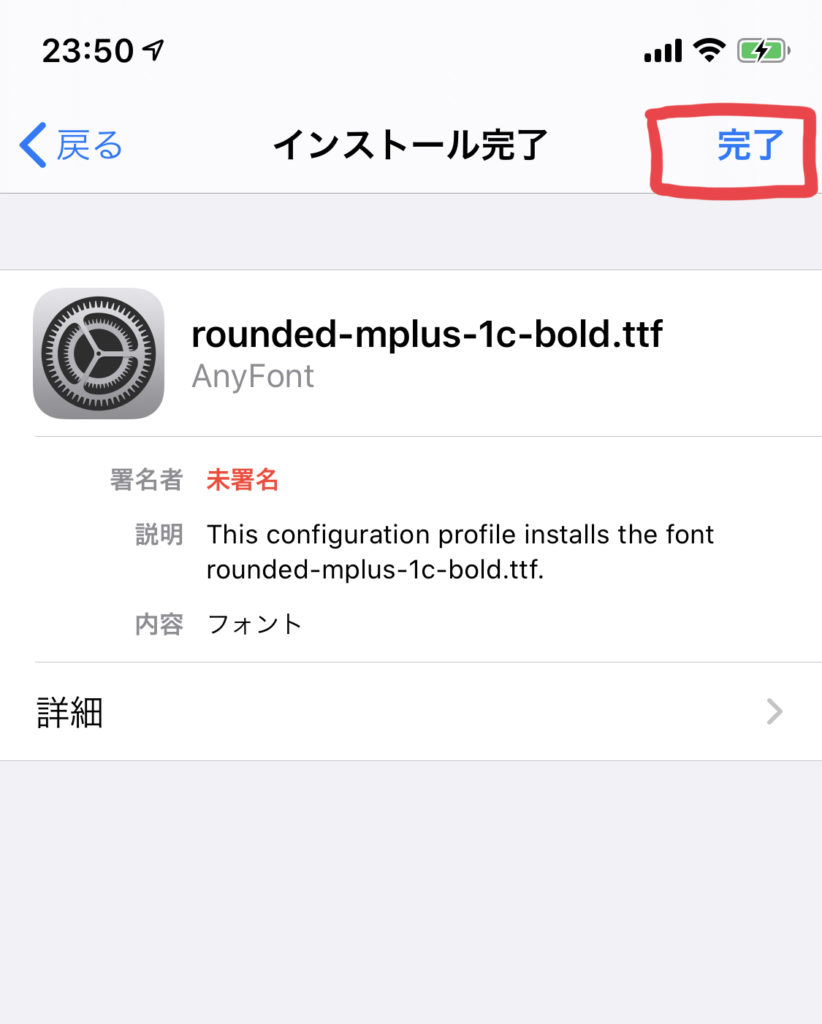
インストールされたフォントの確認
インストールされたフォントは「設定」>「一般」>「フォント」の中にあります
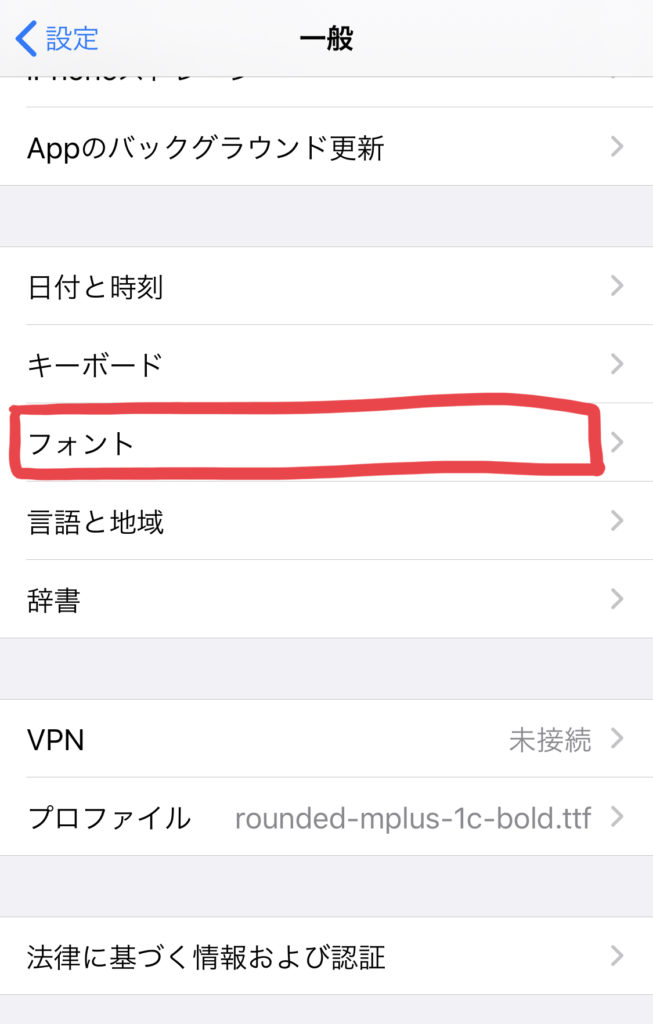
インストール済みのフォントにフォントが表示されてますね
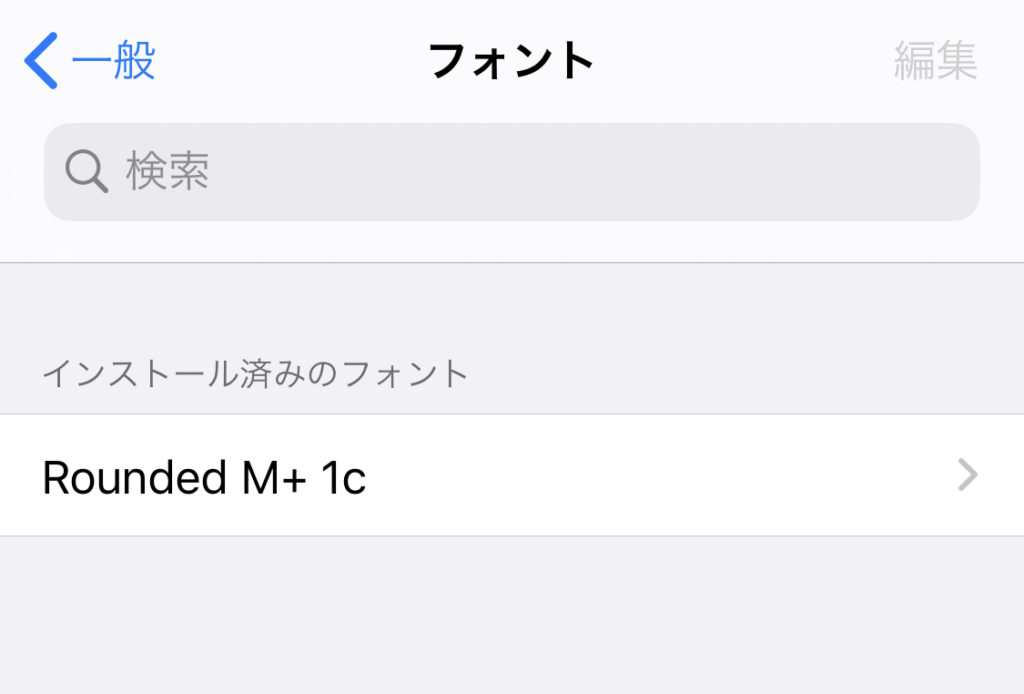
これでインストールは完了です。

インストールしたフォントは、いろんなアプリで使えるよ。
フォントを使ってみよう

フォントの動作確認は、純正アプリの「Pages」が便利です。
アプリを開いて、新規ファイルを作成します。
適当なテキストを入力して、ハケの形をしたアイコンをタップ
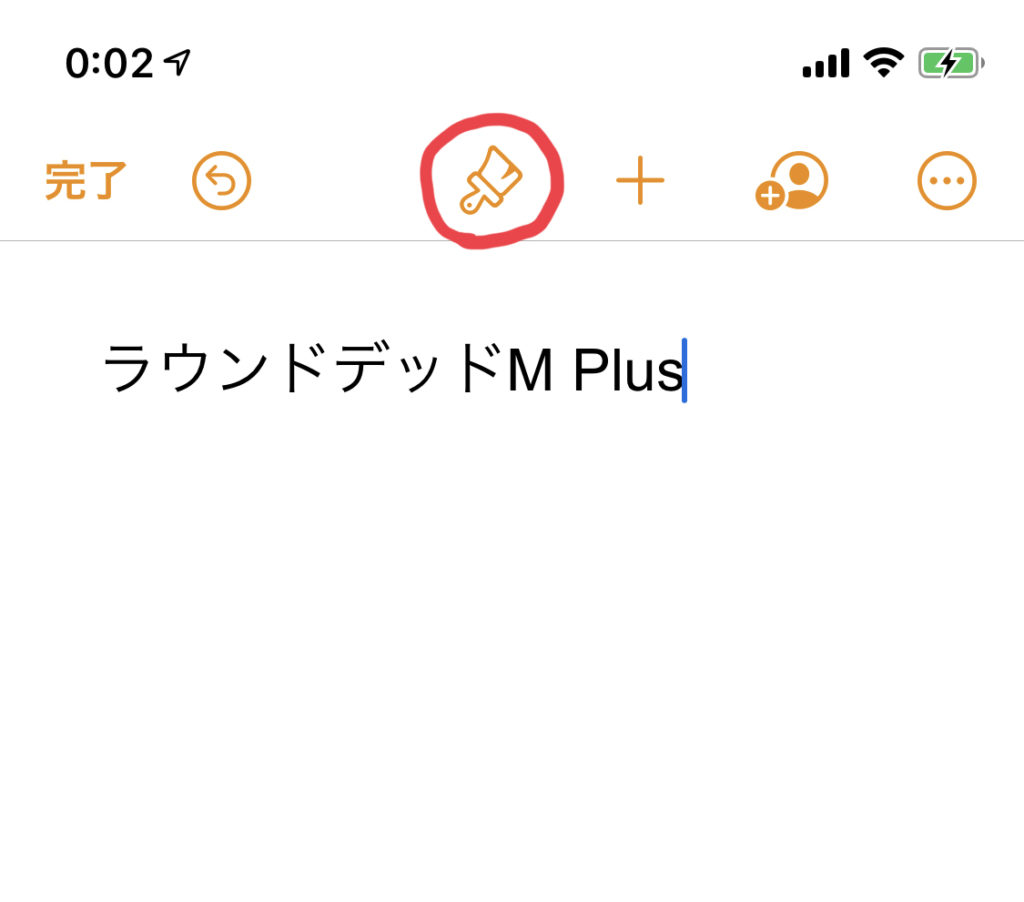
下にフォントパネルが出てくるので、「フォント」をタップ
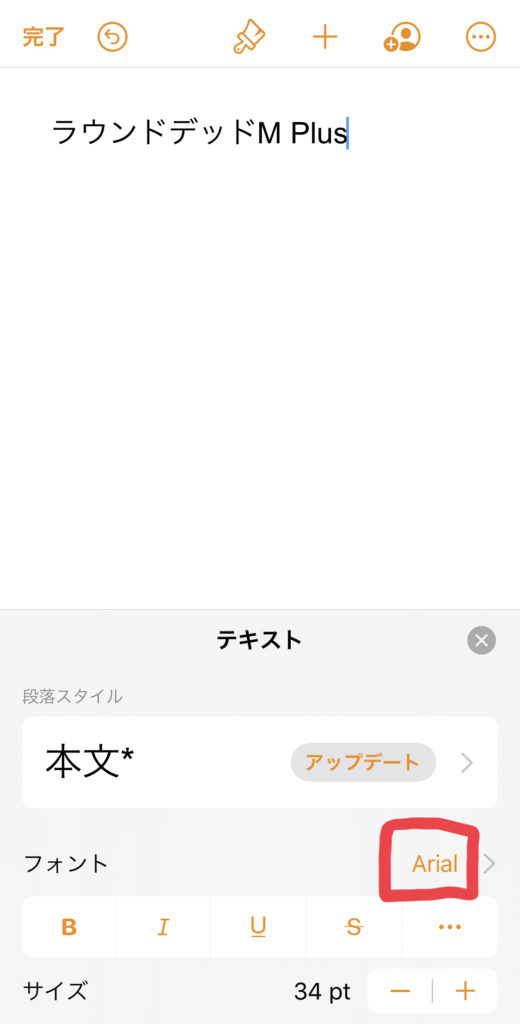
テキストを選択した状態で「Rounded M+ 1c」をタップ
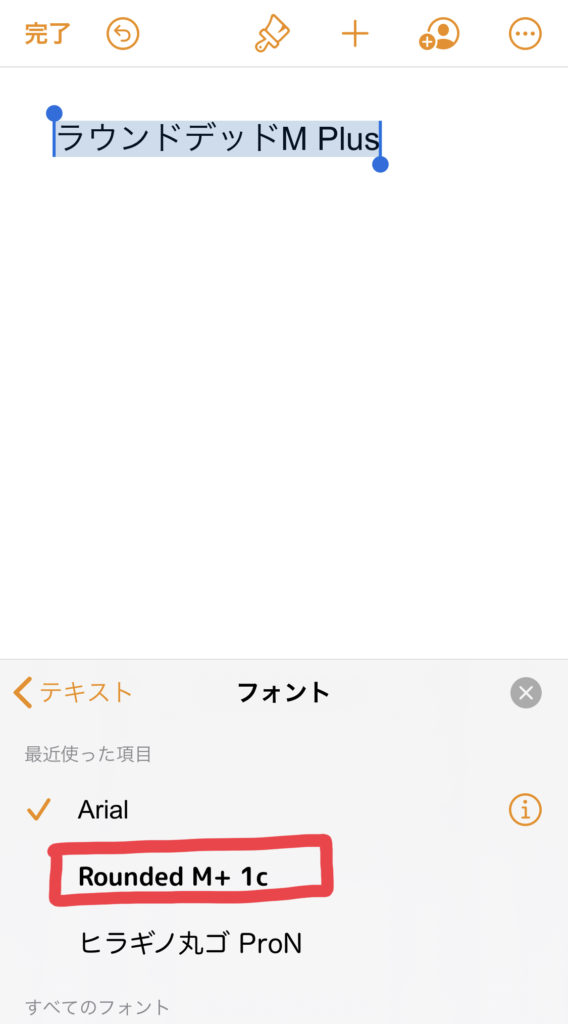
フォントが変更されます
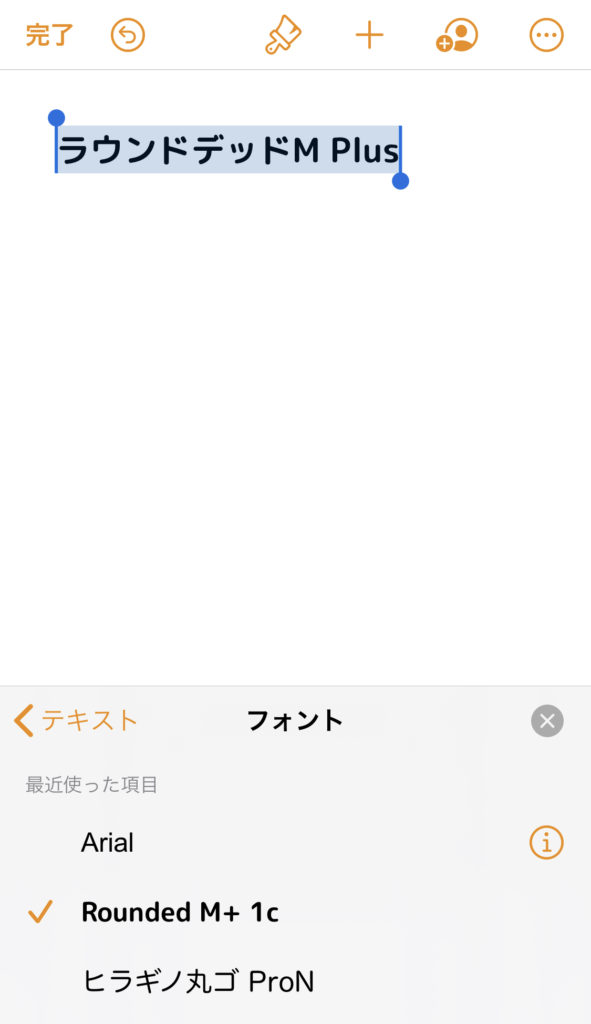
Pagesのいいところは、フォント名が実際の見た目で確認できるところです。

パッと見で探せられるので使いやすいね
以上、iphone/ipadでダウンロードした、フォントを使う方法でした。
最後まで読んでいただきありがとうございます。




コメント
[…] iPhone/iPadに好きなフォントをいれて使う方法どうもハルですiPhone/ipadに好きなフォントをいれて使う方法を紹介します。「AnyFont」アプリを使いますAdobeフォントが使うのに月額料金がかか […]
[…] iPhone/iPadに好きなフォントをいれて使う方法どうもハルですiPhone/ipadに好きなフォントをいれて使う方法を紹介します。「AnyFont」アプリを使いますAdobeフォントが使うのに月額料金がかか […]
[…] iPhone/iPadに好きなフォントをいれて使う方法どうもハルですiPhone/ipadに好きなフォントをいれて使う方法を紹介します。「AnyFont」アプリを使いますAdobeフォントが使うのに月額料金がかか […]