
どうもハルです。

Procreateでレタリングの練習をするにはどうしたらいいの…?

画像を使って解説するよ。
今回は、Procreate(プロクリエイト)でレタリングの練習をする方法を紹介します。
レタリングを挑戦してみたいけど、どうしたらいいかわからない初心者向けの記事です。
ProcreateとiPadとApple Pencilの環境なら誰でもできます。
好きなフォントを見本にしてレタリングするので、自分のやりたい方向性の技術が身につきます。
iPad用ペイント系最強アプリProcreateを使います。▼

Procreateでレタリングの練習をする方法

Procreate(プロクリエイト)でレタリングの練習をする方法。▲
レタリングの練習教材などでは、自分の好みの字体でないことがあります。
せっかく練習するなら、書きたい字体で練習したいですよね。

好みの字体を見本にして、レタリングの練習をするよ。
iPadにフォントをインストール
まずは、好きなフォントをiPadにインストールします。
「フリーフォント」などで検索すると、無料のフォントを選んでダウンロードできます。
おすすめは、「PHOTOSHOPVIP」というサイトで、おしゃれなフォントをたくさん紹介してくれています。
本記事で使うSnowboardingフォントというフォントも、ここのサイトの紹介です。
他にも、レタリングの練習に使えるフリーフォントを、86種類の中から選べます。▼
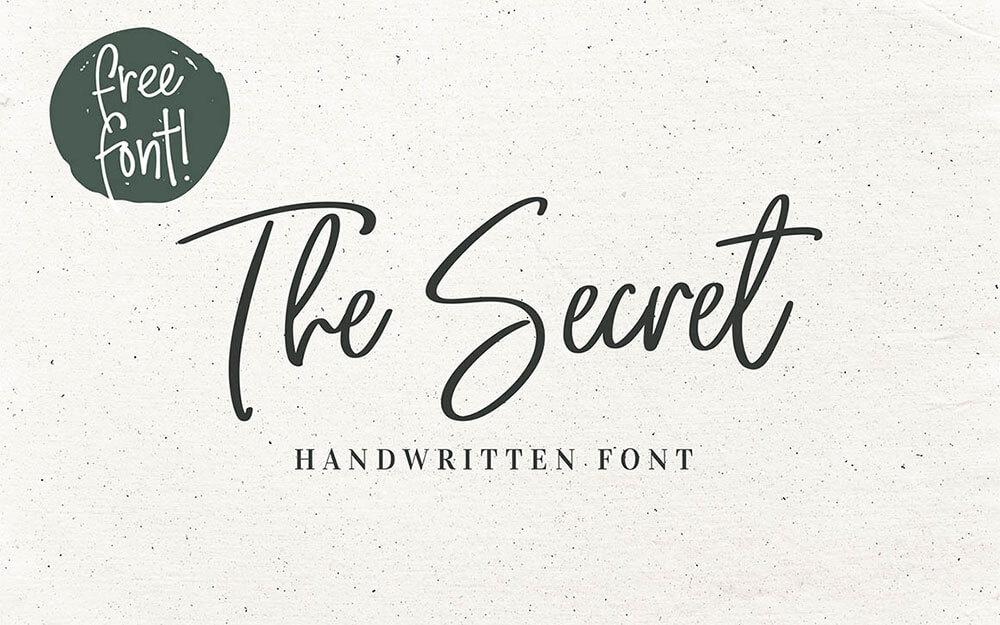
チャレンジしてみたいフォントが見つかったら、iPadでダウンロードしてインストールしましょう。
フォントのインストールは「AnyFont」アプリを使います。▼
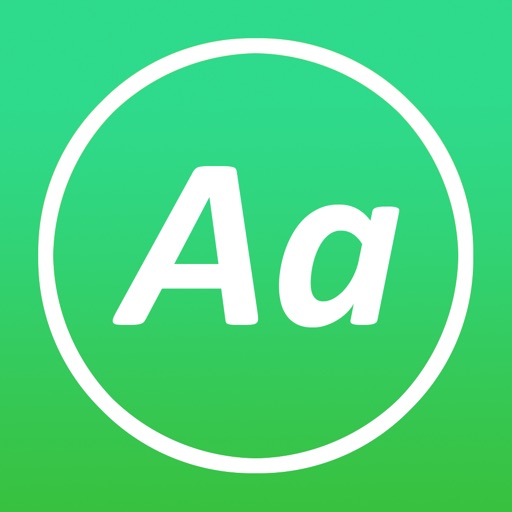
フォントのインストール方法は、こちらを参考にしてください。▼

フォントがインストールできたら準備完了。
キャンバスにフォントを配置
Procreateを立ち上げたら、[アクション]>[追加]>[テキストを追加]をタップ。▼
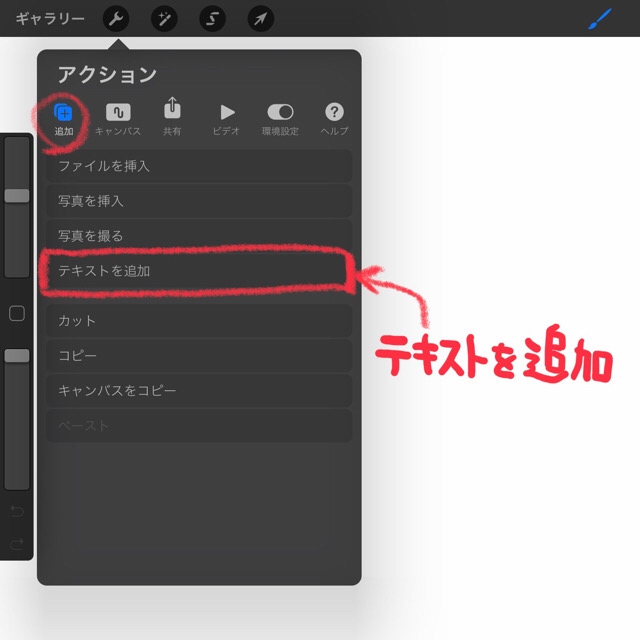
レタリングしたい文字、例えば「Procreate」と入力。
頭文字は大文字にして下さい。
入力できたら文字をダブルタップして[スタイル編集]を開きます。
インストールしたフォントを選択して、[完了]でパネルを閉じます。▼
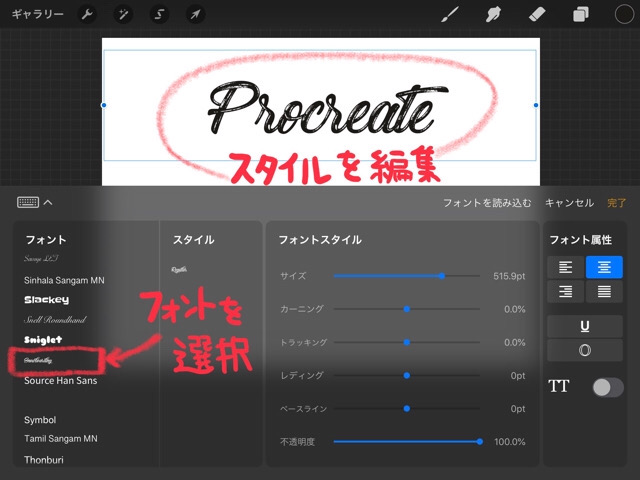
移動ツールで大きさを調節。▼
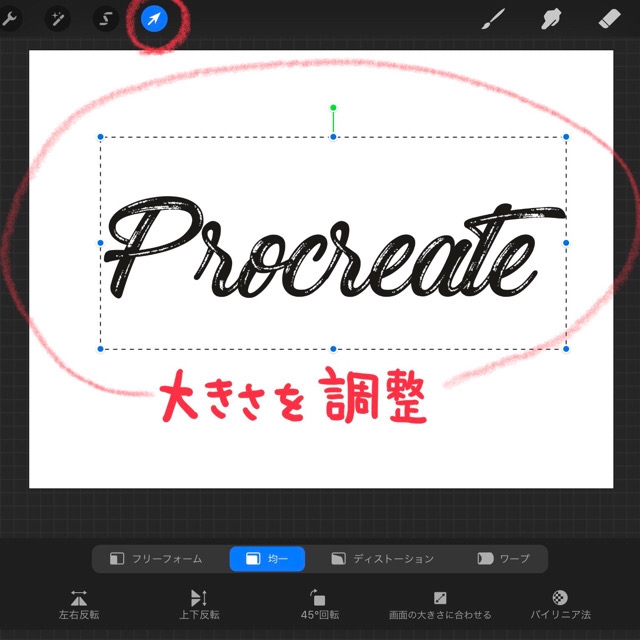
レイヤーオプション(レイヤーのNの文字をタップ)で、不透明度を「30%」まで下げます。▼
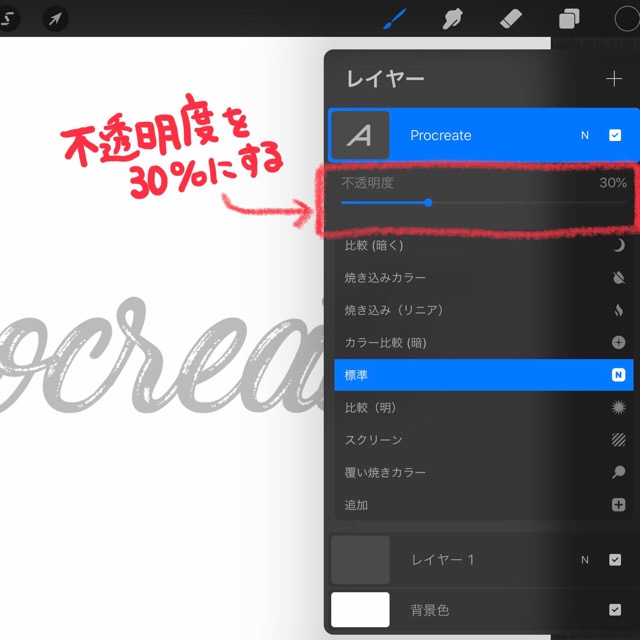
フォントの上に新しいレイヤーを作成して、レタリングをします。▼
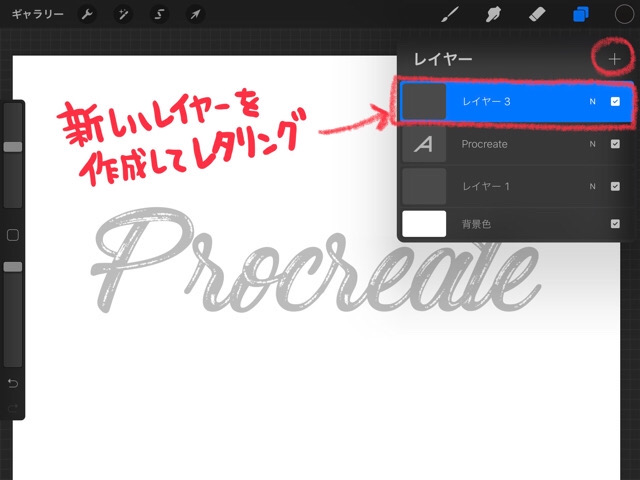
レタリングのやり方
レタリングはブラシ選びが重要です。
筆圧で線の強弱がつけれる方がいいです。
わざわざ有料ブラシを購入する必要はないので、もともと入ってるブラシの中から選んで、使いながら調整することでブラシの勉強にもなります。
「シロップ」というブラシは、調整しなくても割と使えるのでオススメです。
[インキング]>[シロップ]を選択します。▼
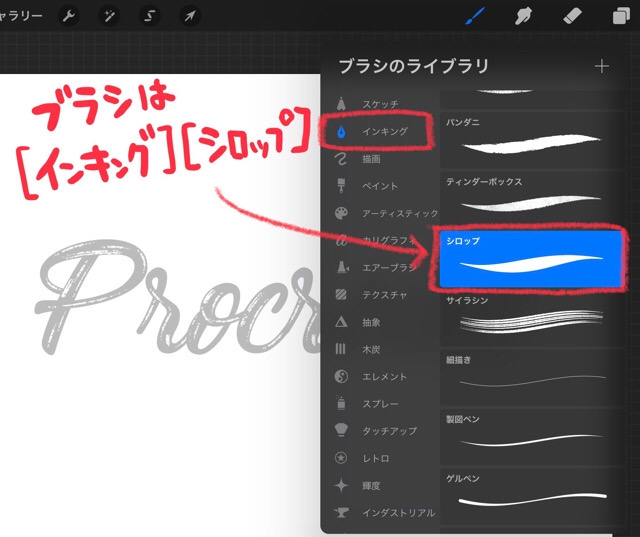
見本をなぞって練習します。
ペンのスピード、筆圧しだいでうまくいったり、失敗したりします。
間違えた時は、2本ゆびタップしてやり直しできます。▼

完成しました。▼
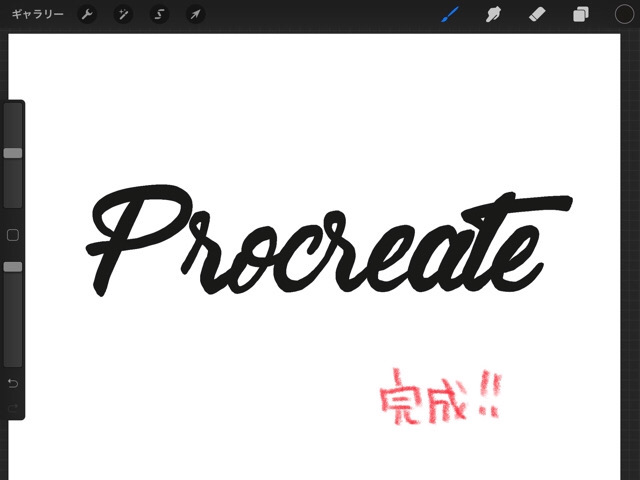
応用で、フォントの大きさや、自由変形をしてから、同じ手順でレタリング。
よりオリジナルなレタリングの練習ができます。▼

まとめ
よくあるレタリングの書き取り練習は、アルファベットをABCの順番に書きます。
好きなフォントと、文字(ワード)を書いた方が確実に上達するし、実用的です。
繰りかえすことで、見本なしでもレタリングできるようになるので、楽しんで練習しましょう。

今後も、便利な機能や小技を紹介していきます。
iPad用Procreateをまだインストールしてないなら、こちらからどうぞ。▼

iPhone用Procreateもあるので、あわせてどうぞ。▼
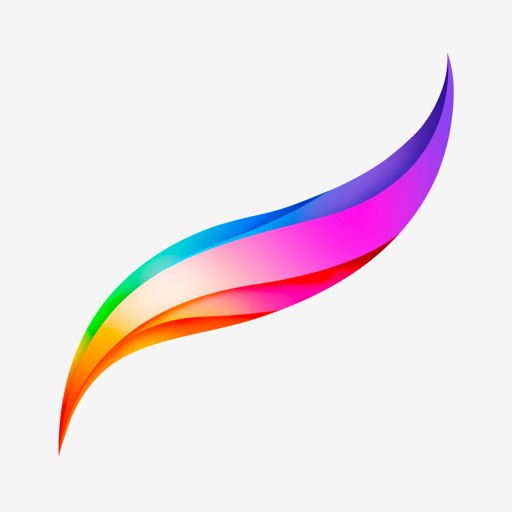
以上、Procreate(プロクリエイト)でレタリングの練習をする方法の紹介でした。
最後まで読んでいただき、ありがとうございます。










コメント
[…] 「モノラインブラシ」で、文字を描きます。▼ […]