
どうもハルです。

Procreateを使おうと思ったら、消しゴムが消えない…。

4つ対処法を、画像を使って解説するよ。
今回は、Procreate(プロクリエイト)で消しゴムが消えない時の4つの対処法を紹介します。
作業をしていて、消しゴムを使っても消えない事があります。
Procreateはブラシの機能に消しゴムの役割をもたせるので、ブラシの特徴がそのまま消しゴムに反映されます。
4つの対処法のどれかが、「消しゴム消えない問題」を解決してくれるはずです。
使用するのは、iPadのペイント系最強アプリProcreate。▼

Procreateで消しゴムが消えない時の対処法

Procreateで、消しゴムが消えない時の対処法を解説します。▲
Procreateでは消しゴムツールの基本的な使い方。
消しゴムツールのマークをタップすると、「ブラシのライブラリ」が開きます。
ブラシのライブラリの中から好きなブラシを選んで、消しゴムとして使います。
淡いブラシは淡く消えて、濃いブラシは濃く消えます。▼
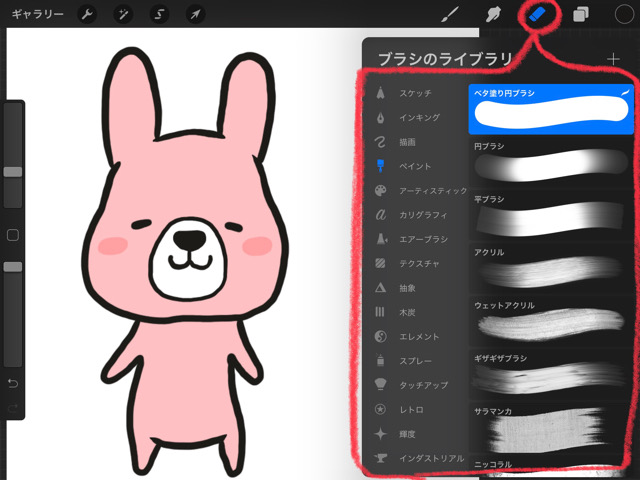

ブラシをカスタマイズすると、ブラシも消しゴムも自分用に使いやすくできるよ。
①消したいレイヤーを選択する

消しゴムで消えない時の、一番多い原因です。

あれ?消しゴム消えないぞ…。
となったら、まずレイヤーが選択されてるか確認してみてください。
消したい対象のレイヤーが選ばれてないと消えません。
レイヤーの色が青色で表示されていたら、選択されているので、消しゴムで消せます。
②不透明度を上げる

ブラシの不透明度が低いと、何度画面をこすっても消えません。
不透明度の上下スライダーは、自分で触らなければ変わることはありません、いじったのを忘れていたり、間違って触って下げてしまってる事があります。
消しゴムの設定は、変更するたびに一時的に記憶されるので、他の作業をしても戻りません。
不透明度の上下スライダーを、「100%」にすると消えるようになります。▼

③ブラシスタジオで設定する

ブラシの特徴をそのまま消しゴムに利用するので、選んだブラシが消えにくいブラシなら、気持ちよく消えません。▲

パキッと消えるように、ブラシ設定を変更するよ。
複製方法はブラシのライブラリで、①ブラシを横にスワイプ>メニューの中から[複製]をタップすると複製が作成されます。▼
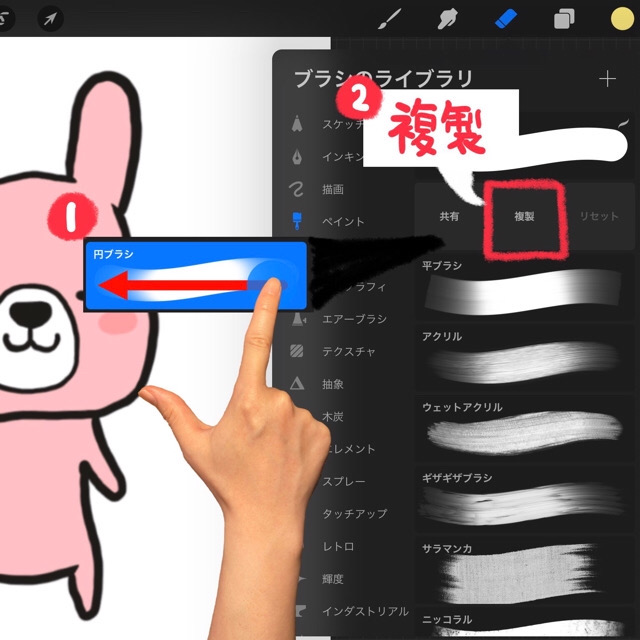
ブラシをタップすると、ブラシの設定ができる「ブラシスタジオ」が開く。
[レンダリング]>[グレーズ(均一)]を選択すると、パキッと消すことができます。▼
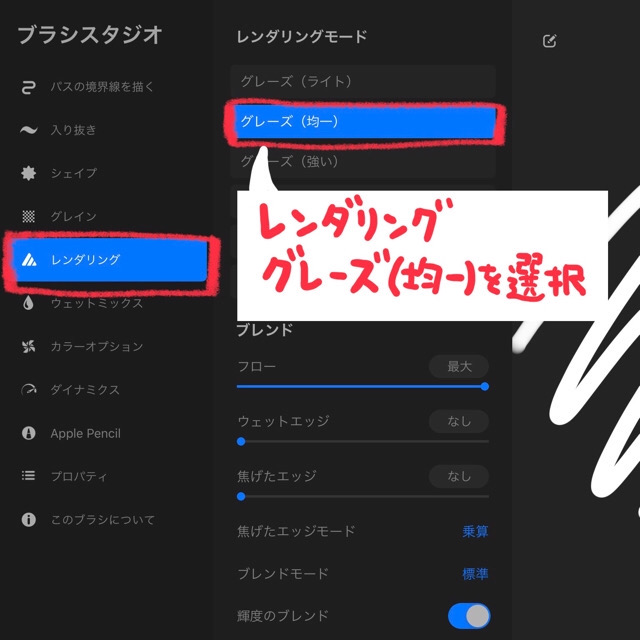
Apple Pencilで消しゴムを使う場合は、[Apple Pencil]>[フロー]を0%にします。▼
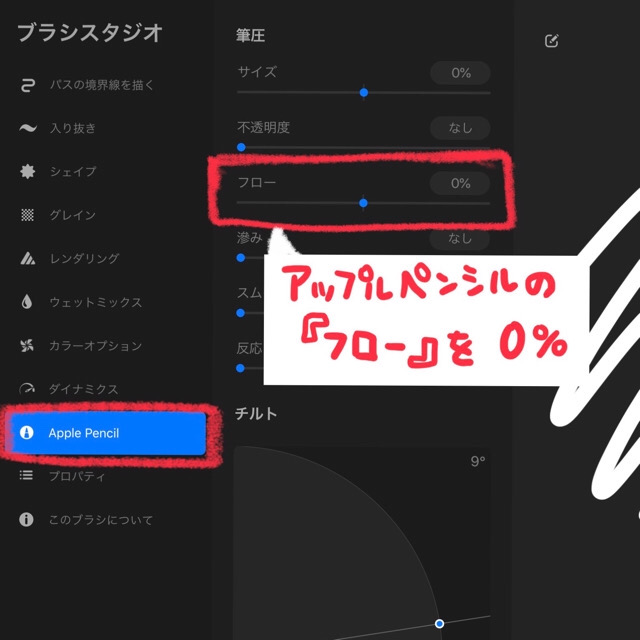
④ロックを解除する
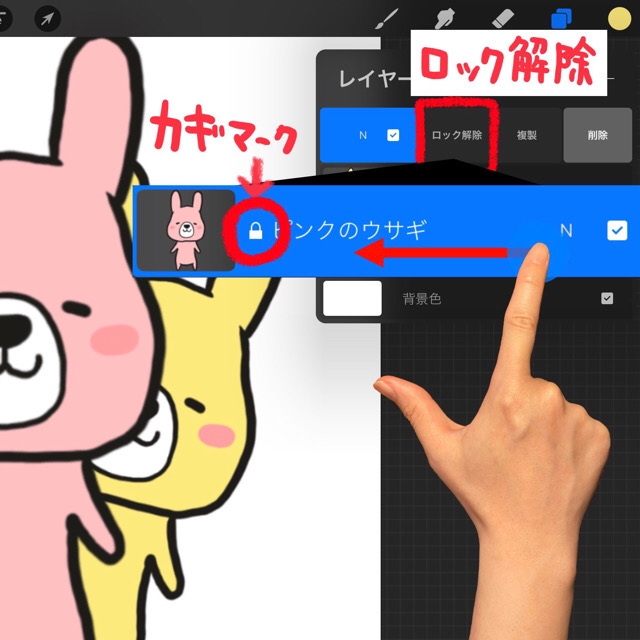
レイヤーがロックされていると、消しゴムで消すことができません。
ロック状態のレイヤーは、レイヤーの横にカギマークが表示されます。
ゆびで横にスワイプして、メニューを表示して[ロック解除]をタップすると、消しゴムが使えるようになります。
まとめ
消しゴムが消えない時は、あわてずに今回紹介した対処法を、ひとつづつやってみると解決できます。
おまけに小技を紹介します。
消しゴムを使う時に[アクション]>[環境設定]>[ブラシカーソル]を有効。
ブラシのシルエットが表示され、使いやすくなります。▼
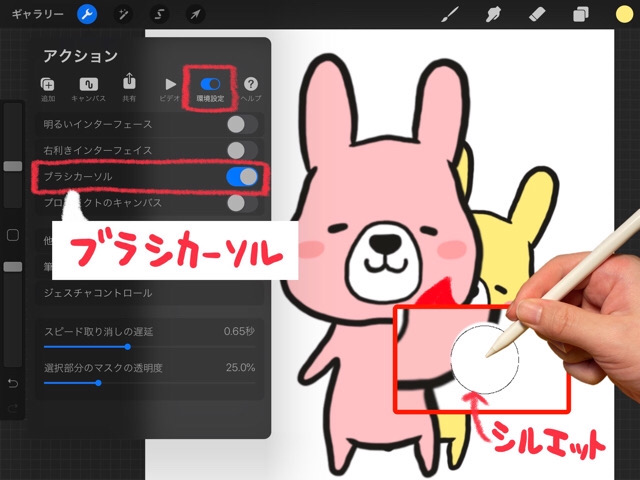

今後も、便利な機能やトラブルの対処方法を紹介していくよ。
iPad用Procreateをまだインストールしてない人は、こちらからどうぞ。▼

iPhone用Procreateもあるので、こちらもあわせてどうぞ。▼
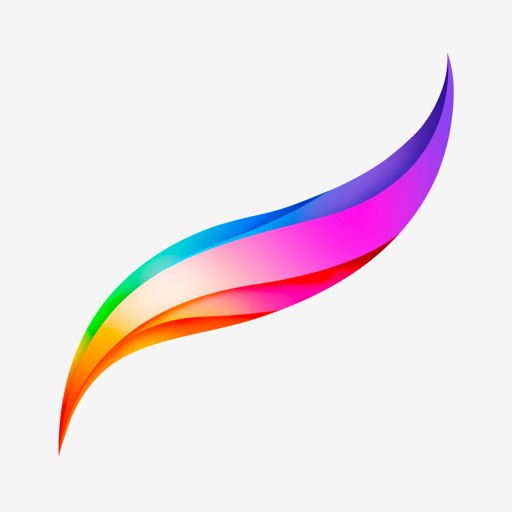
以上、Procreate(プロクリエイト)で消しゴムが消えない時の4つの対処法の紹介でした。
最後まで読んでいただき、ありがとうございます。









コメント