
どうもハルです。

Procreateでグラレコってできるの?

やり方を解説するよ。
今回は、Procreate(プロクリエイト)でグラレコする方法を紹介します。
「グラレコ」とはグラフィック・レコーディングの略で会議などで議論する際に、リアルタイムでイラストや図形を描く事で、内容が可視化され、参加者がより理解しやすくなる手法です。
直感的に操作できるProcreateは、グラレコに適しています。
iPadペイント系最強アプリProcreate(プロクリエイト)。▼

Procreateでグラレコする方法

Procreateならスピーディーにグラレコできます。▲
本来、ホワイトボードや模造紙を使ってアナログで手描きしますが、Procreateを使うことで、デジタルでしかできないグラレコができます。
・大きなスクリーンに投影する
・描いたイメージを拡大・縮小、コピーする
・グラレコのキャンバスに画像を挿入する
・出来上がったイメージをデジタルデータとして扱う
iPadはMacにケーブルで繋げて、Quick Timeでモニター表示できます。
画面をプロジェクターに送れば、大型のスクリーンに投影することができます。▼

グラレコにオススメのブラシ4選
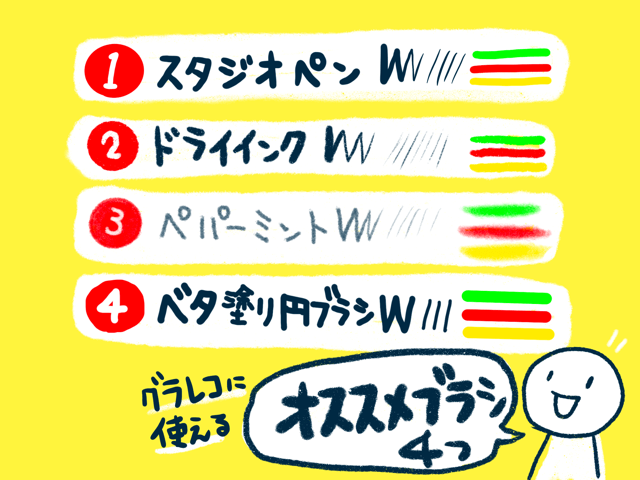
グラレコに使いやすい4つのブラシ。▲
スタジオペン
スタジオペンはエッジがハッキリしていて、筆圧で太さを変えられるので文字を描くためのメインに使用します。
イラスト描くときも素直な線で、扱いやすいブラシです。
小回りを効かすために、ブラシスタジオで[パスの境界線を描く]>[ストリームライン]の数値を10%まで落とします。
ブラシ:[インキング]>[スタジオペン]
ドライインク
ドライインクはザラッとした塗りで、イラストを描いたり下地を塗ったり、用途はさまざま。太めにすればタイトル書きもできて便利なブラシです。
ブラシ:[インキング]>[ドライインク]
ペパーミント
ペパーミントブラシは、鉛筆系のブラシで繊細な線が描けます。
Apple Pencilをねかして使えば、ふんわりとしたシャドウを塗るのが得意、アナログっぽい感じにしたい時に使うと効果的です。
ブラシ:[スケッチ]>[ペパーミント]
ベタ塗り円ブラシ
ベタ塗り円ブラシは、デフォルトのブラシではないですが、円ブラシのレンダリングをグレーズ(均一)に変更したブラシです。
エッジがハッキリしていて、広範囲をベタ塗りするのが得意です。
下地を素早く塗ったり、筆圧変化がないので細くすればモノラインより素直で描きやすいブラシになります。
また、消しゴムに割り当てて使うのに最高のブラシです。
ブラシ:[ペイント]>[円ブラシ]→レンダリングを[グレーズ(均一)]に変更
ブラシの設定方法は、こちらの記事に詳しく書いてあります。▼
Quick Menu(クイックメニュー)でよく使う機能をすぐ呼び出す
グラレコ中は、素早くツール切り替えをする必要があります。
ペンを持ち換えるように、消しゴムを取るように一瞬で機能を呼び出すには、「Quick Menu」を使いましょう。
クイックメニューは、6つ好きなように割り当てることができます。
ジェスチャコントロールで、指で長押ししてクイックメニューを使えるようにすると便利です。▼
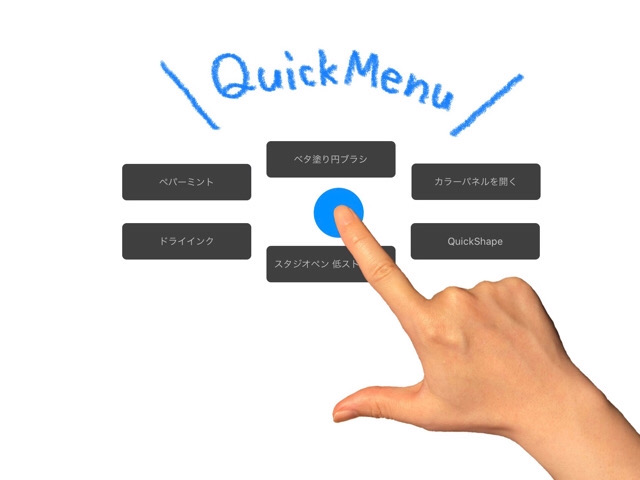
オススメの割り当ては、右側に「カラーパネル」と「Quick Shape」を配置して、残り4つを先ほどのブラシを配置しましょう。▼
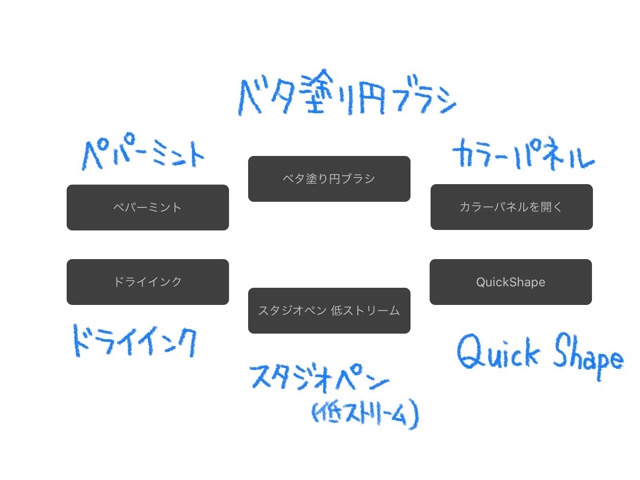
Quick Menuの詳しい設定方法は、こちらの記事を参考にしてください。▼
消しゴムはゆびで消す
Apple Pencilを使いながら、消しゴムに切り替えるのは、アイコンが右上にあるので遠くて面倒です。
描き間違えたときは、このように指でこすって消すのが一番早く楽にできます。▼
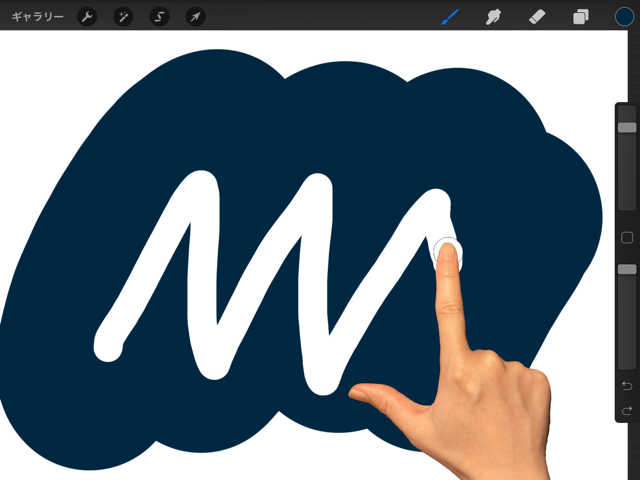
設定は、[ジェスチャコントロール]で[消しゴム]>[タッチ]を有効にします。▼
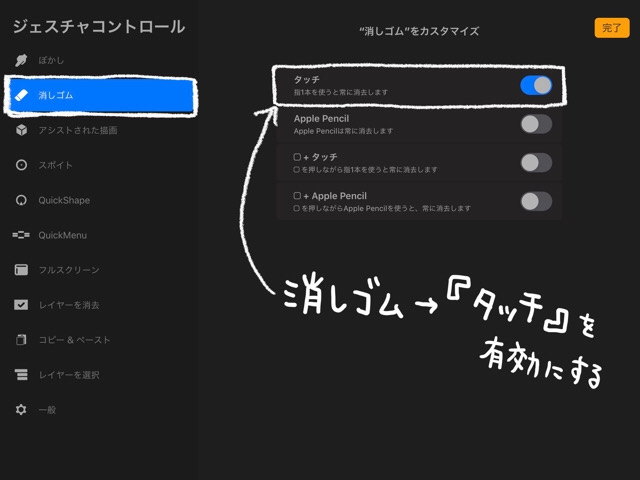
人物の描き方
グラレコで一番使いそうで、絵が苦手な人が苦戦しそうな「人物描き」。
素早く描くために、なるべくシンプルな描き方をマスターしましょう。
①丸を描いてQuick Shapeで正円にして、体は簡単に描きます。
②目・口・髪を描き足す。
③新規レイヤーを下に作成して、ベタ塗り円ブラシで白く塗りつぶす
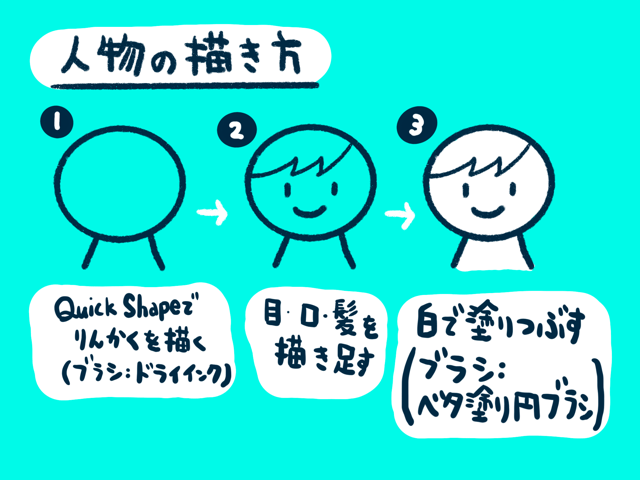
グラレコの作成例
グラレコの作成例、基本的な「派生タイプ」。
中央にテーマを描いて、アイデアを派生させ描いていきます。
テーマの上下左右、自由に配置できて大きさも好きなようにできるので簡単です。▼

テーマに沿った内容で、イラスト、図形、テキストなど描いていきます。
中央のテーマーが邪魔なら、移動させたりサイズを縮小しましょう。▼
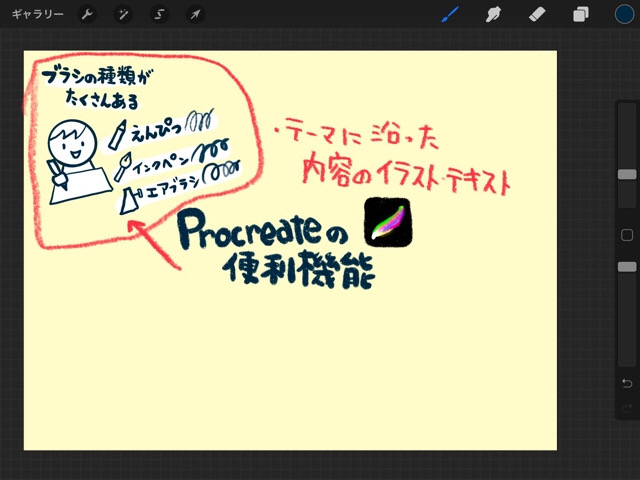
イラストを積極的に使うことを心がけると、視覚的にわかりやすいグラレコになります。
また、色は3〜4色ぐらいにすることで、統一感のある仕上がりになります。▼

完成がこちら。▼

派生系とは別に「時系列タイプ」があります。
時間軸がある場合や、順序立てて考える時はこのタイプが適してます。▼
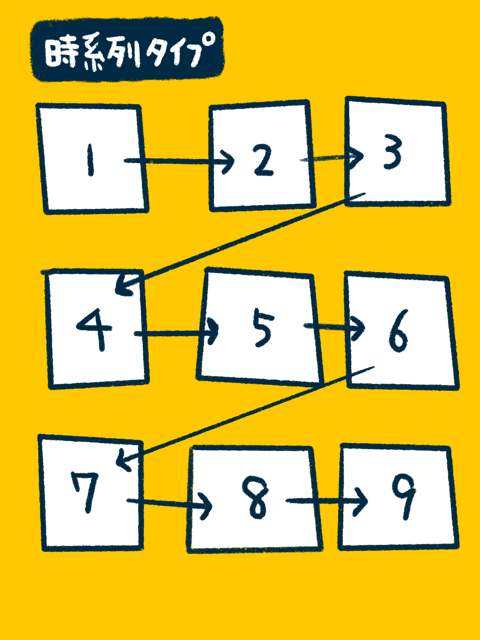
まとめ
グラレコで必要なのは、リアルタイムの描画です。
Procreateのジェスチャコントロールや、Quick Menu機能はまさにピッタリ。
慣れれば、話しながらサクサク描くことが可能です。
自分の考えをまとめる、「一人会議」にも活用できます。

今後も、便利な機能や小技を紹介していくよ。
iPad用Procretaのインストールがまだの人は、こちらからどうぞ。▼

iPhone用Procreateはこちらからどうぞ。▼
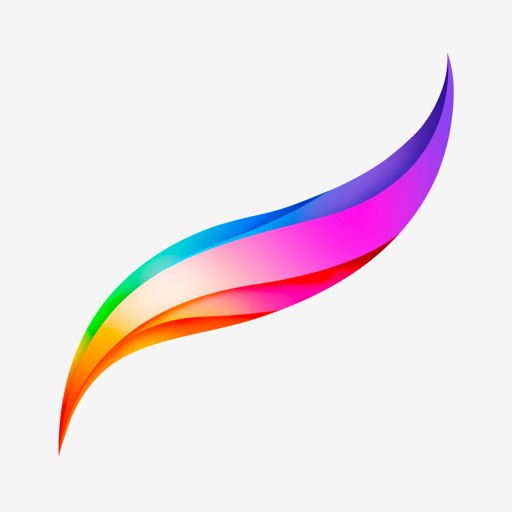
以上、Procreate(プロクリエイト)でグラレコする方法の紹介でした。
最後まで読んでいただき、ありがとうございます。










コメント