
どうもharublogのハルです。

Procreate(プロクリエイト)のスポイトはどうやって使うの…?

画像を使って説明するよ。
今回は、Procreateのスポイトの使い方を説明します。
スポイトツールは、キャンバスにある色をすぐに使える機能です。
新しく色を作る時にも、キャンバスの色を基準に作れるので多用します。
使用するアプリは、iPadで使えるペイント系ではトップクラスの「Procreate」です。▼

Procreateのスポイトの使い方
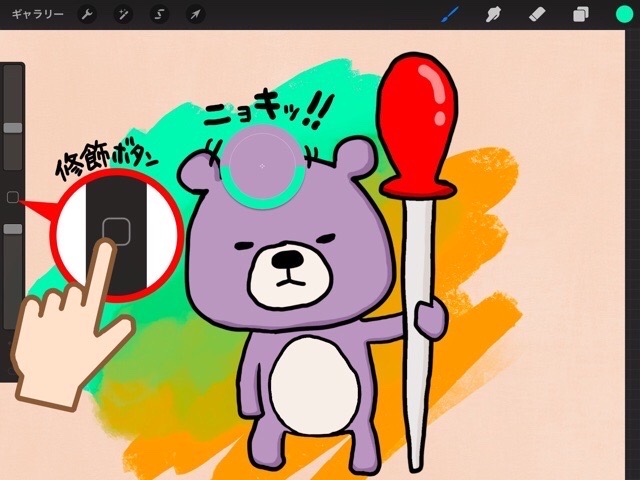
何も設定していない状態だと、画面左にある□マークの「修飾ボタン」をタップすると、スポイトがニョキッと出現します。▲
出現したスポイトツールは、指またはApple Pencilで動かします。
スポイトツールの中心のターゲットは色をひろう部分で、円の上半分がスポイトする色、下半分は一つ前の色が表示されています。▼


指をはなすとスポイトする色が確定するよ。
ジェスチャコントロールを設定する
スポイトツールの呼び出しを、自分が使いやすいようにカスタマイズすることができます。
[アクション]>[ジェスチャコントロール]をタップ。▼
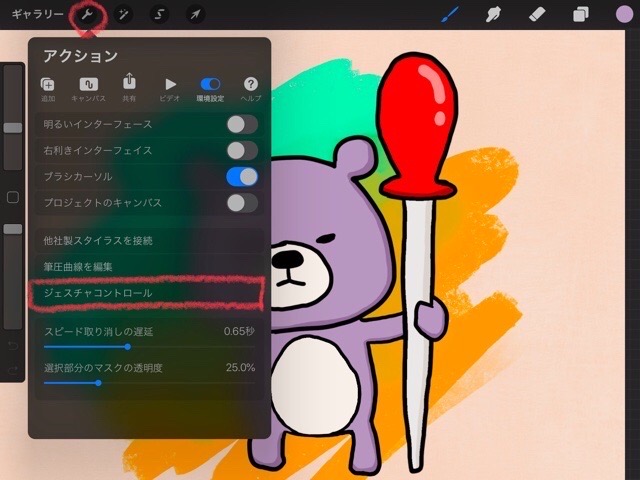
[スポイト]をタップすると、スポイトの呼び出しをカスタマイズすることができます。▼
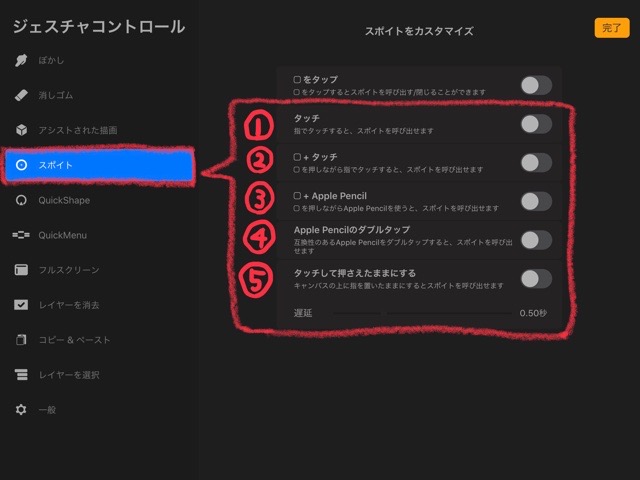

一番上の「□をタップ」がデフォルトの設定だよ。
① タッチ
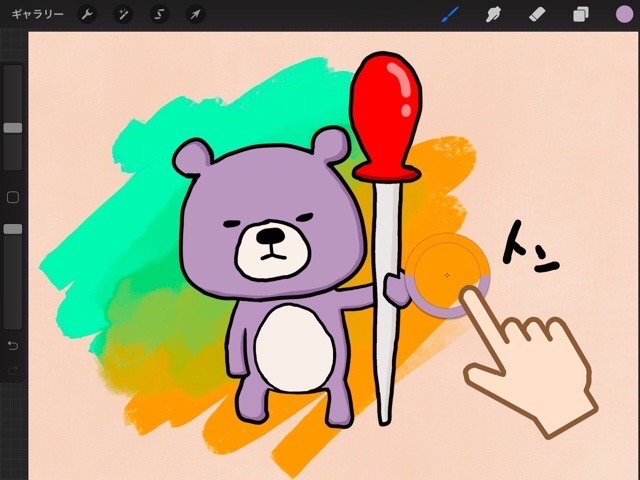
「タッチ」を設定すると、指でトンとタップするだけで、色をひろう事ができます。
ゆびじゃないと反応しません。
Apple Pencilで線を描いて、スポイトは指でやると、片手だけで完結できるのでおすすめです。

キャンバスに軽く触れるだけで反応するので、誤タップに気を付けよう。
② □+タッチ
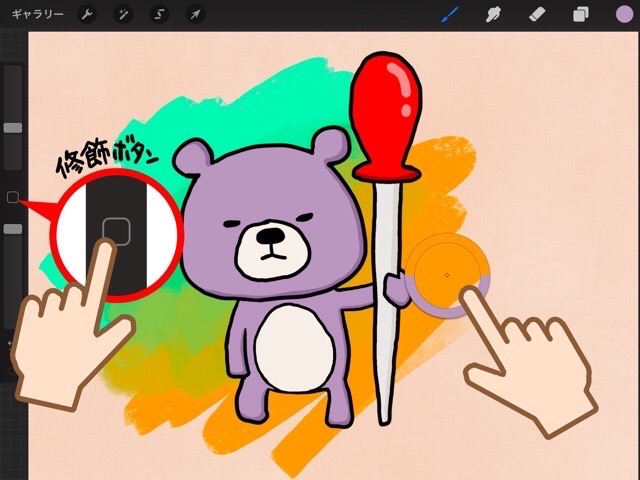
「□+タッチ」を選択すると、修飾ボタンを押しながら指で色を拾う事ができます。
両手で同時に操作する必要がありますが、誤タップを防げるのがメリットです。
③ □+Apple Pencil
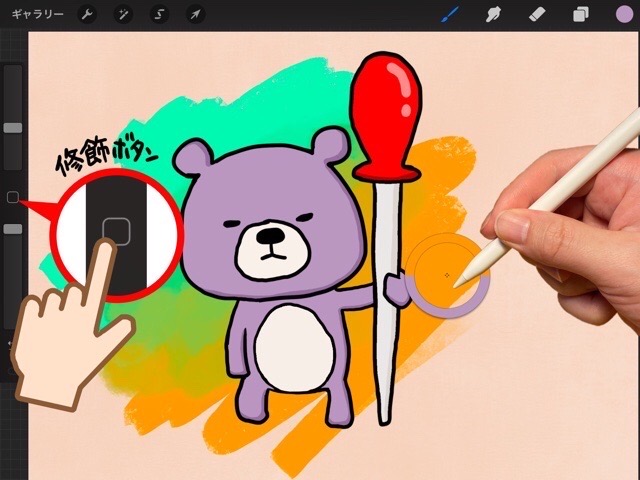
「□+Apple Pencil」を選択すると、修飾ボタンとApple Pencilの同時押しで色を拾う事ができます。
Apple Pencilを握ったままのフォームを維持できるので、片方の指を修飾ボタンに置けばかなりスピーディーに作業できます。
スポイトを多用する人向けの設定です。
④ Apple Pencilのダブルタップ(第2世代)

Apple Pencil(第2世代)なら、ペンシルをトントンとダブルタップするだけで、スポイトを呼び出しできます。
⑤ タッチして押さえたままにする
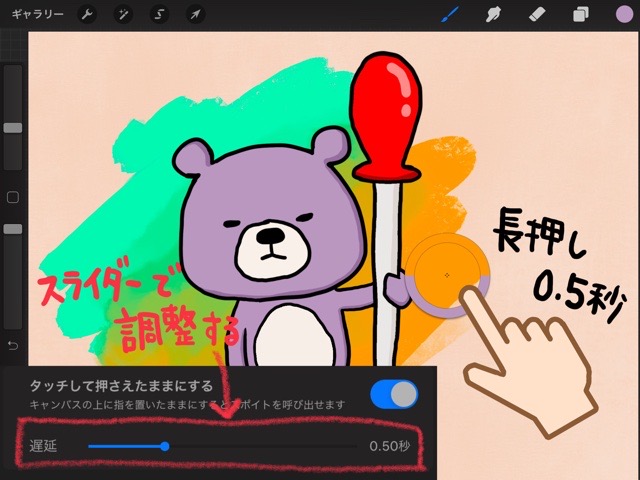
「タッチして押さえたままにする」を設定すると、指で長押しでスポイトを呼び出しできます。
Apple Pencil長押しでは反応しません。
長押し時間は遅延スライダーで調整できます。
クイックメニューでスポイトを呼び出す (おまけ)
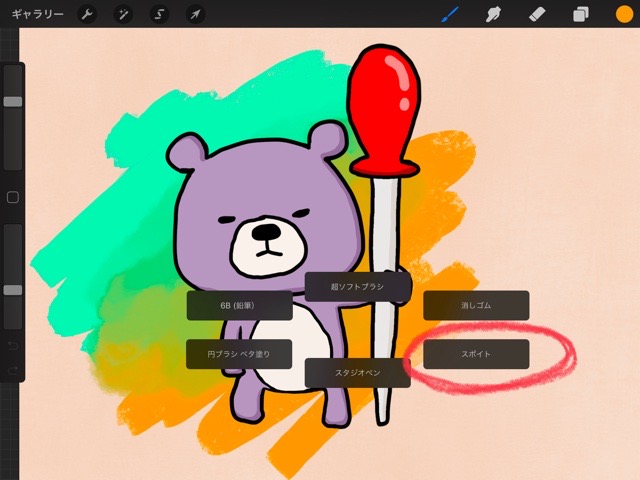
クイックメニューの一つに、スポイトを割り当てることができます。▲
クイックメニューは6つしか割り当てできないので、使用する頻度を考えて使うのもいいかもしれません。
クイックメニューの設定のやり方はこちらを参考にしてください。▼
以上、Procreateのスポイトの使い方の紹介でした。
最後まで読んでいただき、ありがとうございます。

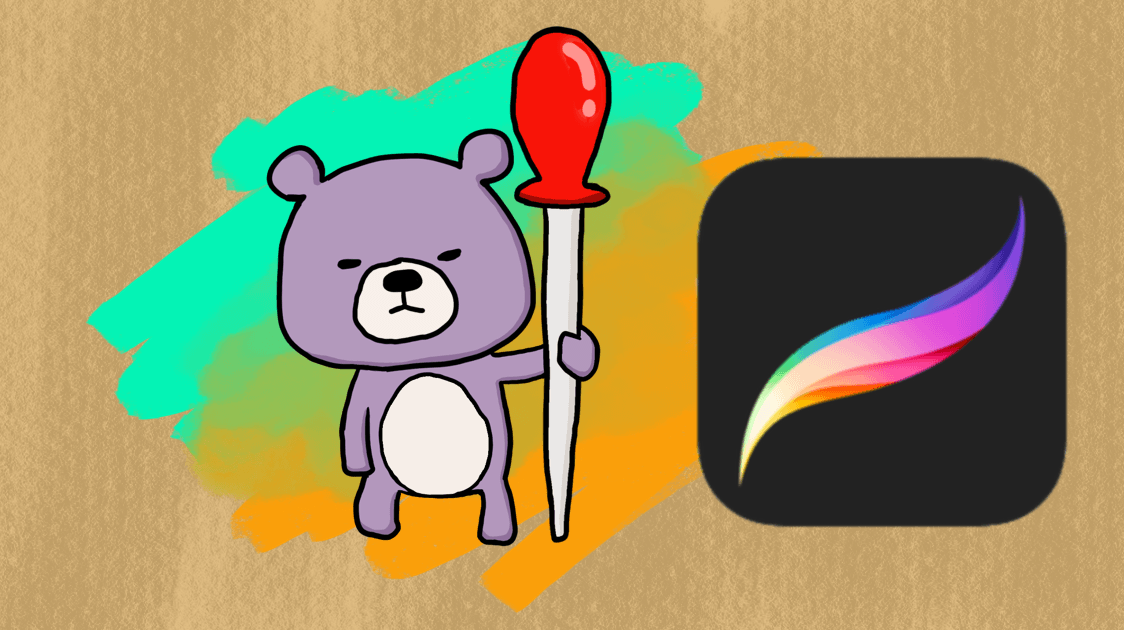







コメント