
どうもハルです。

Procreateで、画像を切り抜いて合成するにはどうするの?

やり方を画像を使って解説するよ。
今回は、Procreate(プロクリエイト)で合成【写真画像の切り抜き】方法の紹介です。
Procreateは、基本的にブラシツールで絵を描く、お絵かきアプリです。
そして、画像を切り抜いて合成することもできます。
Procreateは買い切りなので、課金なしで使うことができるiPadペイント系最強アプリ。▼

Procreateで合成【写真画像の切り抜き】

Procreateの合成のやり方【写真画像の切り抜き方法】。▲
2つの画像を組み合わせる時に、画像の余分な部分を消す必要があります。
Procreateには、切り抜きたい部分を選択して、 まわりをキレイに消す機能があるんです。

まず、切り抜きたい写真画像を用意しよう。
写真画像を用意
例えば、このようなApple Pencilを持った画像の、手の部分だけを切り抜きます。▼

写真画像をキャンバスに配置
写真アプリから、Procreateのキャンバスに直接ドラッグします。▼
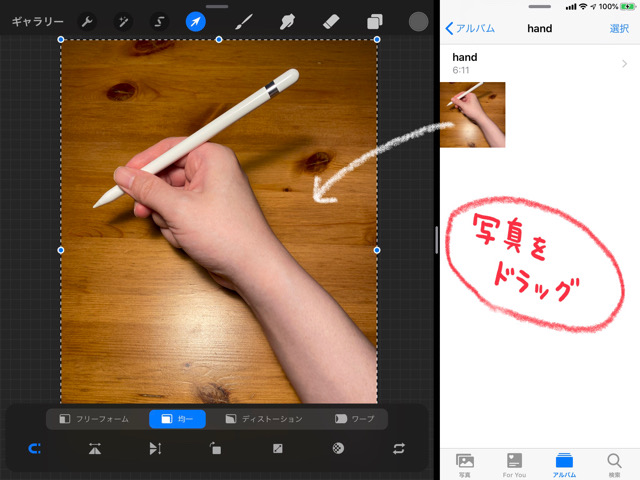
範囲選択ツールのフリーハンドで囲む
①[範囲選択ツール]>②[フリーハンド]タブ>③[追加]を有効にします。▼
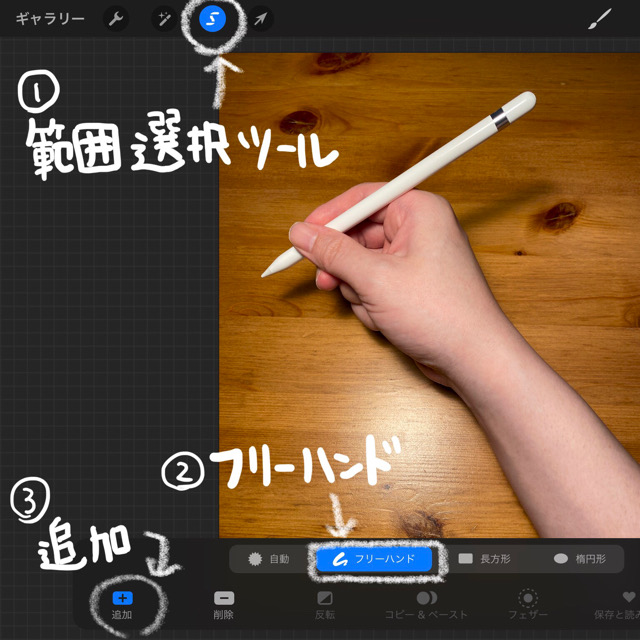
画像の切り抜きたい部分を囲んで、丸い始点部分をタップ。▼
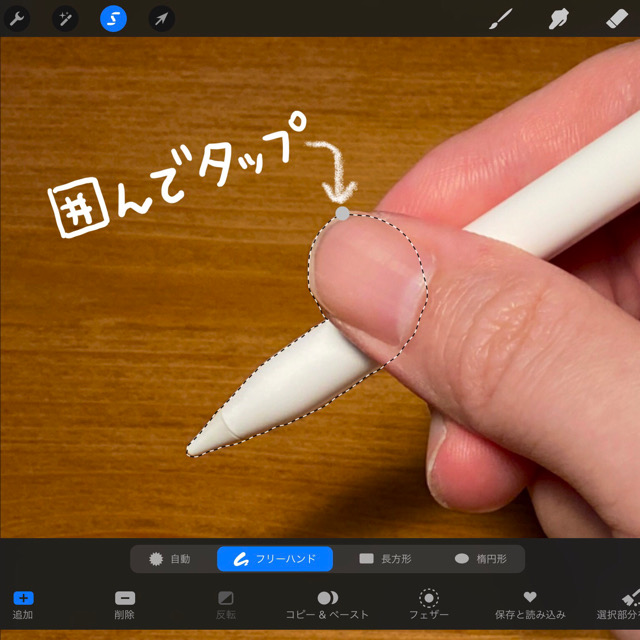
追加部分を同じように、範囲選択で囲んでいきます。▼
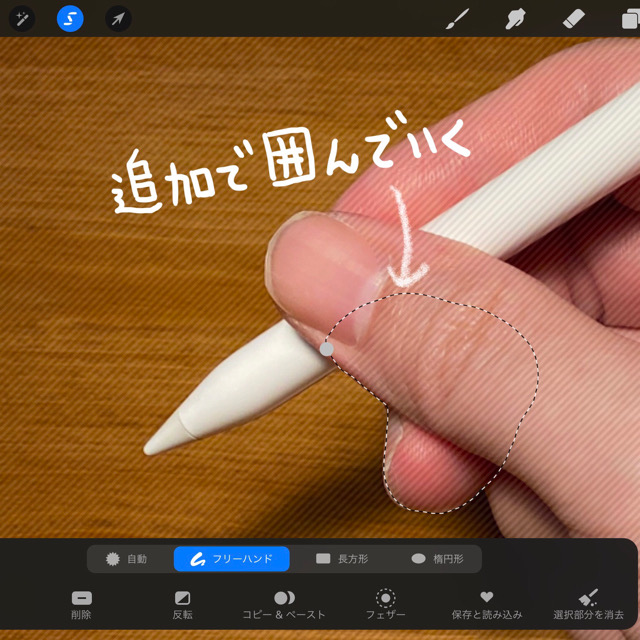
切り抜きたい部分、すべてを範囲選択できました。▼
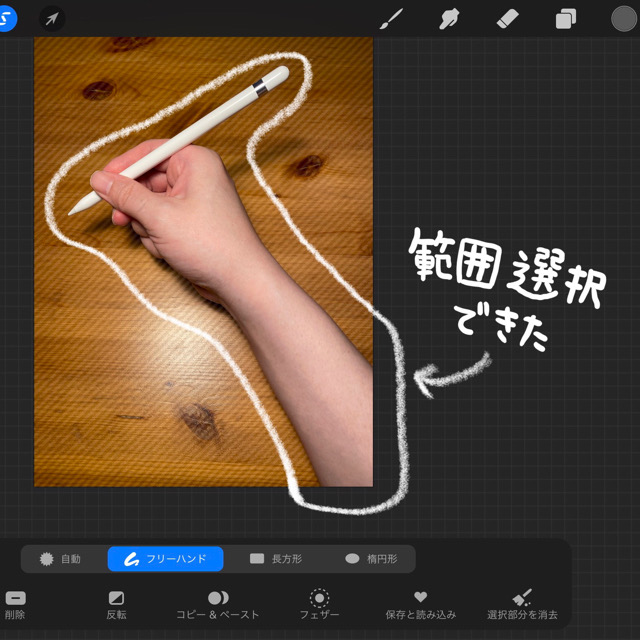
境界線をぼかす
切り抜き境界をぼかしたいので、「フェザー」の値を「0%」にします。▼
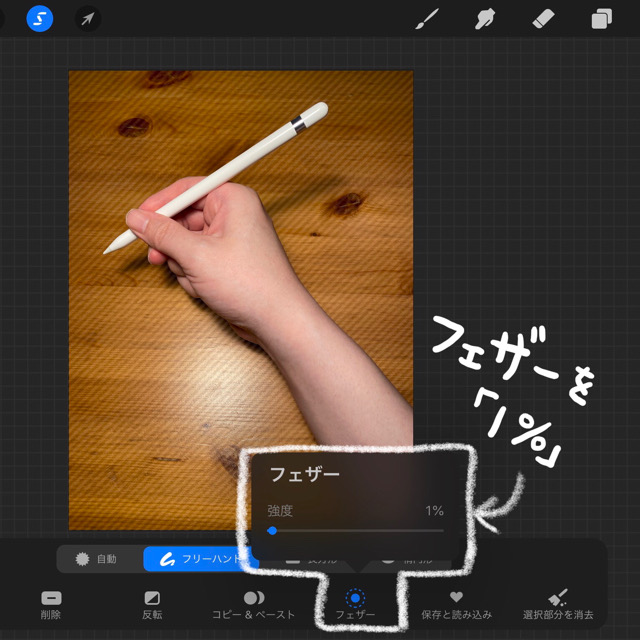
ちなみに選択部分を保存しておくと、後から範囲を呼び出しできるので便利。▼
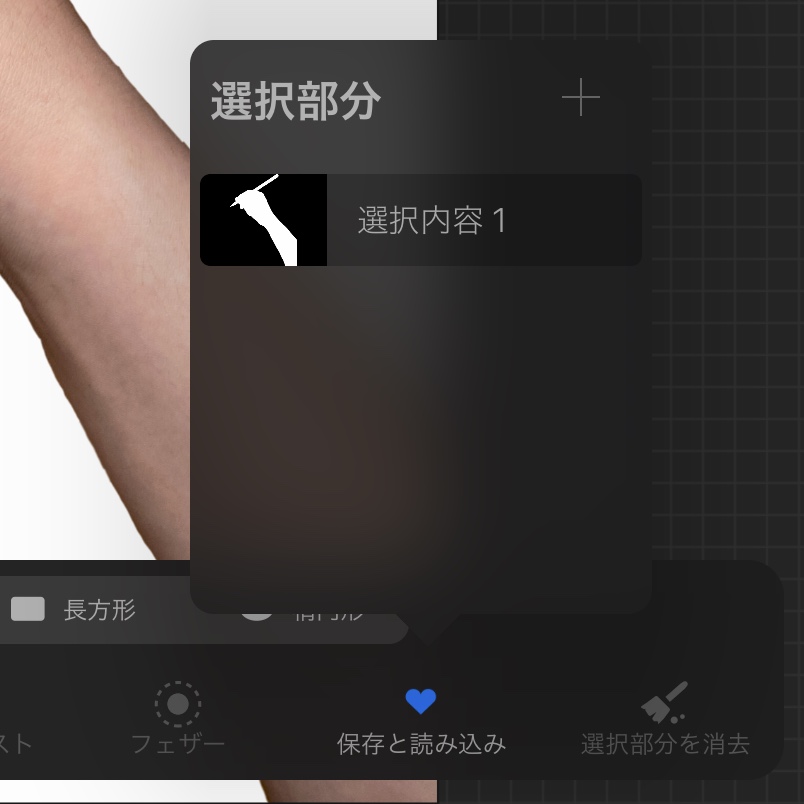
選択範囲を反転
[反転]をタップして、背景部分を選択します。▼
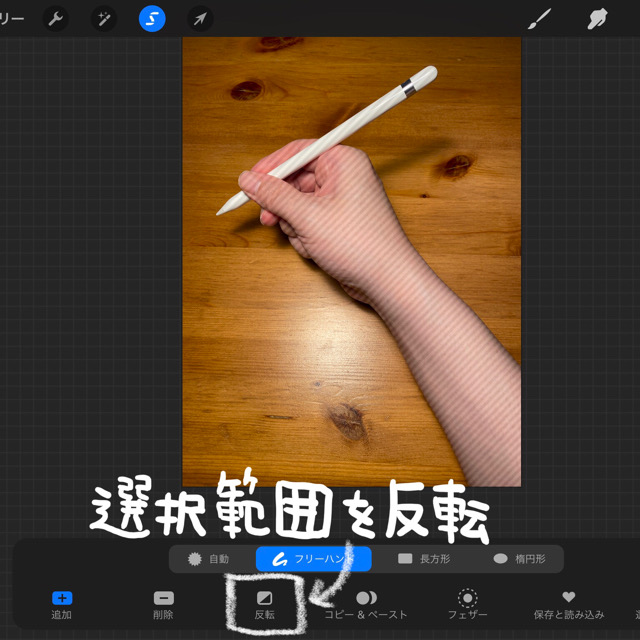
消しゴムツールで背景切り抜き
消しゴムツールを使って、背景部分をすべて消します。▼
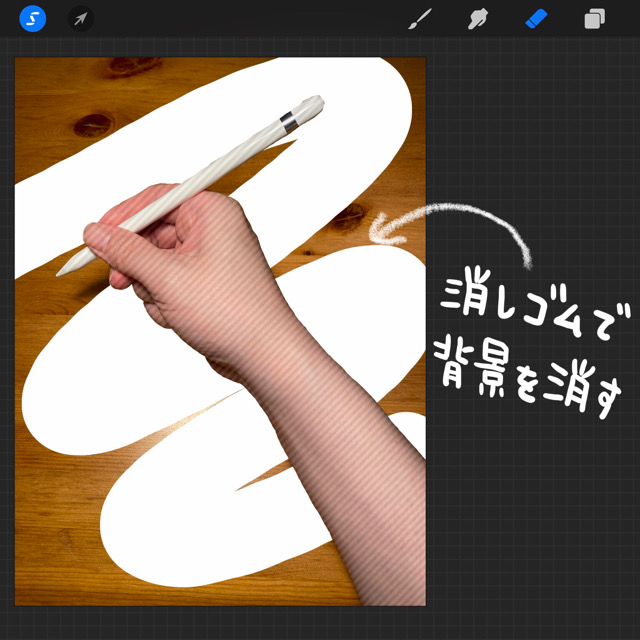
切り抜き完了。▼

画像を合成
白バックの背景を非表示にして、手の部分だけの透過画像にします。▼
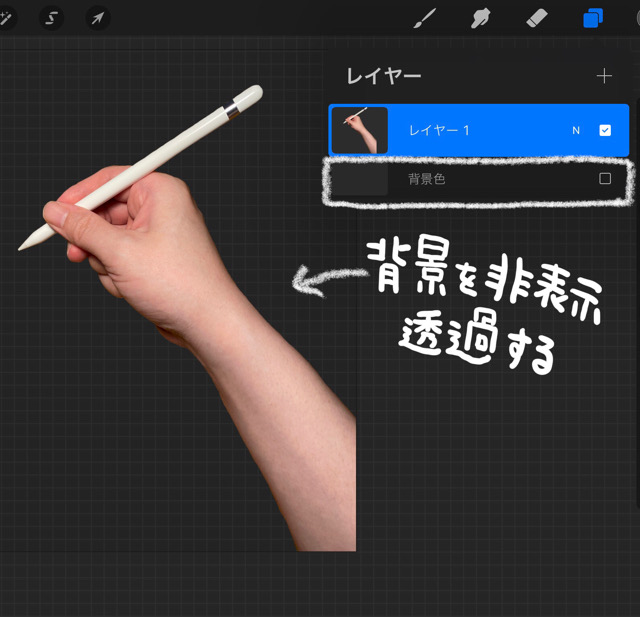
レイヤー下に、好きな画像を配置して合成する。▼
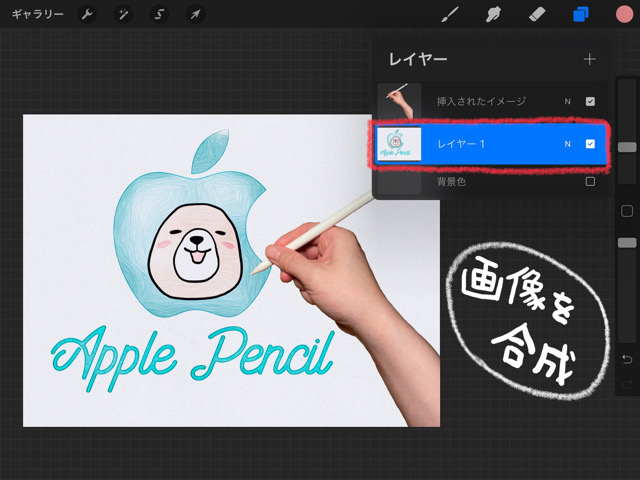
これで、合成が完成しました。▼
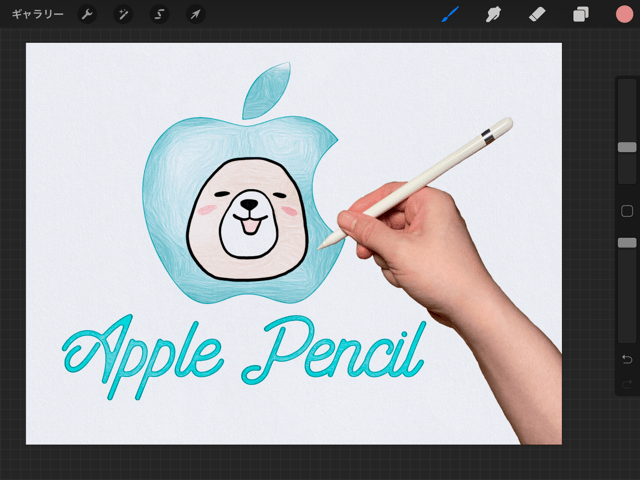
まとめ
・範囲選択ツールのフリーハンドで、切り抜きたい部分を選択。
・背景を消しゴムツールで消す。
・画像を合成。
範囲選択する時の、「フリーハンド」は使い慣れるまで大変ですが、慣れてしまえば簡単に切り抜き合成ができます。

今回の手の画像のような、「パキッ」とした境界の画像に適した方法だよ。
もっと複雑な切り抜きをしたい時は、上級編で「レイヤーマスク」という方法があります。
レイヤーマスクのやり方は、こちらを参考にしてください。▼

今後も、Procreateの便利な機能や小技を紹介していくよ。
iPadにまだProcreateをインストールしてなければ、こちらからどうぞ。▼

以上、Procreate(プロクリエイト)で合成【写真画像の切り抜き】方法の紹介でした。
最後まで読んでいただき、ありがとうございます。










コメント