
どうもハルです。

もふもふの動物を切り抜くにはどうやるの…?

マスクを使って背景を切り抜く方法を解説するよ。
今回は、Procreate(プロクリエイト)のマスクで背景を切り抜く方法を紹介します。
レイヤーマスクで画像を直接消さないから、あとで編集するのに便利。
ブラシでマスクを塗ることで、毛並みのような細かい切り抜きができます。
iPadでペイントができるだけじゃなく、画像の加工もできるProcreate。▼

簡単に切り抜ける画像なら、こちらの過去記事を参考にしてください。▼
マスクをクリップについての過去記事も、あわせて参考にしてください。▼
Procreateのマスクで背景を切り抜く

Procreateで、もふもふ毛の生えた動物を、マスクを使って背景切り抜きします。 ▲
背景切り抜きのために、レイヤーマスクを作成して、円ブラシとエアーブラシを使って切り抜く方法です。
円ブラシは広範囲を、エアーブラシは細かい部分の作業に向いてます。
投げ縄ツールでは切り抜きできない、細かな切り抜き作業です。
やや根気のいる作業ですが、これができるとたいていの切り抜きは可能になります。
切り抜くのは、こちらの牛の画像です。▼


それじゃあ、マスクの背景切り抜きをやっていくよ。
レイヤーマスクを作成
切り抜くための準備をします。
レイヤーマスクを、切り抜きたい画像レイヤーの上に作成します。
まず、画像のアイコンをタップ>メニューの中なる[マスク]を選択します。▼
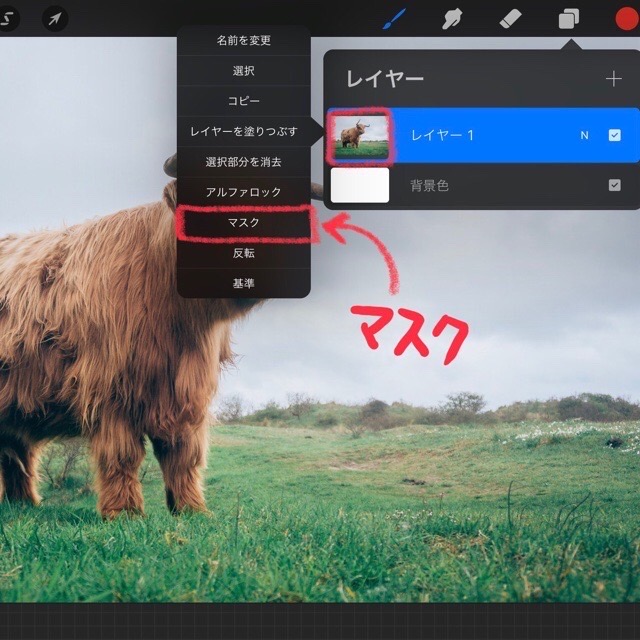
画像レイヤーの上に、「レイヤーマスク」ができました。▼
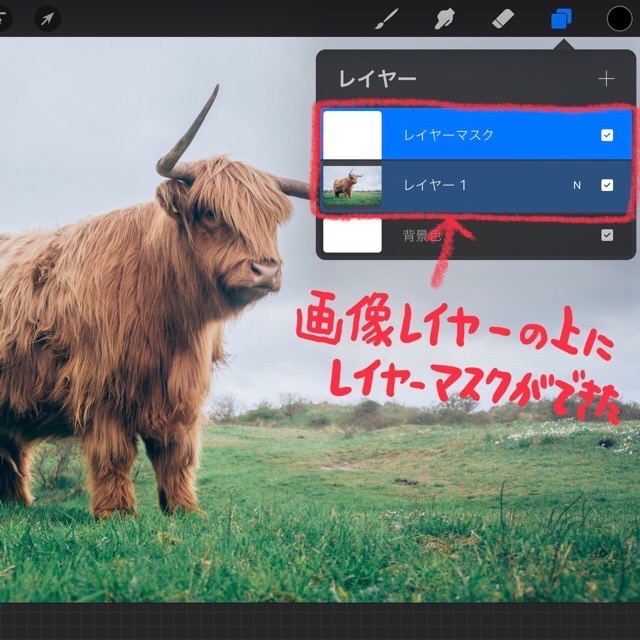
背景色を変えておくと、作業がしやくすなります。▼
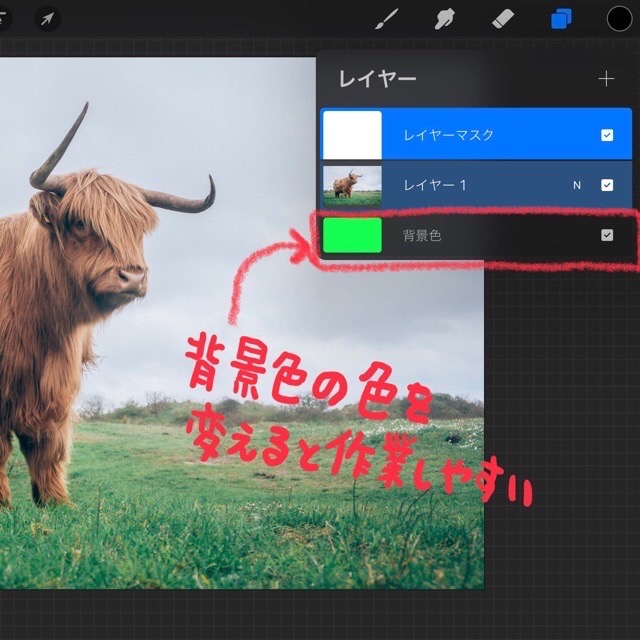
ベタ塗り円ブラシを作成
広範囲を塗るために「ベタ塗り円ブラシ」を作成します。
ベタ塗り円ブラシは、今後も何かと使えるので、作っておきましょう。
ブラシはデフォルトをいじらずに、必ず複製を作成してカスタマイズします。
ブラシを複製するには、ライブラリのブラシを左方向にスワイプすると、メニューが表示されます。▼
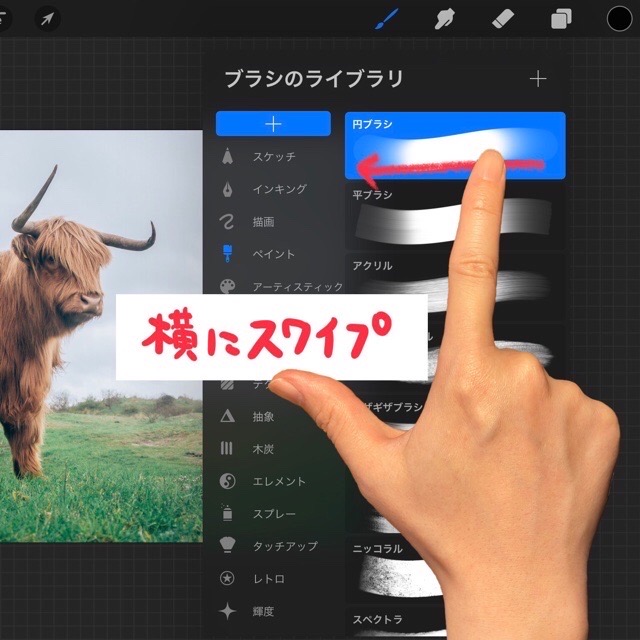
複製をタップします。▼
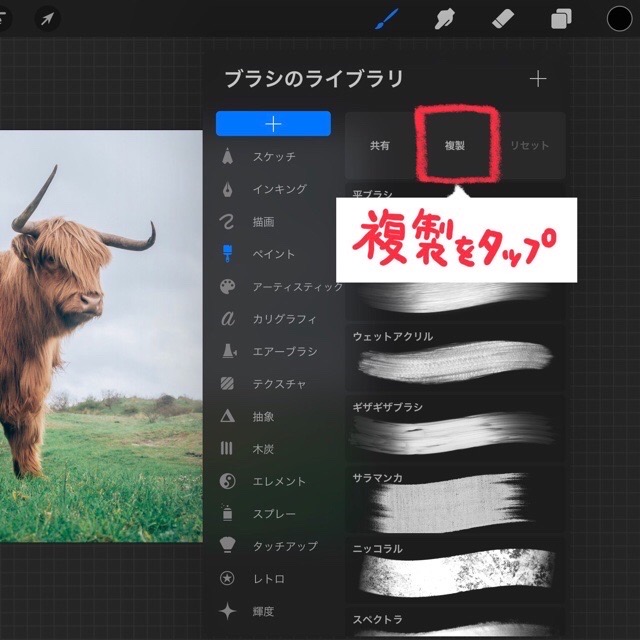
複製をタップして、ブラシスタジオをひらきます。▼
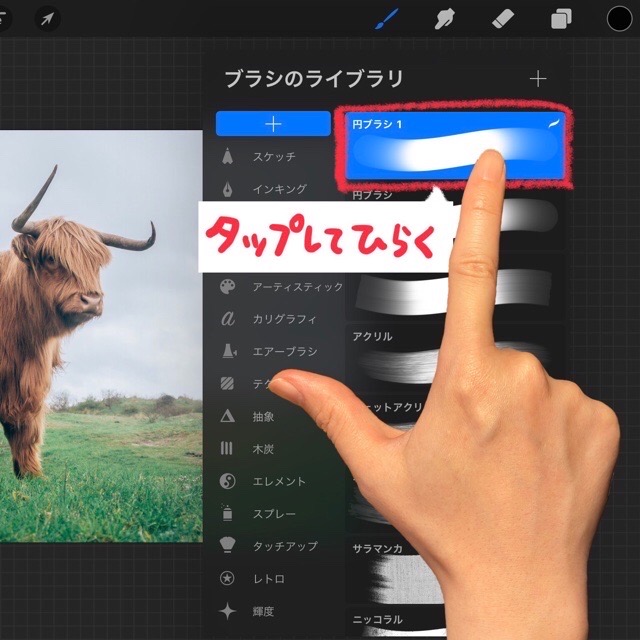
[Apple Pencil]>[フロー]のスライダーを「0%」にします。▼
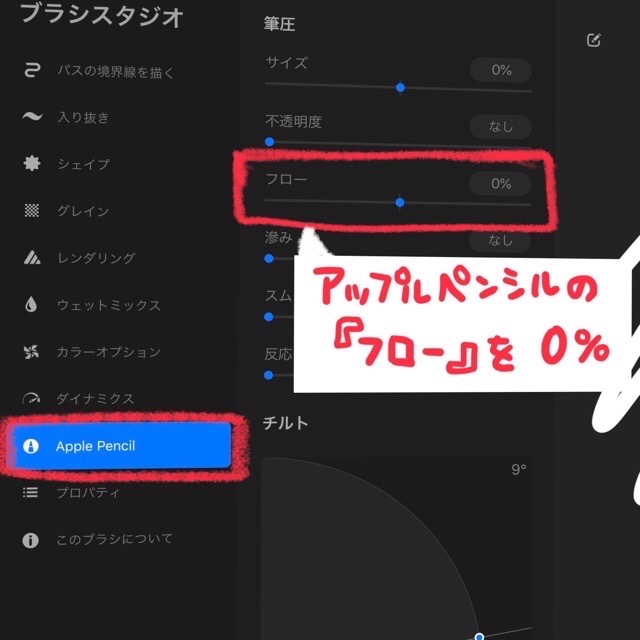
[このブラシについて]>ブラシの名前を「ベタ塗り円ブラシ」に変更します。▼
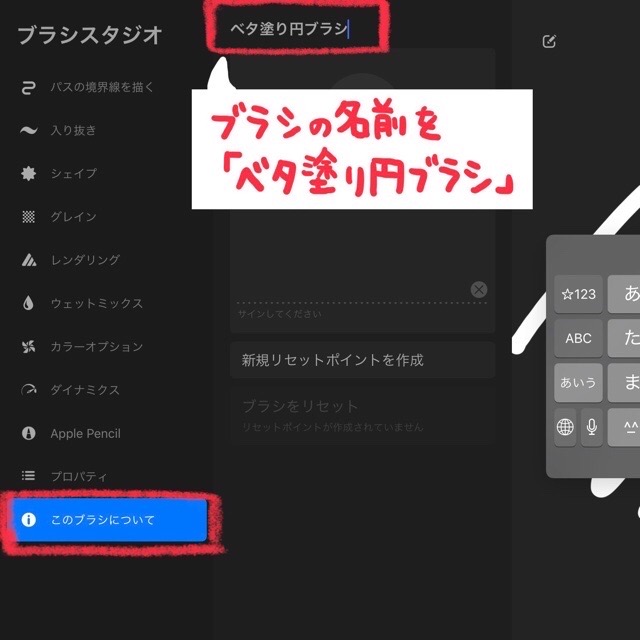
ブラシが完成しました。▼
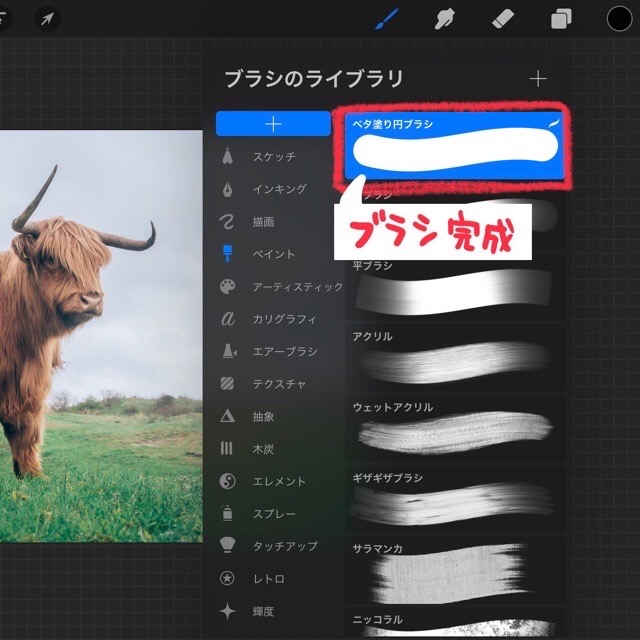

作成したブラシは、他のファイルでも使えるよ。
レイヤーマスクで背景を消す
レイヤーマスクを選択した状態で、「ベタ塗り円ブラシ」で背景を消していきます。
レイヤーマスクは黒か白しか使えません。
黒が非表示、白が表示。
黒で塗った部分の画像が非表示になって、背景のみどり色が見えます。▼
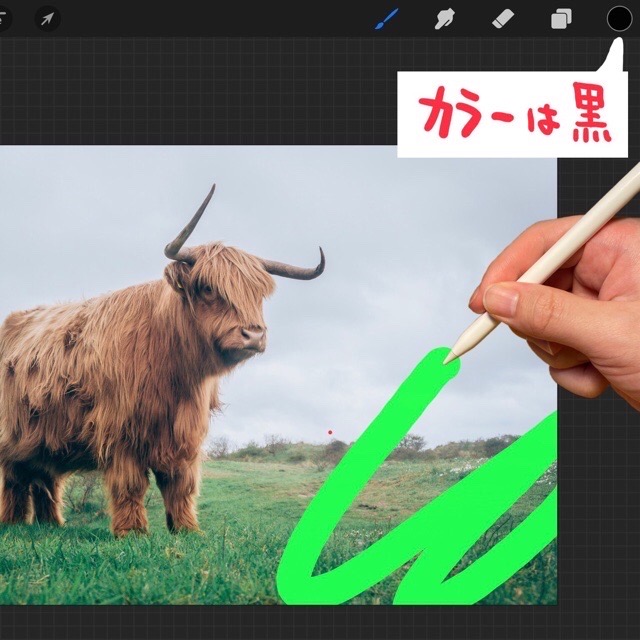
ザックリ背景を消します。▼

細かい毛の部分は「少し固めのエアーブラシ」
ブラシライブラリの中の[エアーブラシ]>[少し硬めのエアーブラシ]を選択。▼
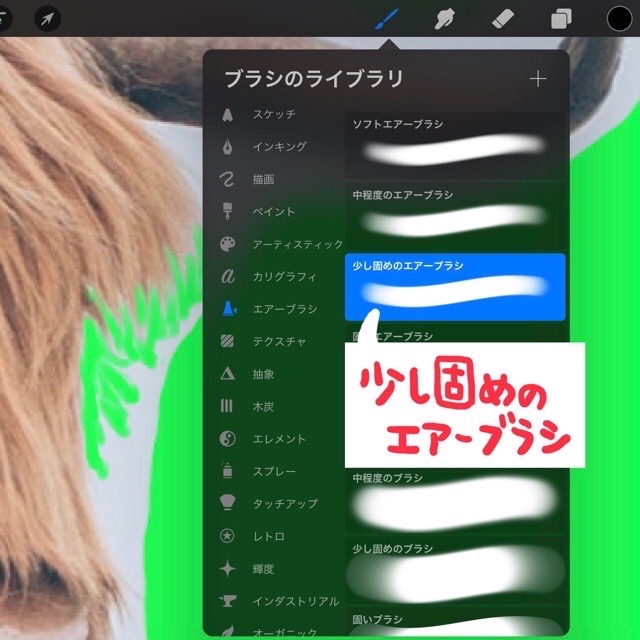
筆圧によって濃淡をつけられます。
最初は弱い力ではじめて、徐々に筆圧を強めて消していくと、仕上がりがキレイになります。
2本指で画面を拡大したり、回転させて作業するとやりやすいです。
毛の流れにあわせて、画像の背景を消します。▼
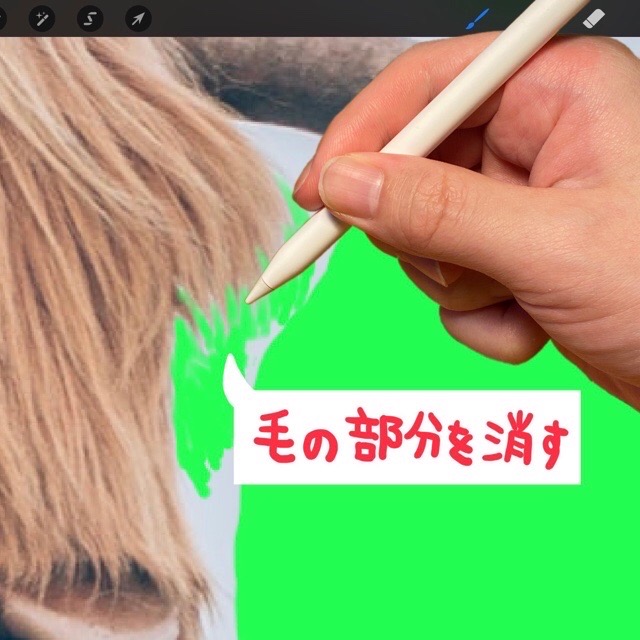
切り抜いた画像に背景を合成
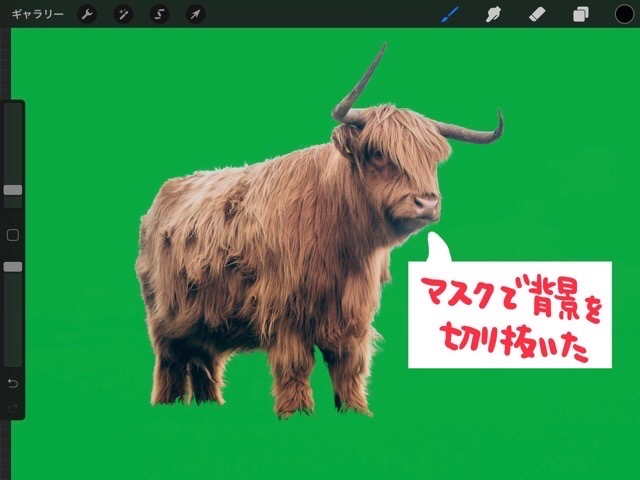
レイヤーマスクで、背景を切り抜きました。▲
画像はそのままなので、いつでもマスクに手を加えることができます。
マスクを編集するときは、レイヤーマスクを選択して色を塗ります。
白が表示、黒が非表示、使えるのは白と黒のみです。▼
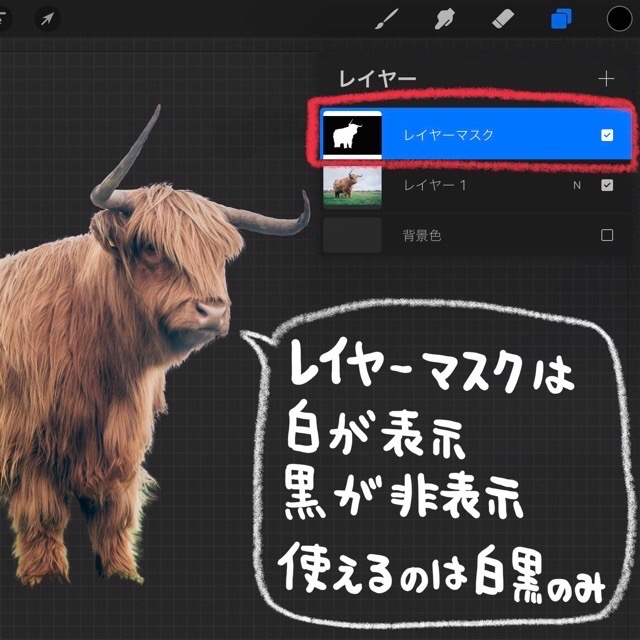
背景が透過されているので、背景に画像を挿入して合成します。▼
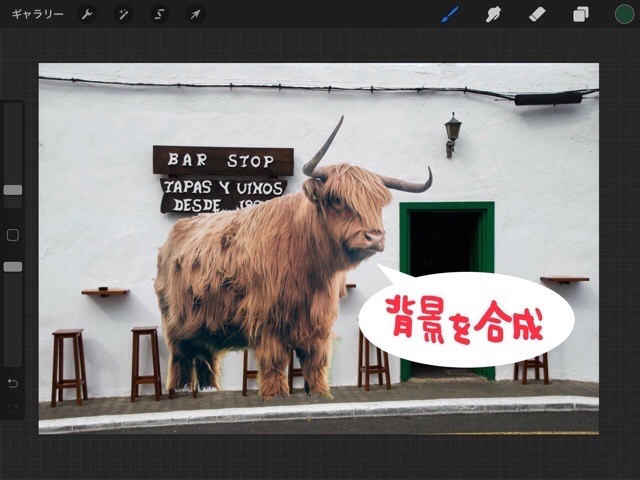
調整機能で画像を仕上げる
[調整]>[色相・彩度・明るさ]で、背景となじむように調整します。▼
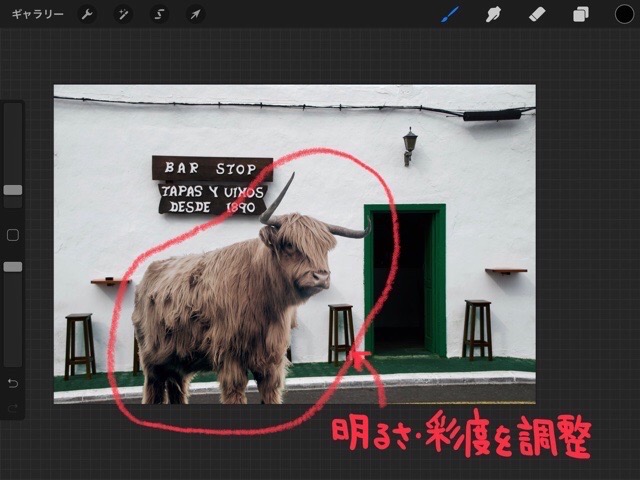
[調整]>[クローン]はスタンプツールのように、コピーをブラシで描くことができるので、看板の文字を消します。▼
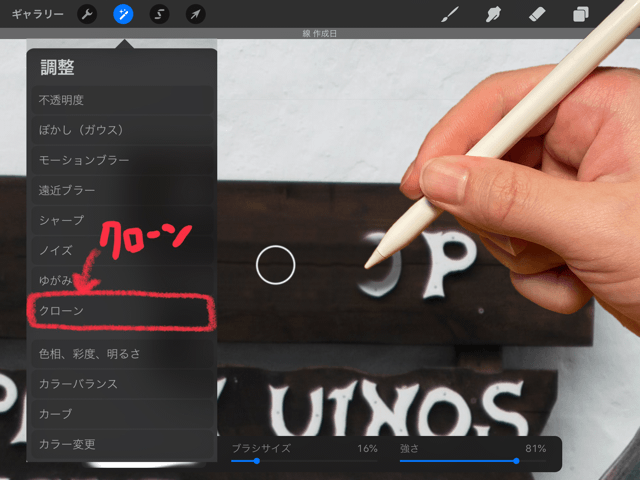
テキストを入れたら、完成です。▼

まとめ

レイヤーマスクを使った、背景切り抜きの方法を紹介しました。
さまざまな切り抜きの方法がありますが、細かい被写体を切り抜くには、確実でキレイな仕上がりになるのが、レイヤーマスクです。
ブラシの扱いの練習にもなるので、ぜひトライしてみてください。

今後も、便利な機能や小技を紹介していくよ。
iPad用Procreateのダウンロードがまだの人は、こちらからどうぞ。▼

iPhone用Procreateもあります。▼
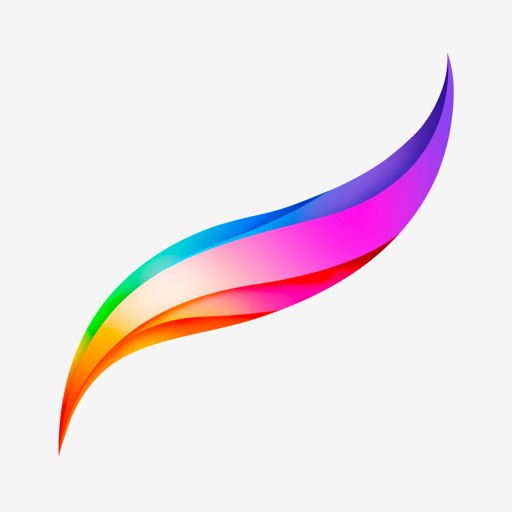
以上、Procreate(プロクリエイト)のマスクで背景を切り抜く方法の紹介でした。
最後まで読んでいただき、ありがとうございます。




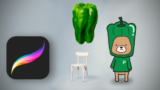






コメント
[…] Procreateのマスクで背景を切り抜く【レイヤーマスク】どうもハルです。もふもふの動物を切り抜くにはどうやるの?Procreate(プロクリエイト)のマスクで背景を切り抜く方法を紹介。レイ […]