
どうもハルです。

Procreate(プロクリエイト)で、線の色を変更するにはどうやるの…?

線の色変更のやり方を解説するよ。
今回は、Procreate(プロクリエイト)の線の色を変更する3つの方法を紹介します。
3つの方法は、同じように線の色を変換できますが、使い勝手や仕上がりに違いがあります。
・アルファロック+レイヤーの塗りつぶし
・調整カラー変更
・自動選択ツール
iPadでペイント系のアプリなら最強 Procreate。▼

Procreateで線の色を変更する方法

Procreateで描いた線の色を、あとで変更します。▲
いつも黒い線でイラストを描いてる人も、線の色を変更するだけで雰囲気がガラリとかわるので、ぜひトライしてみてください。
線と塗りをレイヤーで分けると、いつでも変更できるようになるので、やり方は過去記事を参考にしてください。▼

線の色変更をやっていくよ。
アルファロック+レイヤーの塗りつぶし
アルファロック+レイヤーの塗りつぶしは、手軽でスピーディな色変更の方法です。
まず、イラストの線だけがはいったレイヤーを「アルファロック」にします。
2本指で横にスワイプ。▼
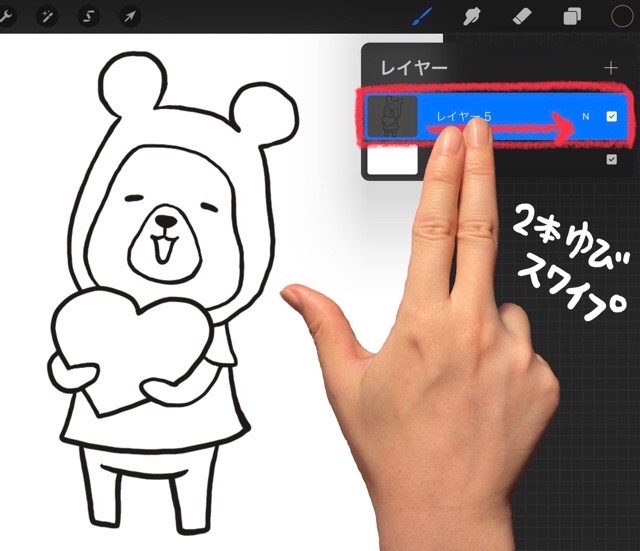
アルファロックされると、レイヤーのアイコンが透過表示されます。▼
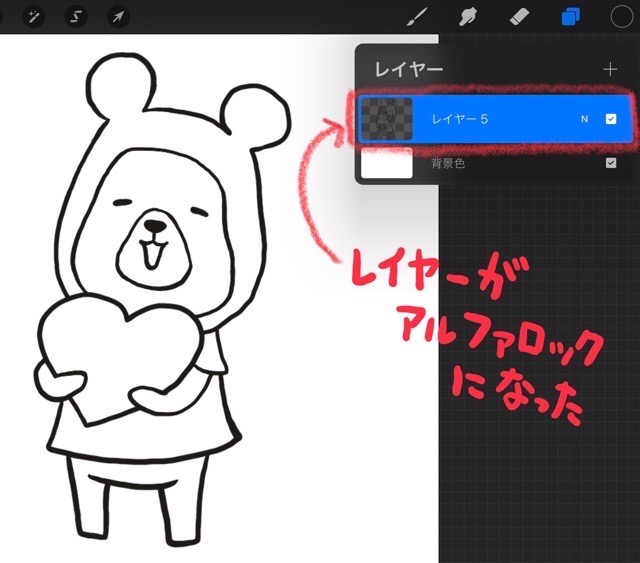
カラーを選択します。▼
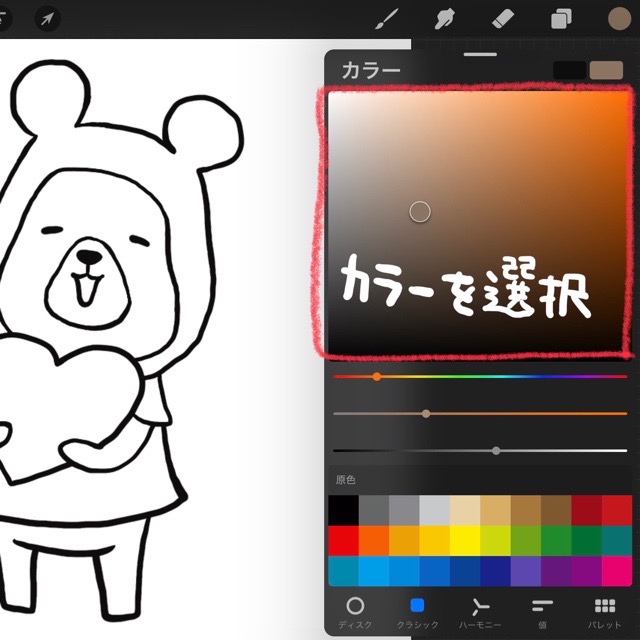
アイコンをタップして、レイヤーオプションの中から[レイヤーを塗りつぶす]を選択。▼
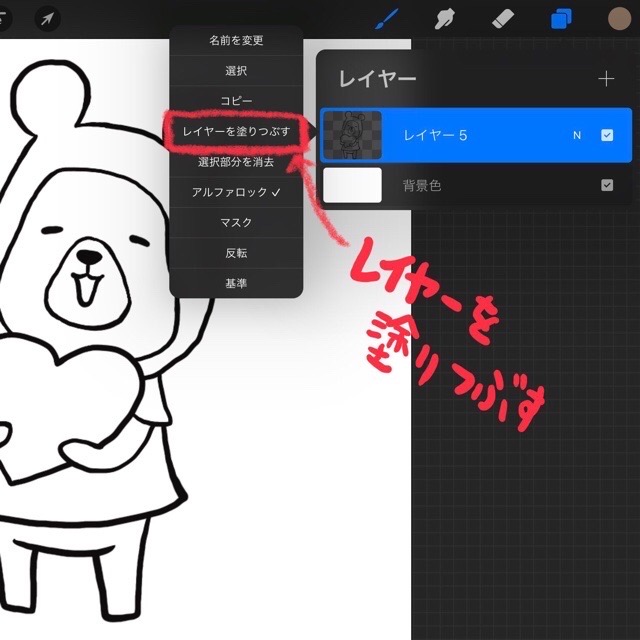
レイヤーの塗りつぶしをしても、線以外はアルファロックされていて、色が塗りつぶされません。
線だけが、色変更できました。▼

調整カラー変更
調整のカラー変更は、リアルタイムで色を確認しながら変更する方法です。
[調整]>[カラー変更]をタップ。
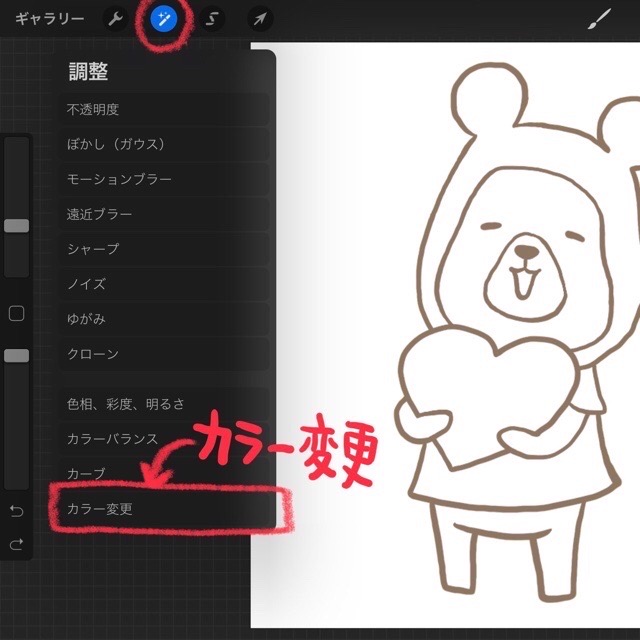
パネルの「フラッド」は、しきい値だと思ってください。
選択されるように調整をします。(最大でOK)
ターゲットを線にあわせます。▼
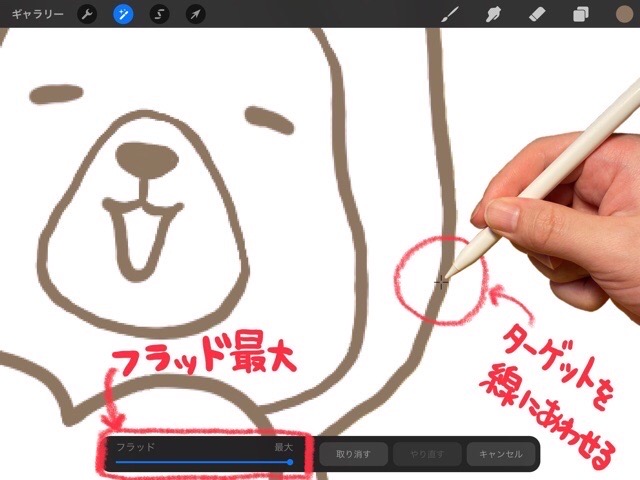
カラーを変更するのにあわせて、線の色が置きかわります。
色を確認しながら、変えられるので便利です。▼

自動選択ツール
自動選択ツールは、ややクセがありますが、応用がきく方法です。
[選択ツール]>[自動]を選んで、線をすべてタップしていきます。▼

新規レイヤーを作成して、[レイヤーを塗りつぶす]を選択します。▼
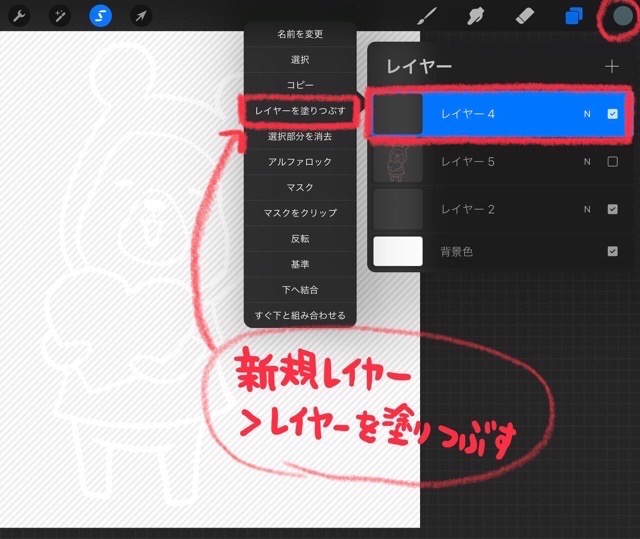
選択された部分だけが、塗りつぶされますが、荒いです…。▼

線がカクカクしてるんで、場合によっては使い物にならないので、注意が必要です。▼
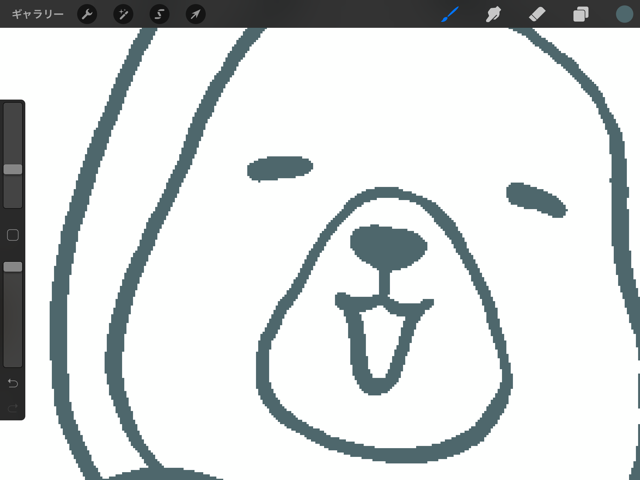
線の色変更はいつでもできる
色の変更は、塗りの配色のバランスもあるので、仕上げの最終段階で変更する場合があります。
もちろん、線と塗りをレイヤーで分けることで、いつでも色を変えられます。▼

線の色を変えると、同じ塗りでも柔らかいイメージになります。
また、背景を透過させた時に、背景が黒いと線が見えにくくなるので、色をつけておくのはおすすめです。▼

まとめ
線の色変更を3つ紹介しましたが、その時の場面にあわせて使い分けてください。
全部おぼえておかなくても、使いやすい方法だけできれはOK。
「線の色はいつでも変えられる」と考えるだけで、表現の幅が広がります。

今後も、便利な機能や小技を紹介していくよ。
iPad用Procreateのインストールがまだの人は、こちらからどうぞ。▼

iPhone用のProcreateもあります。▼
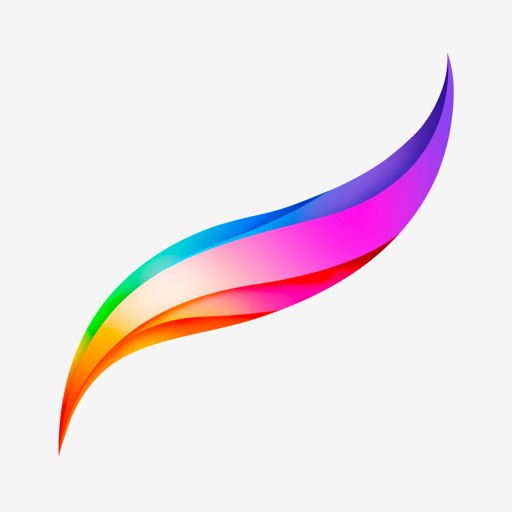
以上、Procreate(プロクリエイト)の線の色を変更する3つの方法の紹介でした。
最後まで読んでいただき、ありがとうございます。










コメント