
どうもハルです。

ブラシをゼロから作りたい…。

ブラシの作り方を解説するよ。
Procreate(プロクリエイト)のブラシをゼロから作る方法を紹介します。
Procreate(プロクリエイト)は、iPadで使える最強のペイントアプリ。
ブラシスタジオでオリジナルのブラシを自由に作れます。
組み合わせは無限、世界に一つだけの自分オリジナルのブラシが作成可能です。
iPad用のProcreate(プロクリエイト)アプリ▼

ブラシのカスタマイズは、こちらの記事を参考にしてください。▼
ブラシの作り方
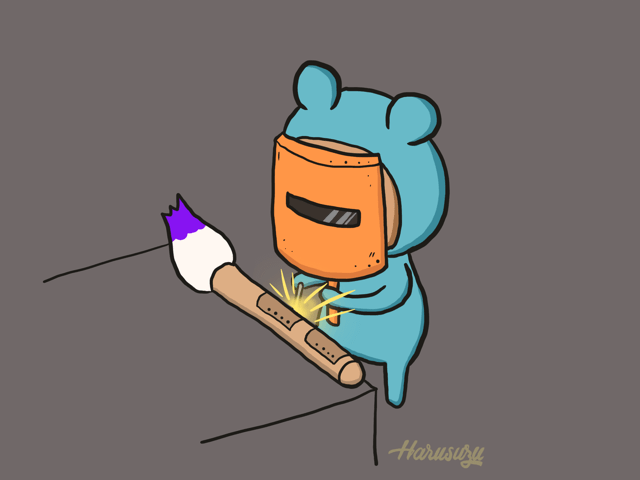
Procreateのブラシの作り方。▲
ブラシの特徴は「シェイプ」と「グレイン」でほぼ決まります。2つの設定方法から解説します。
調整スライダーに関しては細かいので、あとで重要な部分だけ説明します。
シェイプを設定
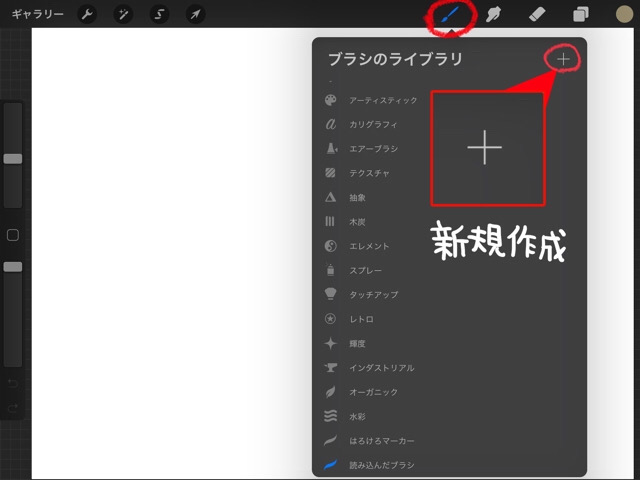
ブラシのライブラリの右上の[ + ]ボタンで、ブラシを新規作成。▲
シェイプとはブラシの形のことで、丸い線や尖った線、しぶきや葉っぱのシルエットなどを読み込んで使います。
ブラシスタジオが開いたら、[シェイプ]>シェイプソースの[編集]をタップ。▼
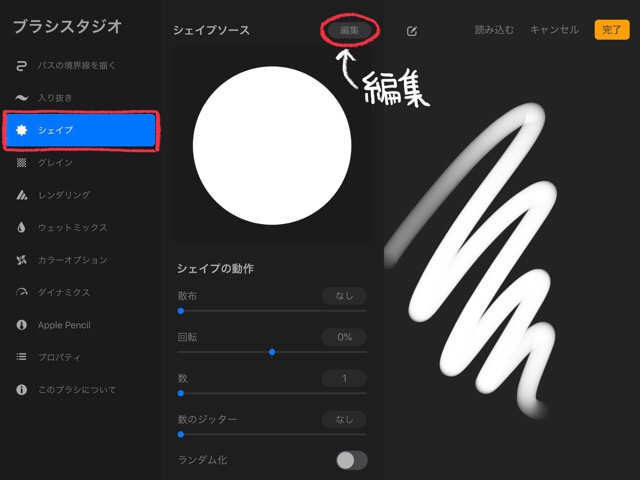
[読み込む]>[ソースライブラリ]。▼
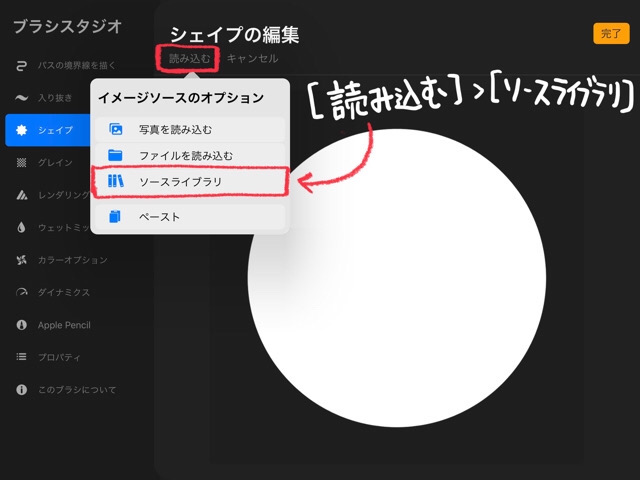
シェイプソース一覧が表示されるので、好みのシェイプを選択します。▼
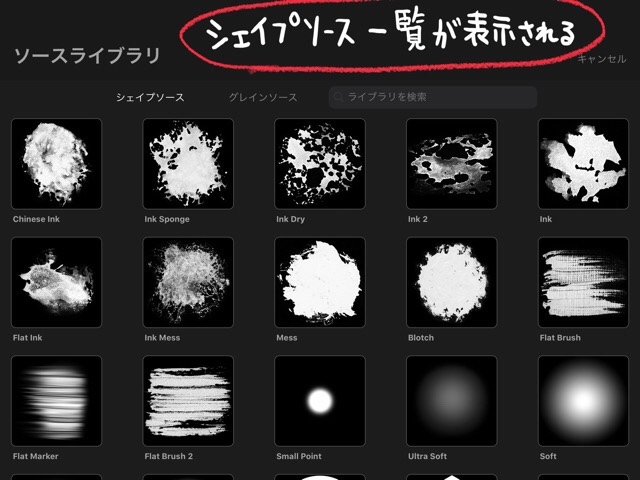
グレインを設定
グレイン(地肌)とは塗りのテクスチャのことで、ベタ塗りした時にキャンバス地やコンクリート、雲などをブラシで描くことができます。
[グレイン]>グレインソースの[編集]をタップ。▼
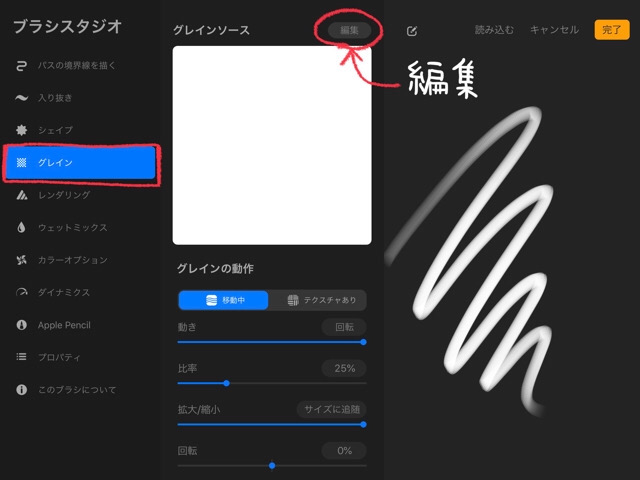
[読み込む]>[ソースライブラリ]。▼
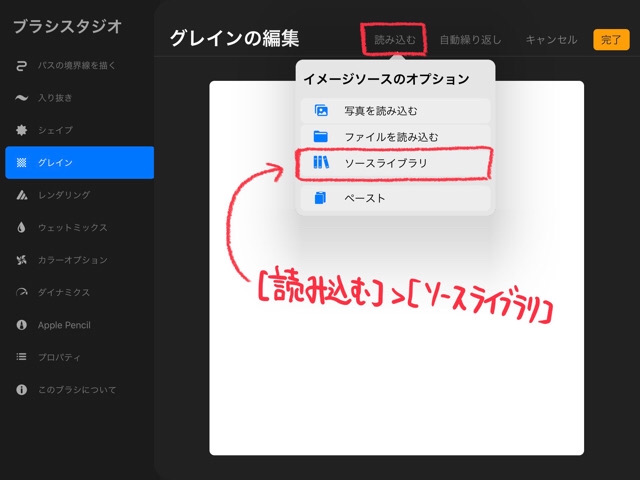
グレインソース一覧が表示されるので、好みのグレインを選択します。▼
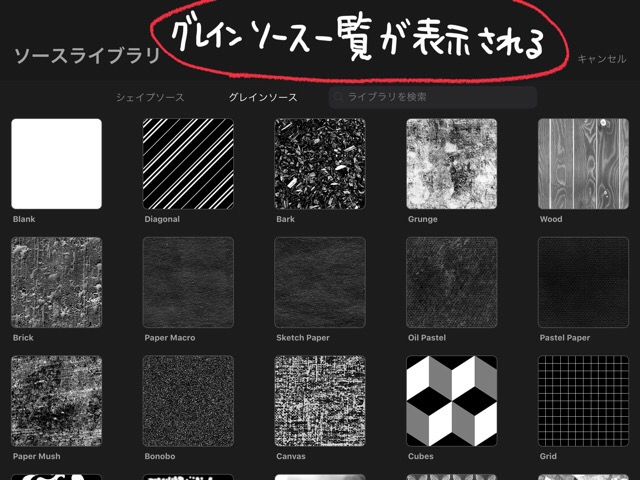
描画パッドで試し描き
描画パッドで試し描きする時は、[設定]>[描画パッドを消去]をタップすると、パッドがクリアされます。▼
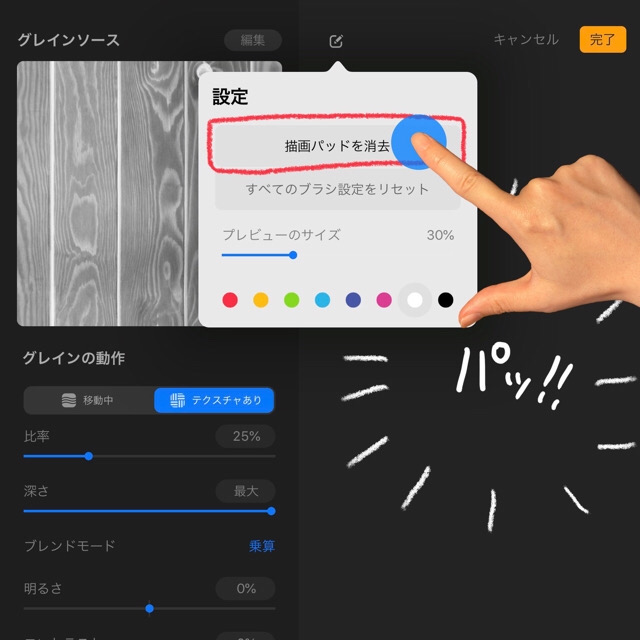
試し描きをして、「グレインの動作」の重ねるたびに塗りつぶす[移動中]か、重ねてもテクスチャが優先される[テクスチャあり]を選んだりします。▼
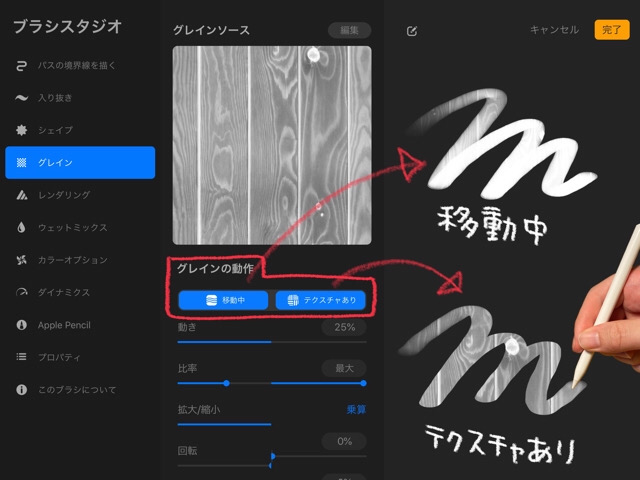
シェイプとグレインを組み合わせる
数種類あるシェイプとグレインを組み合わせて、ブラシの基本を決めます。
ソースライブラリ以外にも自分でシェイプを作成して読み込んだり、画像をグレインにすることもできます。▼
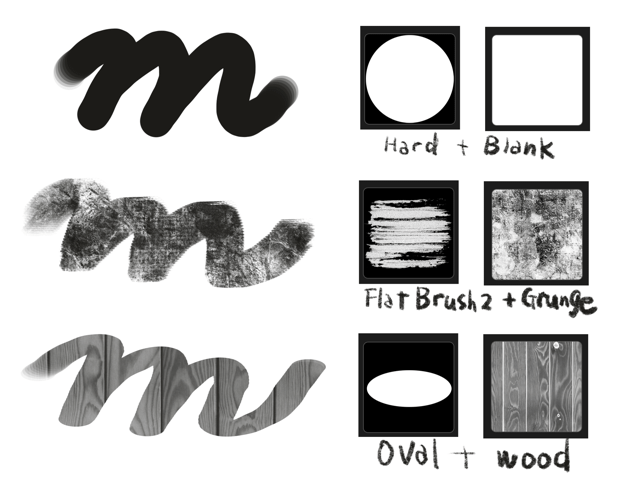
入り抜き設定
入り抜きとは、始まりと終わりの線の太さを、描くスピードで変化させます。
一番上のスライダーで、形状を設定。
次に「サイズ」スライダーを最大にすると、先端が細くなり、10%まで下げるとほぼ入り抜きが動作しなくなります。▼
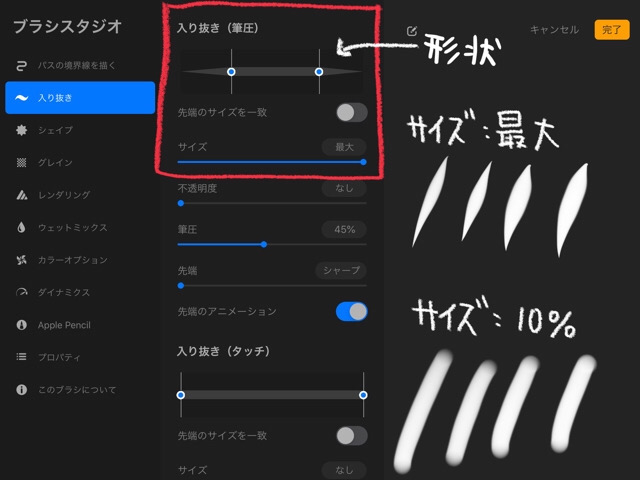
Apple Pencilの筆圧設定
Apple Pencilの筆圧設定は、[サイズ]でできます。
[最大]にすると、筆圧の強弱で極細から極太まで表現できるようになります。
入り抜きと違って、線を描いてる途中でも線の太さが変化します。
[0%]にすると、筆圧なしになります。▼
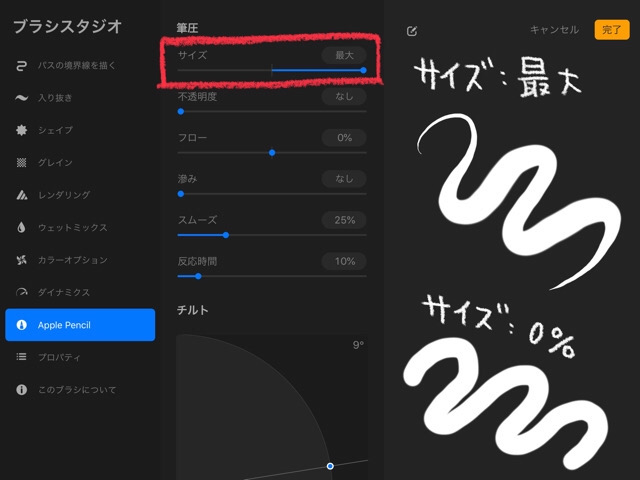

自分にとって描きやすいブラシを、どんどん作ってね。
まとめ
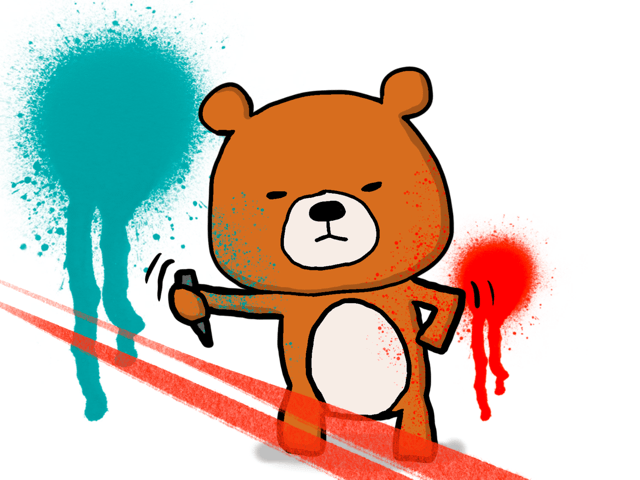
Procreateは絵を描くことに最適なiPadアプリです。
世界中のクリエイターが使っていて、多くの情報が手に入ります。
例えば、無料のブラシファイルを配布してるサイトもあります。▼
持っておきたいProcreateのオススメ無料ブラシ素材27個まとめ
ブラシをダウンロードして、簡単にインストールして使えます。
ブラシを作るときに、参考にしたりしてます。

今後も、便利な機能や操作方法を記事にしていくよ。
Procreate(プロクリエイト)をまだインストールしてなければ、こちらからどうぞ。▼

以上、Procreate(プロクリエイト)のブラシをゼロから作る方法の紹介でした。
最後まで読んで頂き、ありがとうございます。

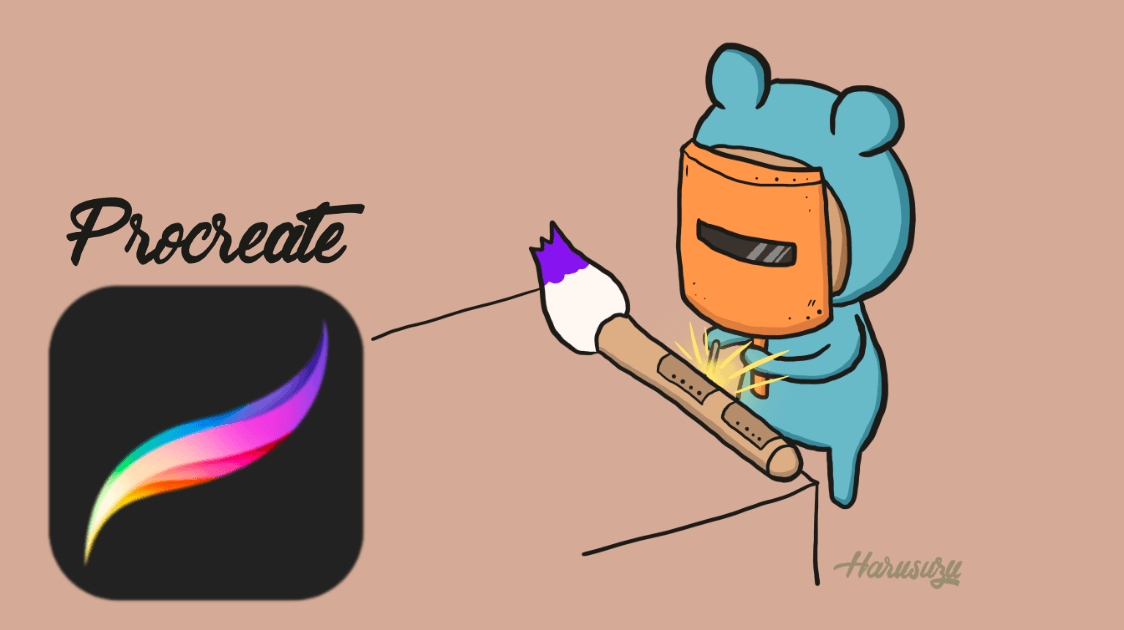






コメント