
どうもハルです。

画像の切り抜き(トリミング)ってどうやるの…?

画像を使って解説するよ。
今回は、Procreate(プロクリエイト)で画像を切り抜いてコラージュを作る方法を紹介します。
「選択ツール」を使って、Apple Pencilでフチをなぞるだけで、簡単に切り抜きできます。
切り抜いた画像は、コラージュでコピーペーストして仕上げます。
iPadでブラシやペンを使ってイラストを描いたり、アニメーションが作成できるアプリProcreate(プロクリエイト)。▼

Procreateで画像を切り抜いてコラージュを作る方法
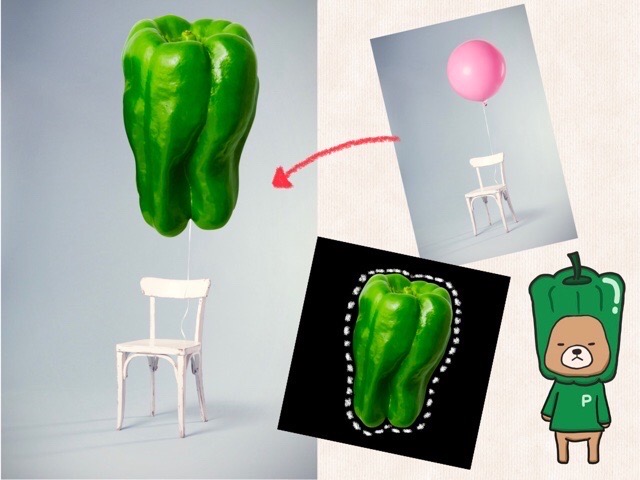
Procreate(プロクリエイト)で画像を切り抜いて、コラージュ作品を作ります。▲
使うのは「選択ツール」という機能だけ。
マスク機能などを使わないので、比較的に簡単に作成できて初心者向けです。
元画像はこちらのピーマン。▼

選択ツールを使って画像を切り抜く

Procreateを起動したら、画像を配置します。
画像の配置は、「写真」アプリをスライドオーバーで開いて、画像をドラッグするとできます。

ここから、ピーマンの画像を切り抜いていくよ。
[選択ツール]をタップして、下に展開されたパネルの[追加]、[フリーハンド]タブを選択します。▼
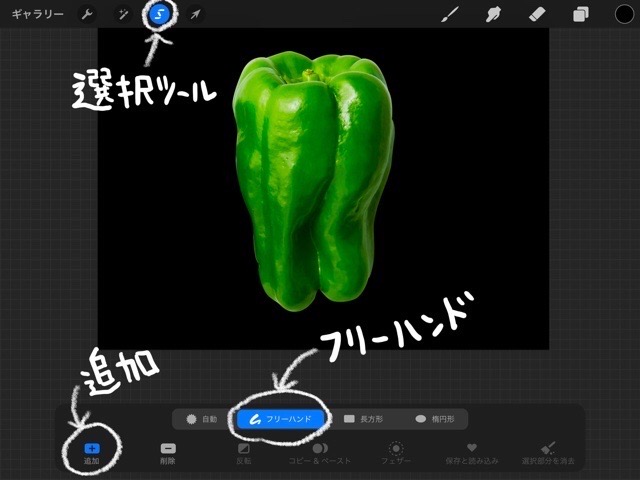
2本指を広げて(ピンチ)拡大、Apple Pencilでフチをなぞって、ピーマン側をグルッと囲います。
最初の始点がグレーの丸で表示されているので、始点まで戻ります。▼
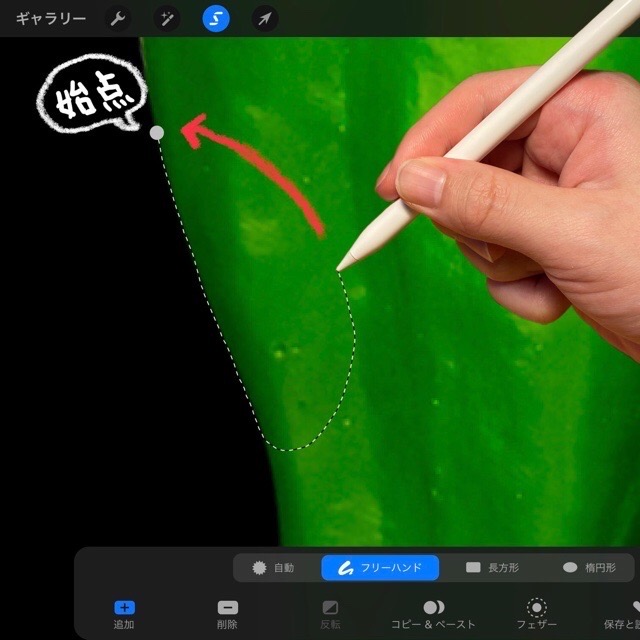
始点まで戻ったら、Apple Pencilを画面から離します。
[追加+]ボタンをタップします。▼
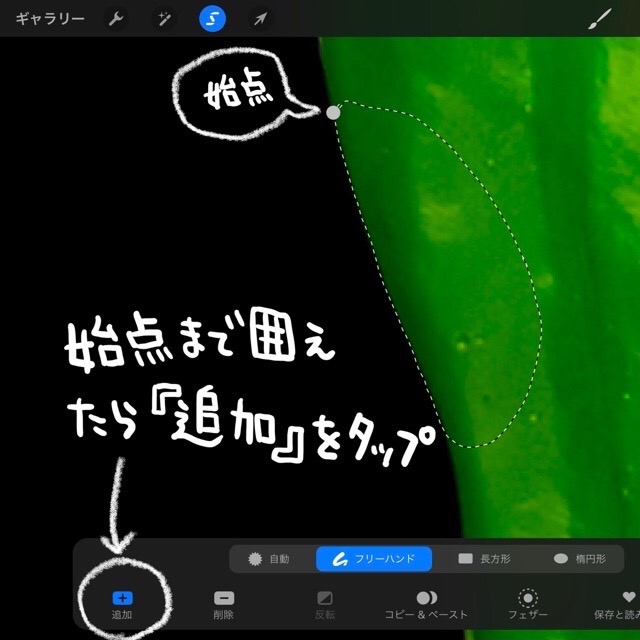
やや見えにくいですが、斜線がないところが選択された部分です。
選択範囲ができあがりました。▼
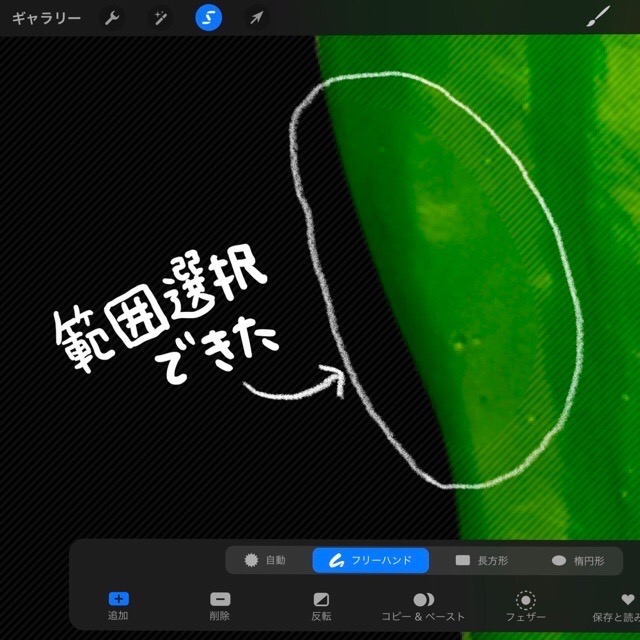
続けて、2本指で画面を移動させて、別の場所を表示させます。
別の場所を、同じように囲って[追加+]をタップすると、選択範囲が追加されていきます。
間違えたら、2本指タップで「戻る」でもう一度やり直します。
ピーマンのフチを、すべて囲っていきます。▼
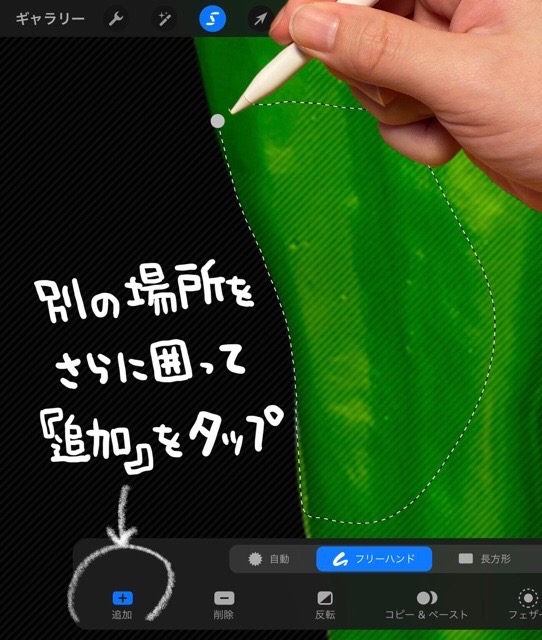

フチは大きく拡大すると、やりやすいよ。
フチの範囲選択ができたら、残りの内側を囲って範囲[追加]して完了です。▼
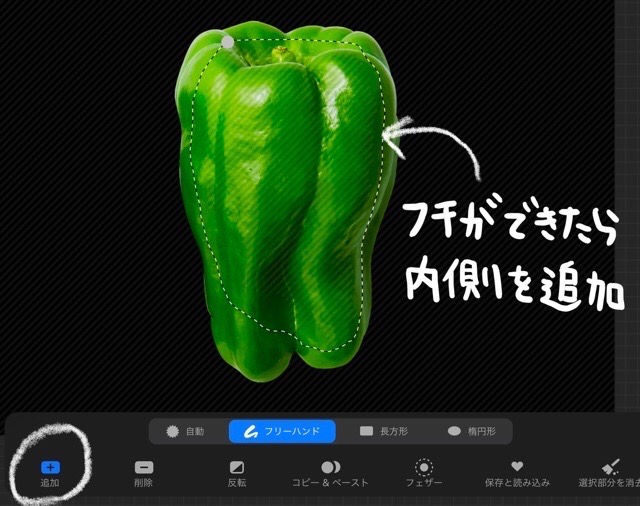
選択範囲を新規レイヤー作成
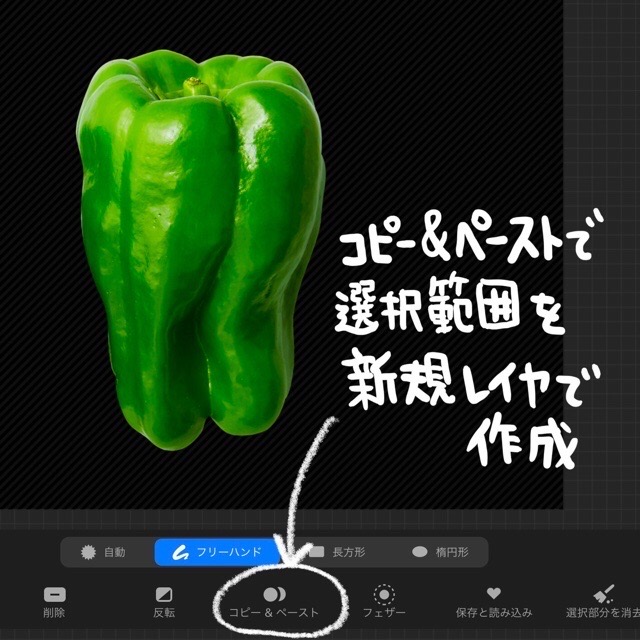
[コピー&ペースト]をタップすると、選択範囲が新規レイヤーとして作成されます。▲
新規作成されたレイヤーは、「選択部分から」と表示されます。
(見やすいように背景色を赤にしてあります。)
背景がなくなり、ピーマンだけが切り抜き(トリミング)できました。▼
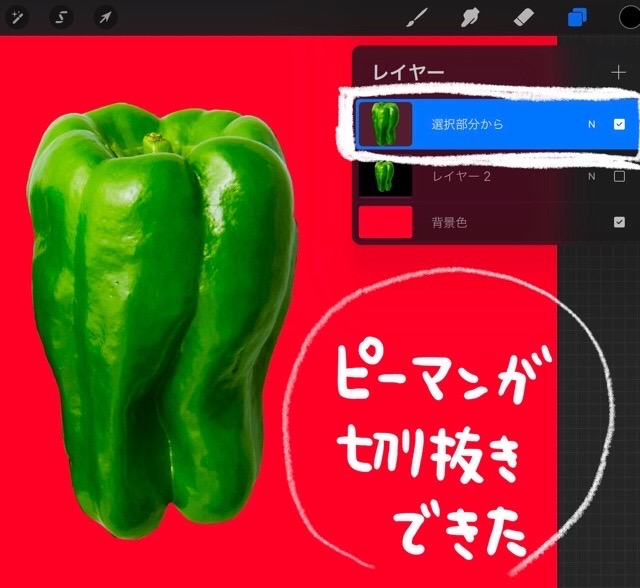
コラージュ作品にする

切り抜いたピーマン画像のレイヤーの下に、風船の画像を配置します。▲
ピンクの風船がピーマンに隠れるようにサイズ調整すれば、コラージュの完成です。
まとめ
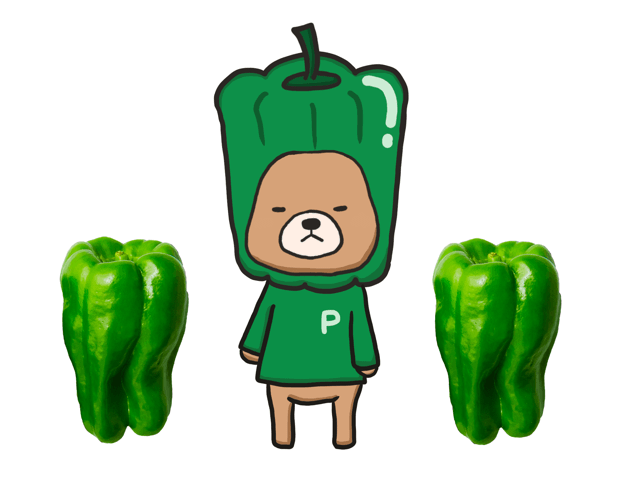
画像の切り抜きができれば、コラージュ以外にも背景透過画像ができます。
背景レイヤー非表示>PNG形式(またはGIF形式)で書き出し。
切り抜いた画像を他のファイルで使う方法は、過去記事で紹介してるので参考にしてください。▼

今後も、Procreateなどのアプリの使い方を紹介してきます。
iPad用Procreateをまだインストールしてない方は、こちらからどうぞ。▼

iPhone用のProcreateもあります。▼
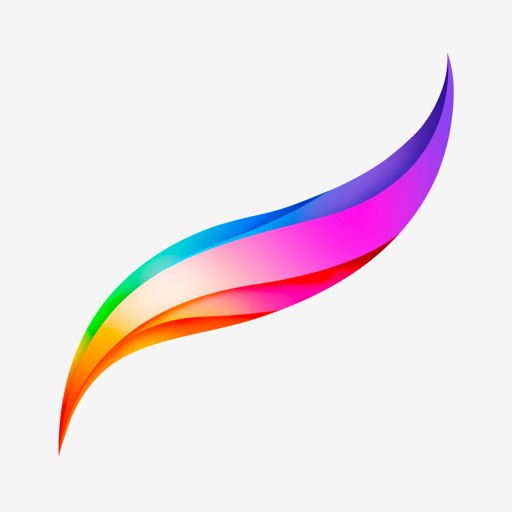
以上、Procreate(プロクリエイト)で画像を切り抜いてコラージュを作る方法の紹介でした。
最後まで読んでいただき、ありがとうございます。

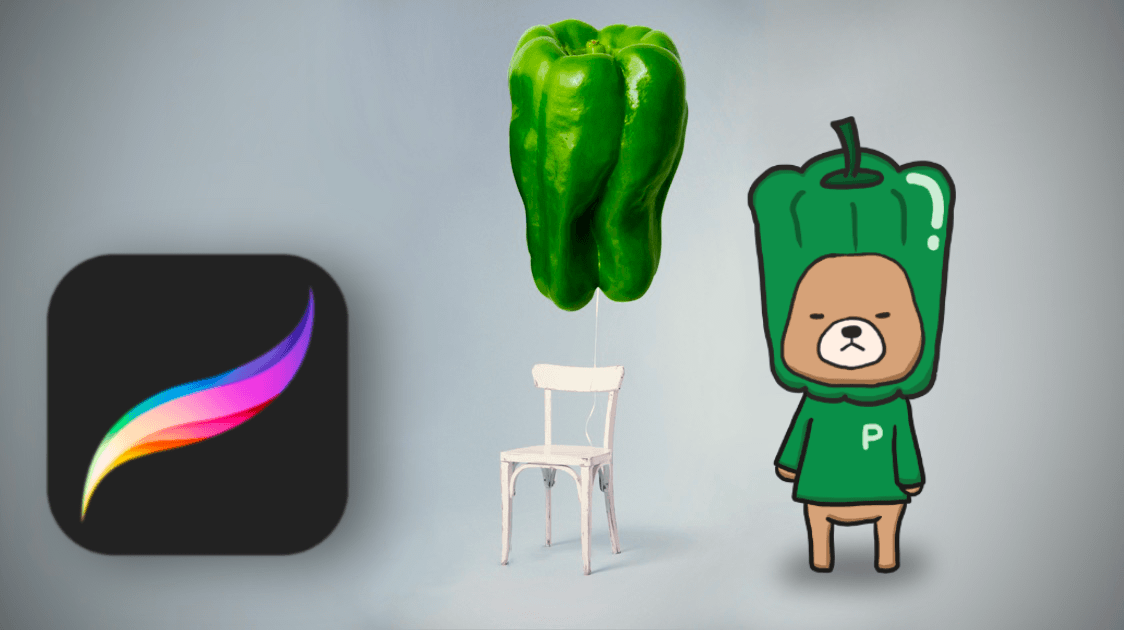








コメント
[…] Procreateで画像を切り抜いてコラージュを作るどうもハルです。画像の切り抜き(トリミング)ってどうやるの?Procreate(プロクリエイト)で画像を切り抜いてコラージュを作る方法。選択ツー […]