
どうもハルです。
今回は、Procreate(プロクリエイト)で拡大・縮小・回転・移動を指で操作する方法を紹介します。
レイヤーを選択した状態で、「変形ツール」を使うと、キャンバス上のオブジェクトの変形や回転、移動ができます。
拡大や変形を繰り返すと、画像がぼやけたり劣化するので、コピー(複製)レイヤーを作ってから作業しましょう。
現在のバージョンではどうしようもできないようです。
iPadペイント系最強アプリ、Procreate(プロクリエイト)。▼

Procreateで拡大・縮小・回転・移動をする
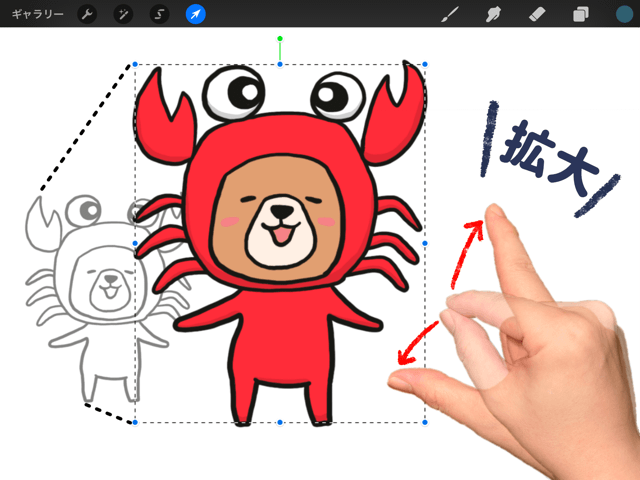
Procreate(プロクリエイト)で拡大・縮小・回転・移動を指で操作する。▲
Procreateは直感的に操作できるように、キャンバスを指でなぞる「ジェスチャ機能」があります。
通常、2本指でキャンバスをつまむと画面縮小、ひろげると画面拡大、ひねると画面回転ができます。
左上の矢印の形をした、[変形ツール]ボタンを押すと、選択したオブジェクトに変形を加えることができます。▼
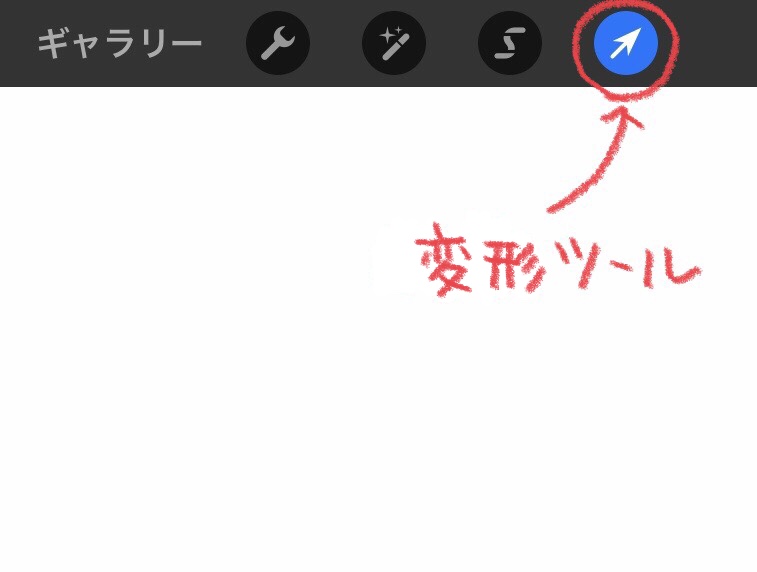
表示されたパネルの「マグネット」をタップして有効にすると、直線移動や45°、90°回転など固定できるので、必要に応じて使ってください。▼
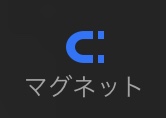
拡大・縮小
レイヤーを選択した状態で、[変形ツール]をタップすると、オブジェクトが点線のバウンディングボックスで囲われます。
2本指で画面を触り、広げるとオブジェクトも一緒に拡大されます。
指を離したところで、大きさが固定され、[変形ツール]をもう一度タップすると、変形が確定します。▼
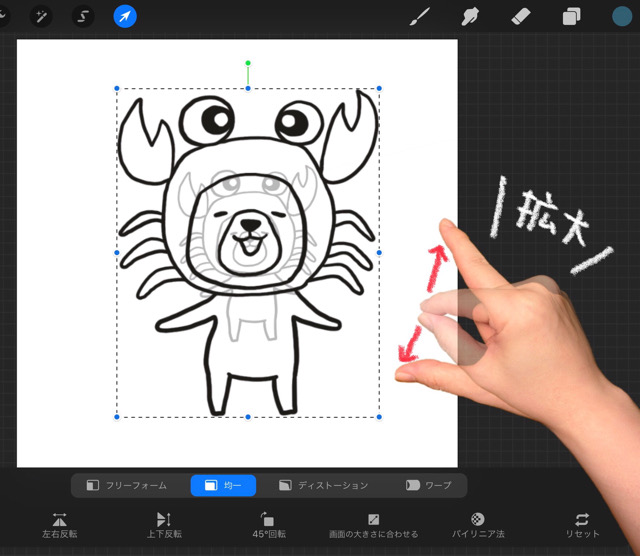
縮小するときは、2本指で画面をタッチしたままつまむと、オブジェクトが小さくなります。▼
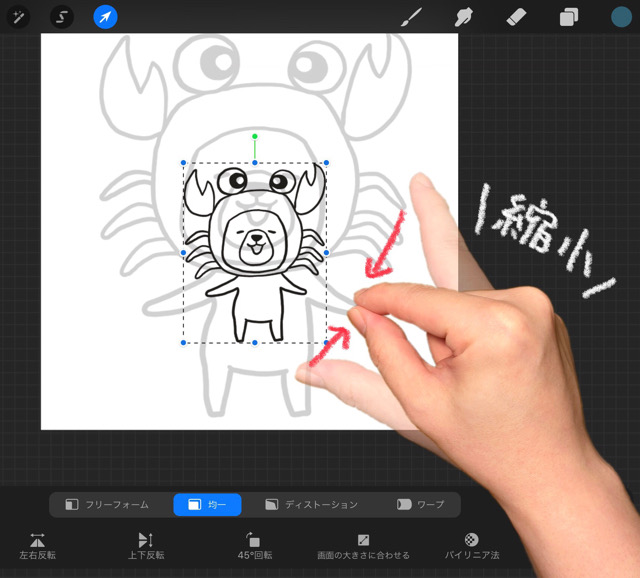
回転
回転したい時は、2本指でタッチしたまま、ひねるだけでオブジェクトがくるりと回ります。
その場で回転したいときは[マグネット]ボタンを押して有効にすると、軸が固定されたまま回転できます。
指を離して、[変形ツール]ボタンタップで確定です。▼
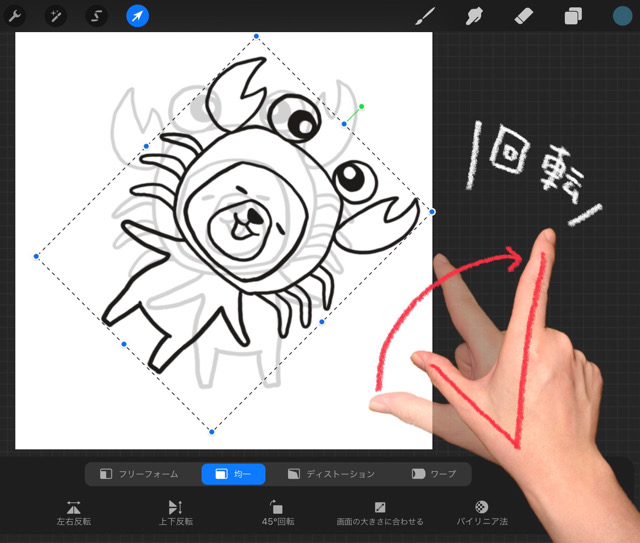
移動
オブジェクトのまわりには、長方形の「バウンディングボックス」が表示されています。
移動の時は、バウンディングボックスは触らずに、少し離れたところでスワイプすると動きます。
タッチした指に連動して、オブジェクトを自由に動かせますし、マグネットを有効にすれば直線移動や角度固定移動ができます。▼
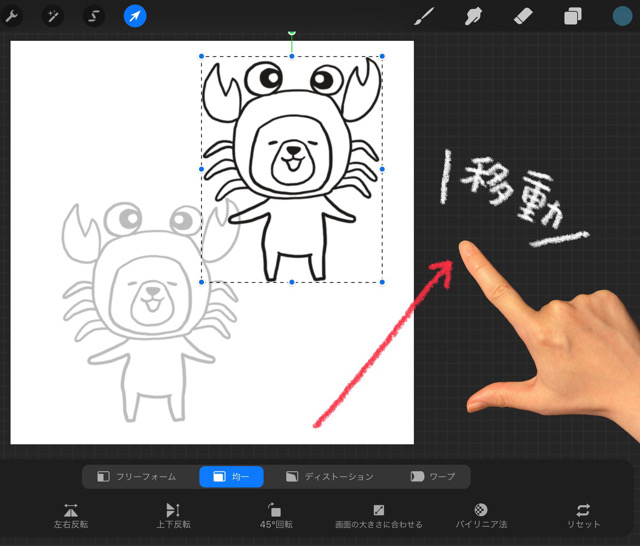
まとめ
Procreateの拡大縮小・回転・移動の指を使った操作を紹介しました。
注意点として、変形を加えると劣化したり、キャンバスからはみ出すと画像が消去される謎の仕様があります。
コピー(複製)をしてからやりましょう。
僕は取り返しがつかなくなり、何度も泣きました…。
アップデートで改善されることを願ってます。

今後も、Procreateの役立つ機能や小技を紹介していくよ。
Procreateをまだインストールしてない人は、こちらからどうぞ。▼

以上、Procreateで拡大・縮小・回転・移動をする【指で操作】の紹介でした。
最後まで読んでいただき、ありがとうございます。

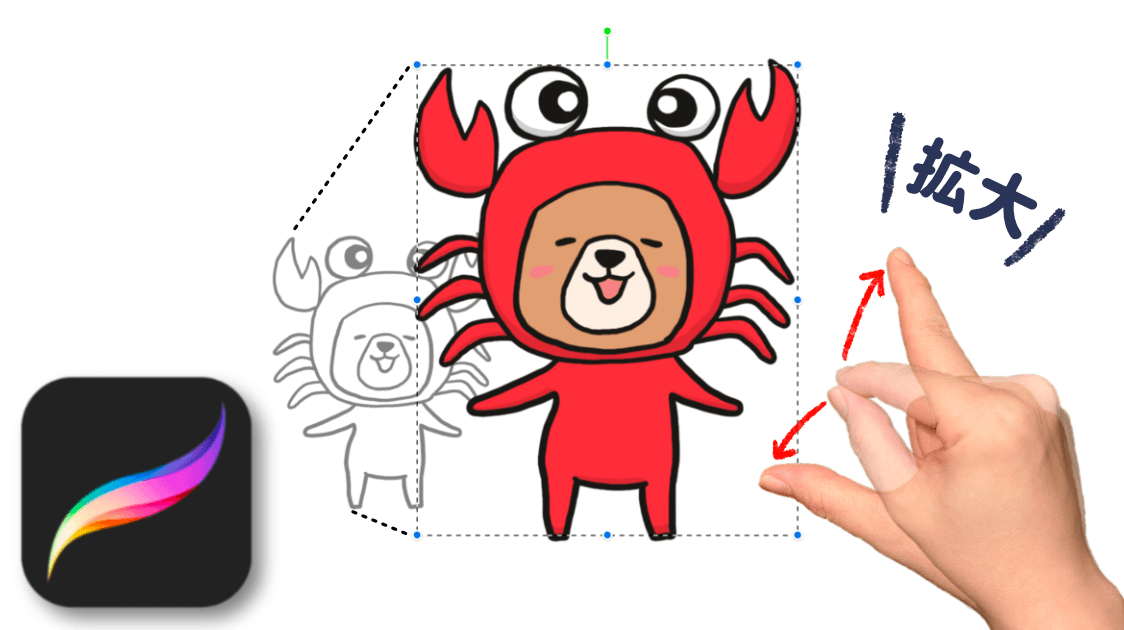






コメント