
どうもハルです。

絵が下手で人物が描けない…。

誰でも絵を上手く描ける方法があるよ。
今回は、Procreate(プロクリエイト)で絵が下手でも鉛筆で人物が描ける方法を紹介します。
写真を下にひいて線をなぞるだけで、誰でも簡単に上手く絵が描けます。
iPadとApple PencilとProcreateで、絵が苦手な人でも、失敗しないで描けます。▼
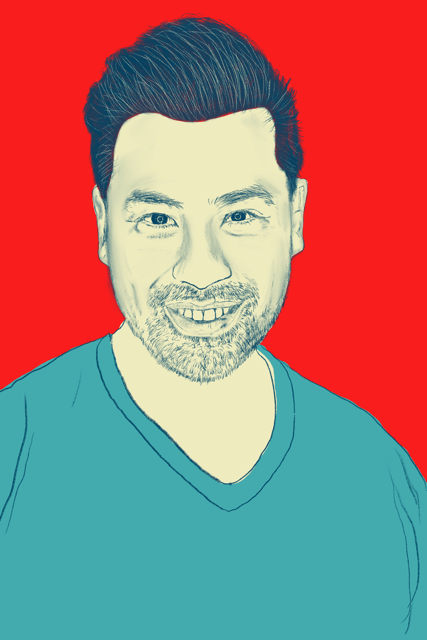
iPadペイント系最強アプリ、Procreate(プロクリエイト)。▼

ブラシに関しての過去記事があるので、あわせてどうぞ。▼
Procreateで絵が下手でも鉛筆で人物が描ける方法

Procreateで絵が下手な人でも、鉛筆の人物画が描けます。▲
写真の不透明度を下げて、レイヤーを重ねる。
鉛筆ブラシでなぞって、最後に円ブラシで色を塗って完成です。
鉛筆ブラシを使うことで、Apple Pencilの筆圧で線を太くも細くもできます。

適当に描いても、失敗しないで描けるよ。
ペンをねかして描くと、広範囲を塗ることもできて、一つのブラシでいろいろできる万能鉛筆ブラシです。▼
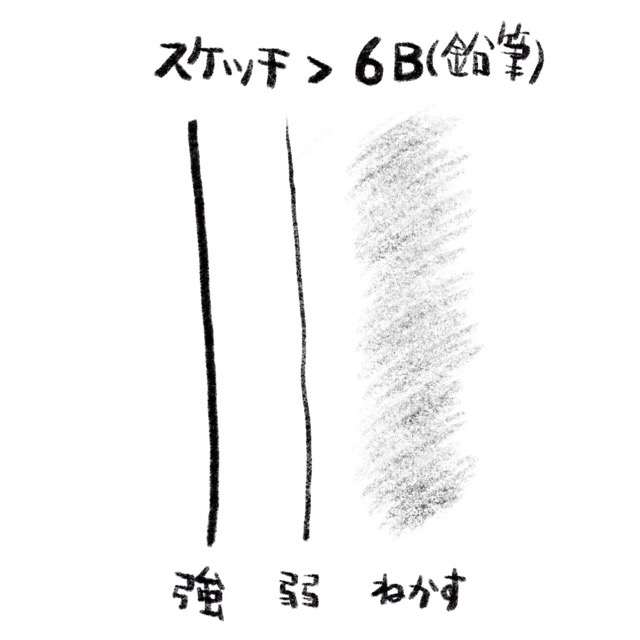
写真を取り込んで準備をする
Procreateを起動したら、右上[写真]をタップして人物の写真を選択。▼
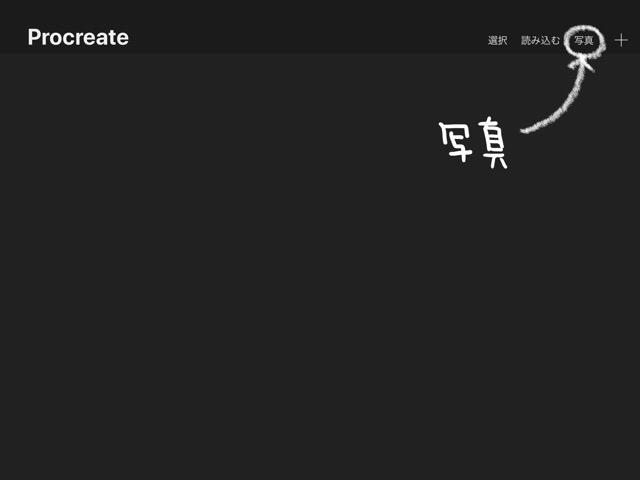
使用する写真は、無料写真素材が使えるO-danからダウンロードしました。
写真がキャンバスに表示されたら、レイヤー[ + ]ボタンをタップして、新規レイヤーを作成。▼
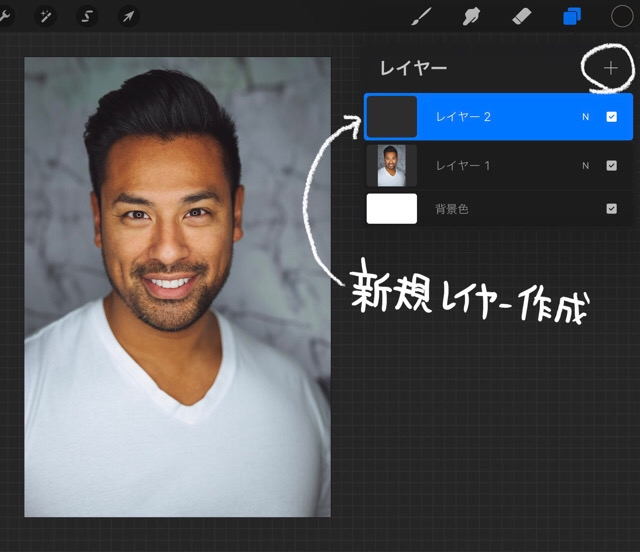
写真レイヤーの[N]の部分をタップすると、レイヤーオプションが展開されるので、「不透明度」を[50%]まで下げます。▼

人物を鉛筆ブラシで描く
ブラシライブラリで[スケッチ]>[6B(鉛筆)]。
色は見やすいシアン系の色を設定しておきます。▼
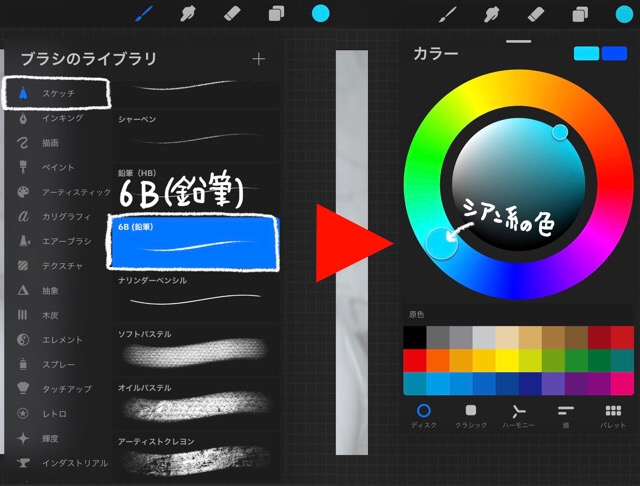
シアン系の色にすることで、塗ったところと塗ってないところの視認性がよくなります。
描いたあとでシアン→黒色の線に色変更します。
顔の輪郭、目、鼻、口、ヒゲや眉毛、黒っぽい部分を塗りつぶしていく感じで塗っていきます。
たまに写真のレイヤーを非表示にして、印象が変わってないか確認しながらやるといいです。
鉛筆ブラシは細かく動かすと、いい感じに描けます。▼

ペンをねかして描くと、広範囲を塗れます。▼
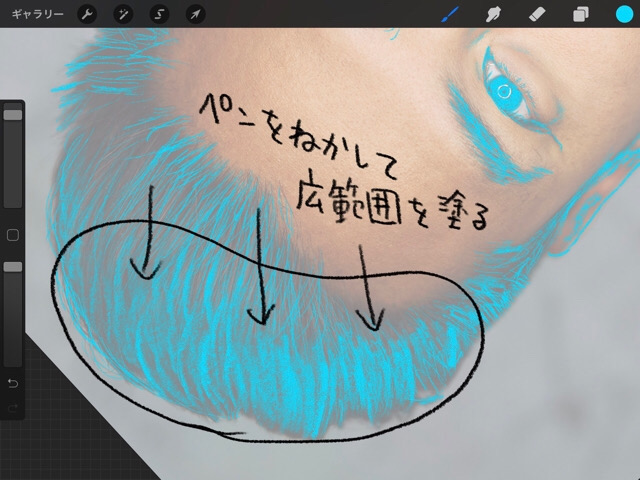
なぞって描くだけで、そこそこ上手く仕上がります。▼
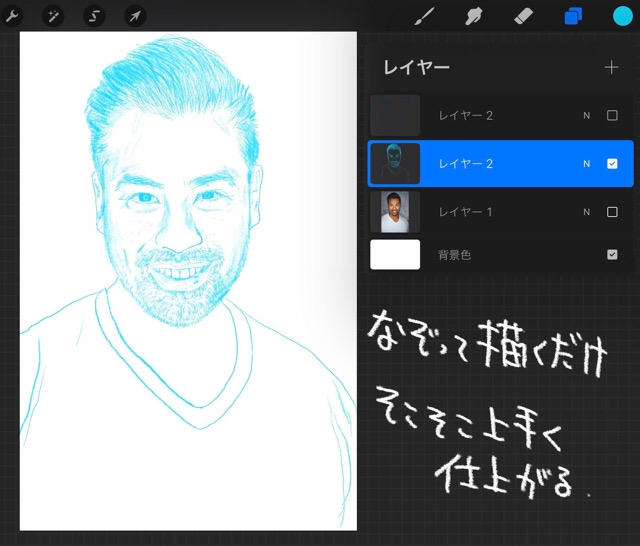
線の色を変更する
線の色を変更します。
[調整]>[色相、彩度、明るさ]をタップ。▼
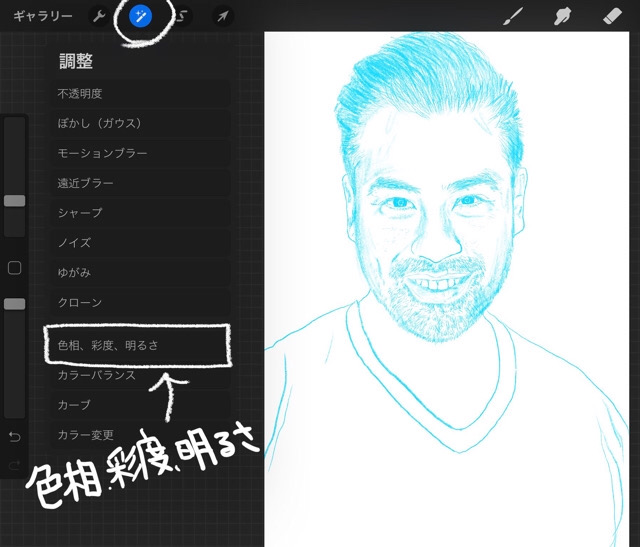
明るさを[なし]まで下げると、描画線が黒い色に変わります。▼
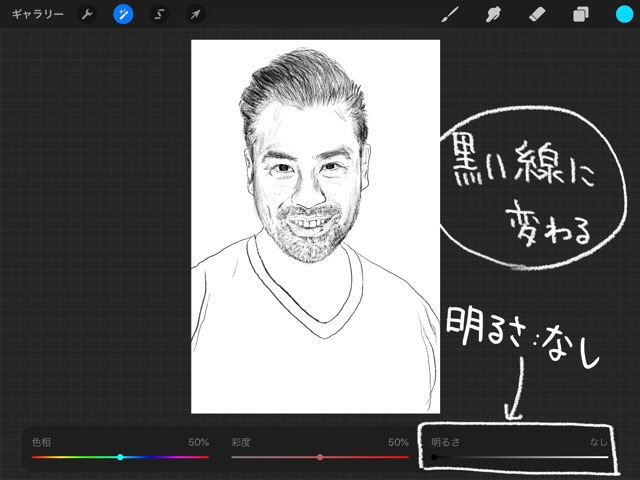
今回は塗る色の関係で、明るさを[20%]にしてブルーブラック調にします。▼
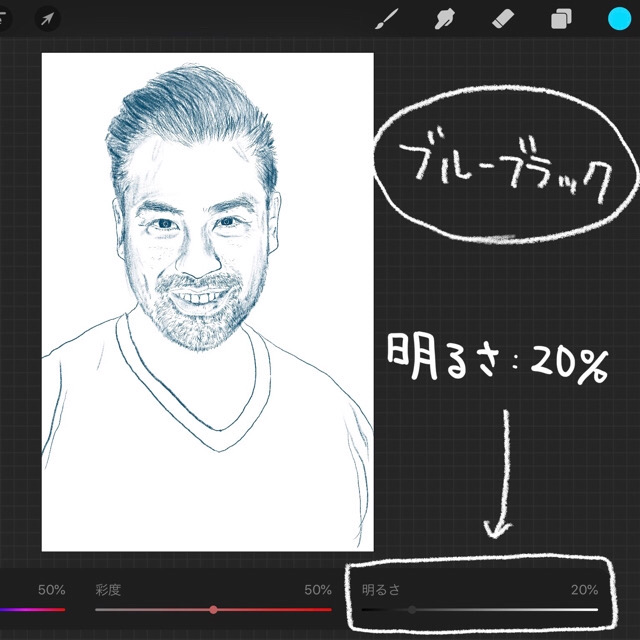
手直しをする
鉛筆描画だけで表示すると、粗さが目立って見えます。
ゆびさきツールでシャドウなどぼかしていきます。▼
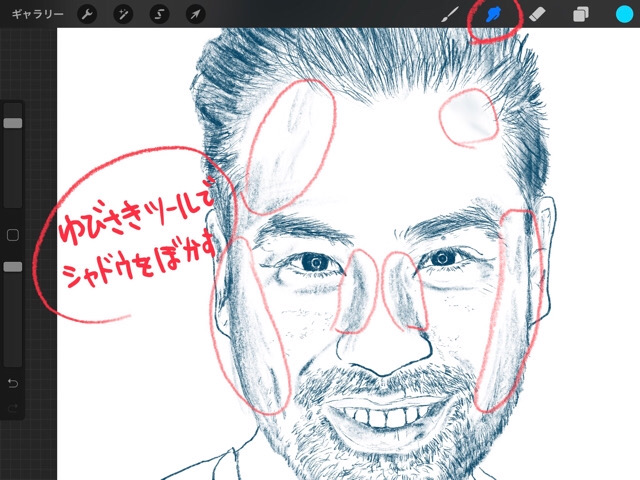
足りない線があれば、描き足して手直し完了。▼
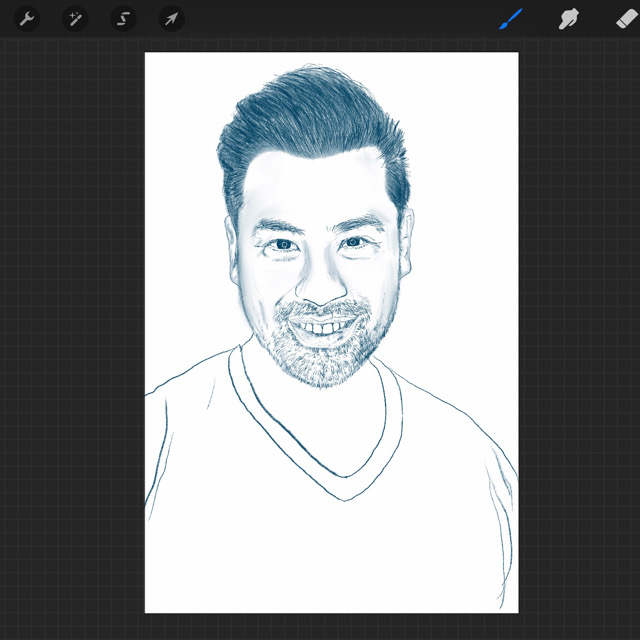

線だけの描画なら、これで完成だよ。
色を塗ってみるよ
色を塗ります。
色付けは濃淡をだしてやると、けっこう技術が必要です。
お手軽でいい感じにできる「ベタ塗り円ブラシ」の色塗りをやります。
まず、[背景色]レイヤーで赤く塗りつぶします。▼
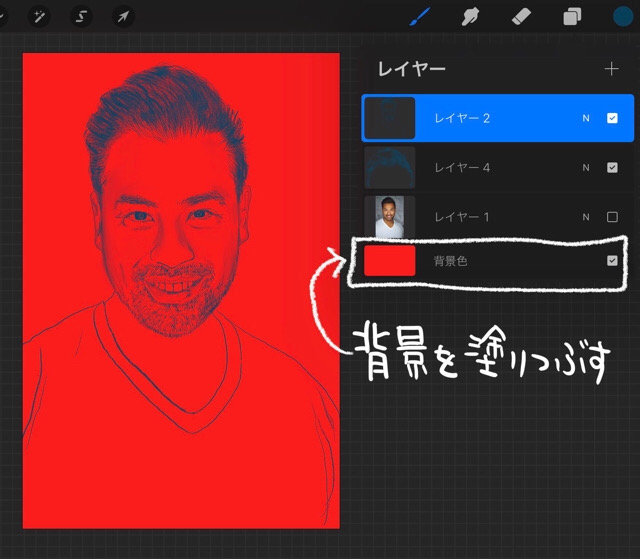
円ブラシは、ブラシスタジオで[レンダリング]>[グレーズ(均一)]にすると、ベタ塗りの円ブラシに設定できます。
新規レイヤーを作って、ベタ塗り円ブラシで肌の色を塗ります。▼
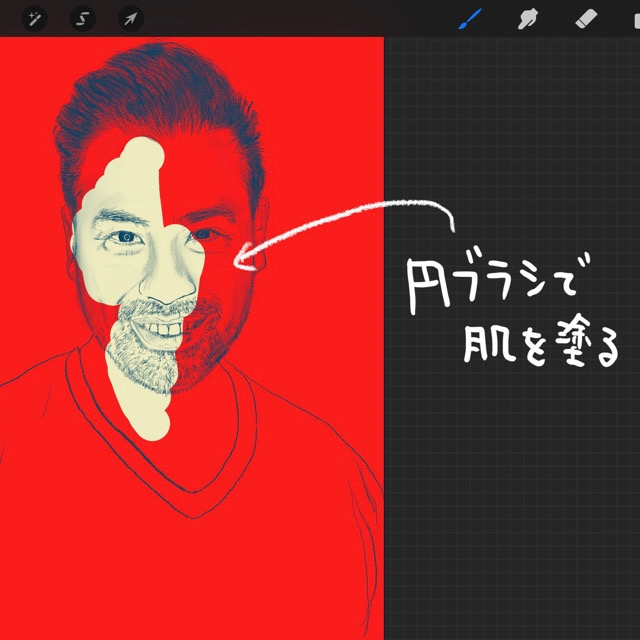
髪を頑張って描いたけど、雰囲気が合わなかったので、塗りつぶして髪の流れを描き足しました。▼
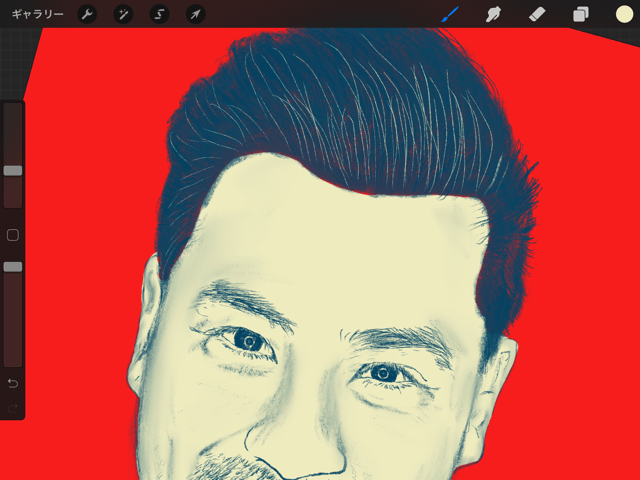
ラフに塗って、少しはみ出しても味がでます。
レイヤーを分けて塗ると、あとで色を修正しやすいです。▼

完成しました。▼

まとめ
全体の流れをおさらいすると、写真を取り込む、シアン色鉛筆で描く、色を変更する、手直しする。仕上げの色塗りはベタ塗り円ブラシで完成。
絵が下手でも、そこそこの仕上がりで描く事ができます。
僕はデッサンができないので、絵を描くときはこの方法で乗り切ります。
このテクニックは人物以外にも、風景画にも応用できるので、ぜひトライしてください。

今後も、使える小技や便利な機能を紹介していくよ。
iPad用Procreateをまだインストールしてない人は、こちらからどうぞ。▼

iPhone用Procreateもあります。▼
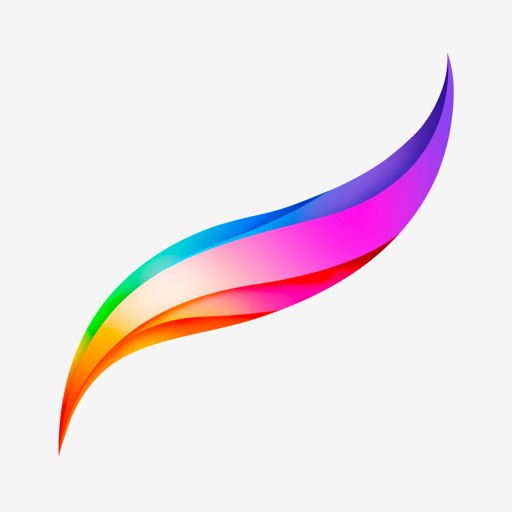
以上、Procreate(プロクリエイト)で絵が下手でも鉛筆で人物が描ける方法の紹介でした。
最後まで読んでいただき、ありがとうございます。








コメント
[…] 【描き方】Procreateで絵が下手でも鉛筆で人物が描ける […]