
どうもハルです。

アフィニティフォトで、影をつける合成のやり方を知りたい。

画像を使って解説するよ。
今回は、iPad用Affinity Photo(アフィニティフォト)で、切り抜き画像に影をつける合成方法を紹介します。
エフェクトとフィルターを使って画像に影を作ります。
影がないと画像が浮いて見えるので、影を作って接地面があるように描写します。
使用するアプリは、iPad用Affinity Photoです。▼
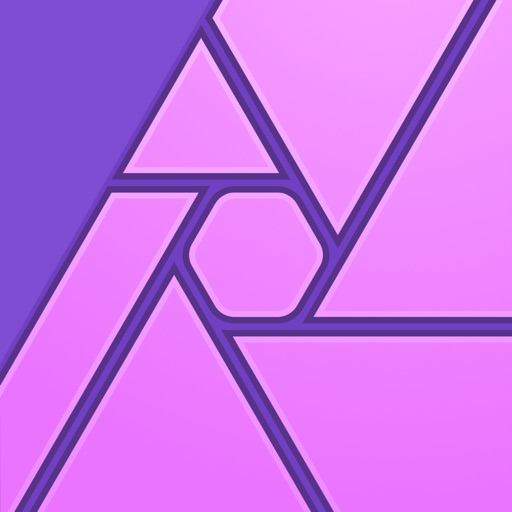
iPad用Affinity Photoで切り抜いた画像に影をつける

背景を切り抜いたマグカップの画像に、影をつけます。▲
左側の影のないマグカップは、宙に浮いたように見えますが、影をつけることで右側マグカップのように接地面ができるので、置いてあるように見えます。

今回はマグカップの背面にうつる影と、接地面の影、2つの影を作るよ。
平面にうつる影を作る
画像を切り抜きます。
スマート選択ブラシで背景を選択して、消しゴムツールで消します。▼

切り抜いた画像のコピーを作って、エフェクトの「カラーオーバーレイ」を有効。
ベタ塗りされたシルエットが簡単に出来上がります。▼
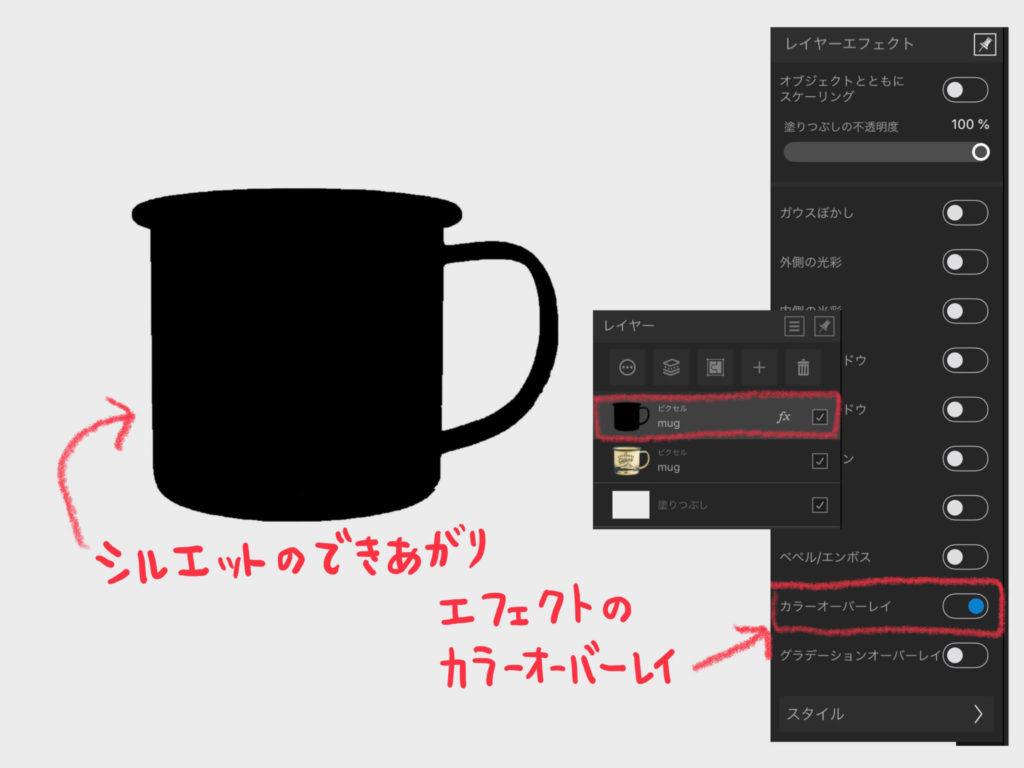
シルエットのレイヤーを、マグカップ本体の下の階層に移動して、フィルター「パースペクティブ」でななめ後ろにうつる影の形に自由変形します。▼
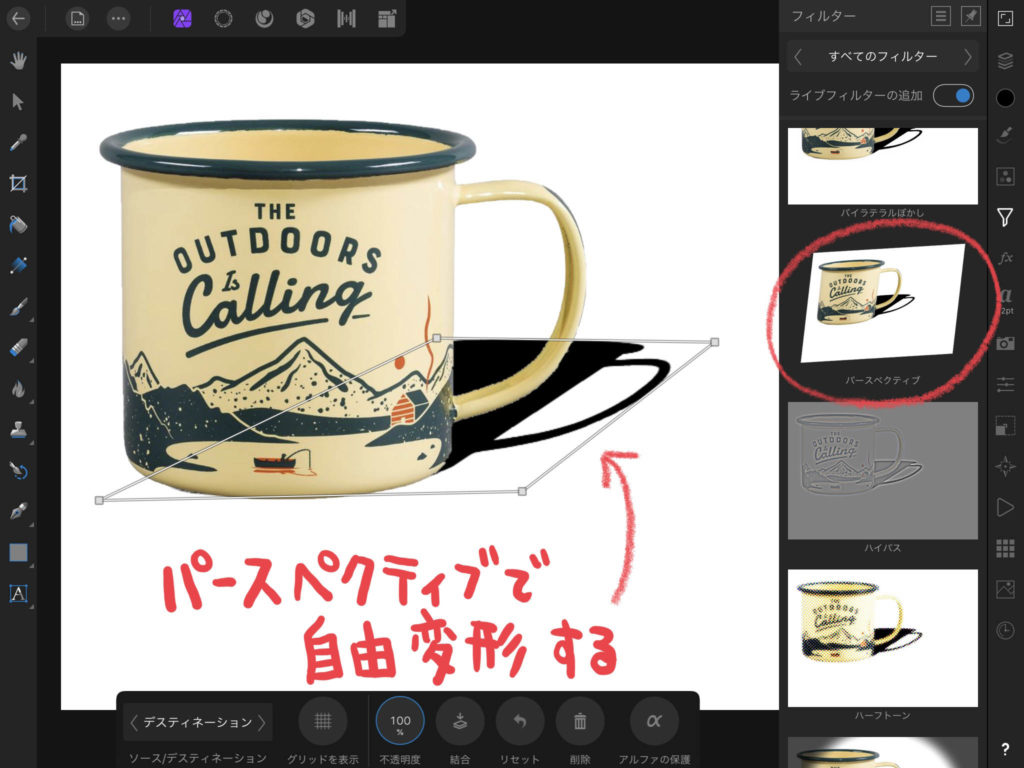
影のエッジをフィルター「ガウスぼかし」でぼかします。▼
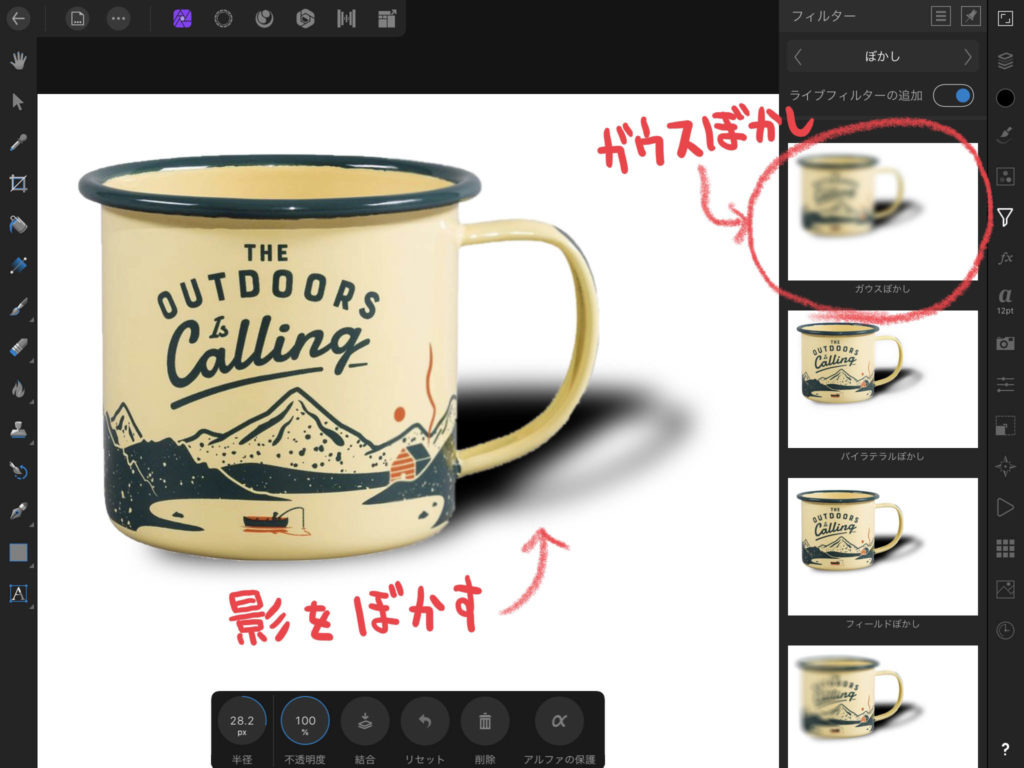
影のレイヤーを複製選択した状態で、レイヤー追加[ + ]>[マスクレイヤー]に変更します。▼

マスクレイヤーに変更できたら、[塗りつぶしツール]の端を白と黒の状態で、前方から斜め後ろに向かってドラッグします。影がグラデーションになります。▼
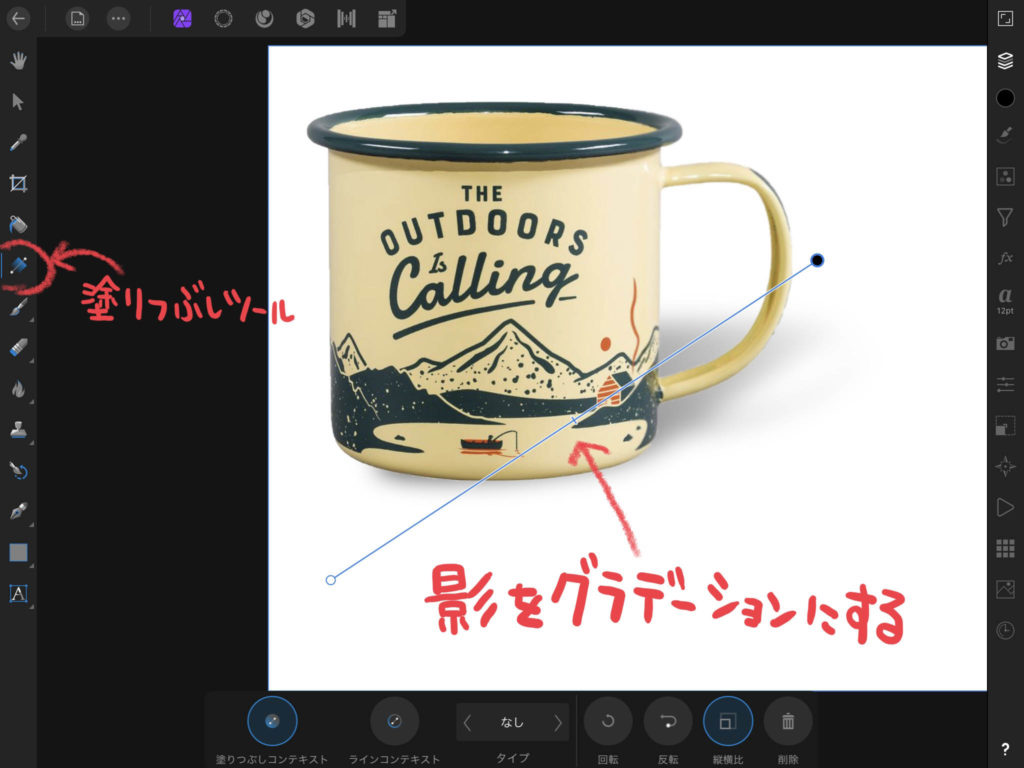
影の形を、「移動ツール」で整えます。▼
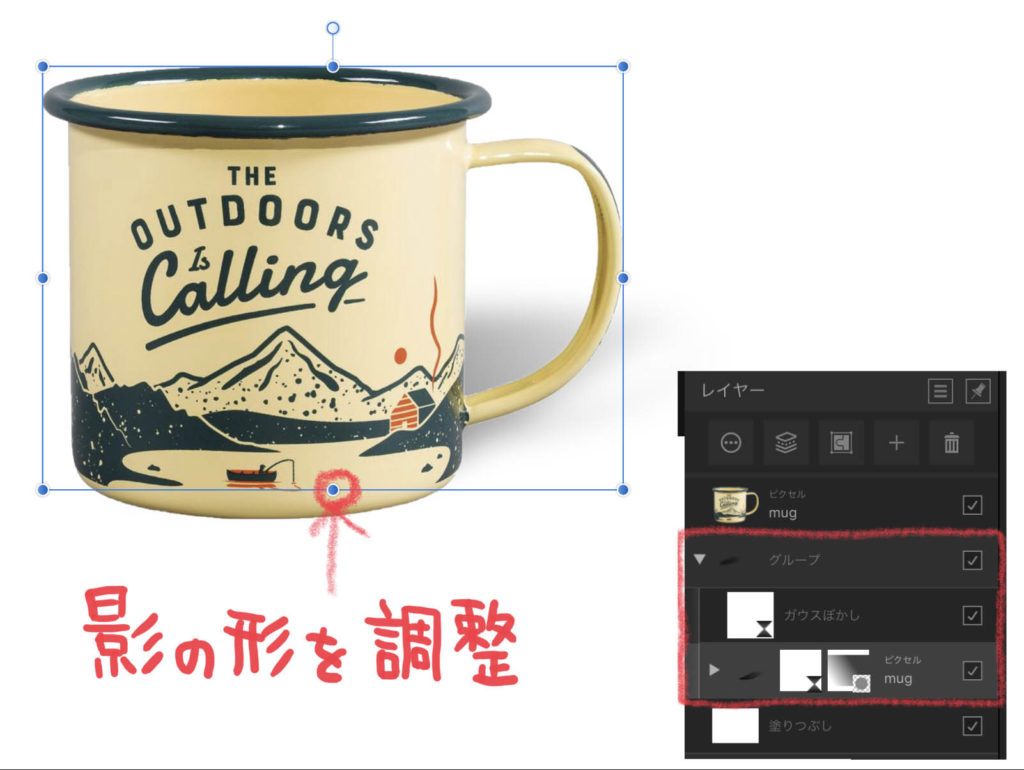

背面にうつる影が完成。
接地面の影を作る
先ほどと同じように、ベタ塗りのシルエットをもう一個作成します。▼
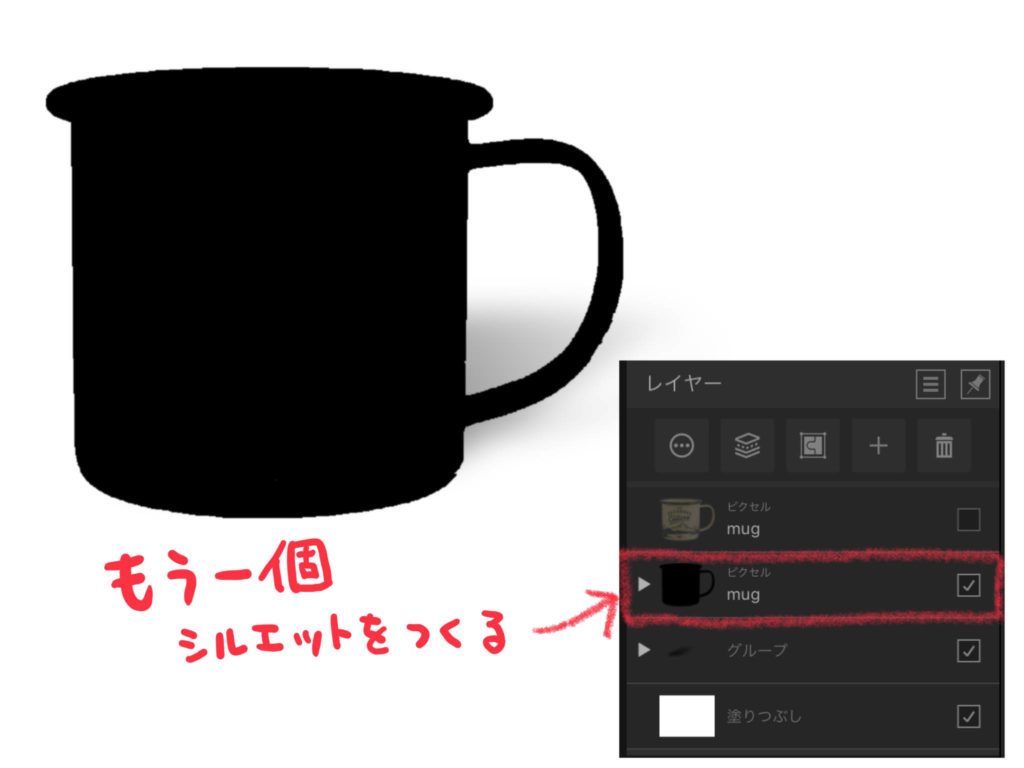
シルエットを少しだけ下にずらして影が見えるようにして、他の不要な部分を消しゴムツールで消し、影のエッジをエフェクトの「ガウスぼかし」でぼかします。
最後にレイヤーオプションの「不透明度」を下げたら完成。▼
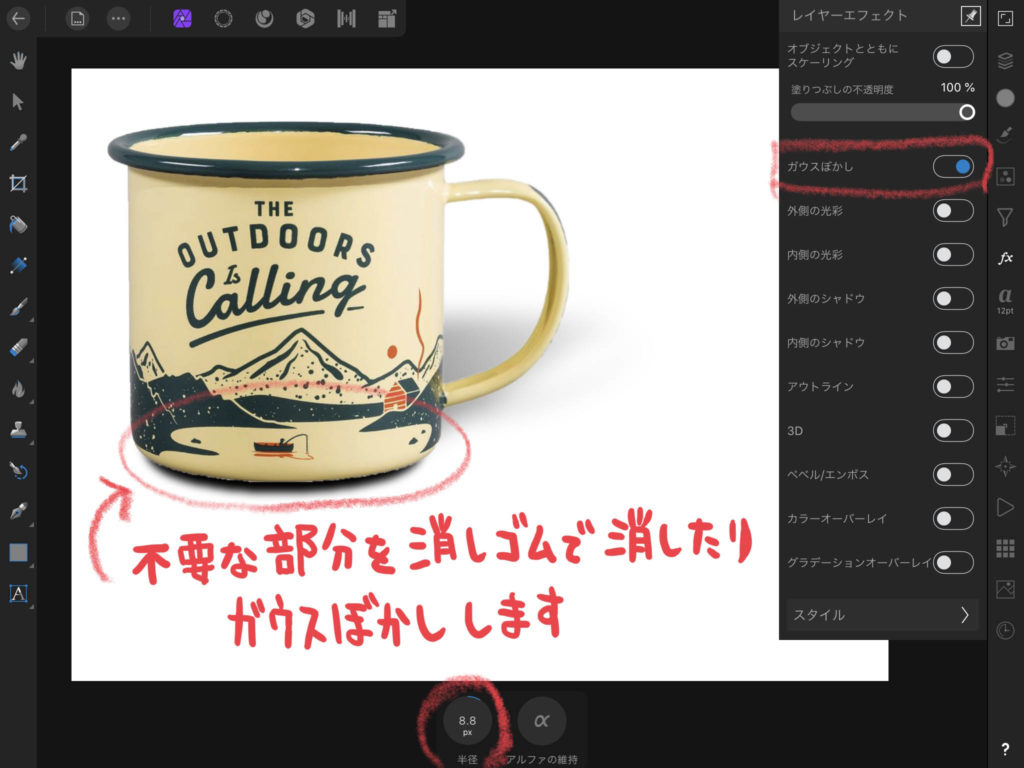
マグカップの接地面と背面にうつる影ができあがりました。
合成する背景に応じて、影の濃さを調整したりすると馴染みます▼

完成

影をつけると、背景画像と自然に馴染んでくれるので、わざとらしさの無い感じになります。▲
iPad用Affinity Photoには合成するための、フィルターがたくさん用意されているので、状況にあわせていろいろ使えて便利です。
以上、iPad用Affinity Photo(アフィニティフォト)で、切り抜き画像に影をつける合成方法の紹介でした。
最後まで読んでいただき、ありがとうございます。





コメント