
どうもハルです。

アフィニティフォトの基本操作が知りたい。

写真を開くところから、保存・書き出しするところまで説明するよ
今回は、iPad版Affinity Photo(アフィニティフォト)の保存から書き出し方法を紹介します。
・Affinity Photoで写真を開く
・ファイル名をつける
・Affinity Photoファイルの保存
・写真の明るさ色調整
・ブラシツールでイラストを描く
・塗りつぶしツールで色を塗る
・画像の書き出し
Affinity PhotoはAdobe Photoshopの代わりとしても使えます。▼
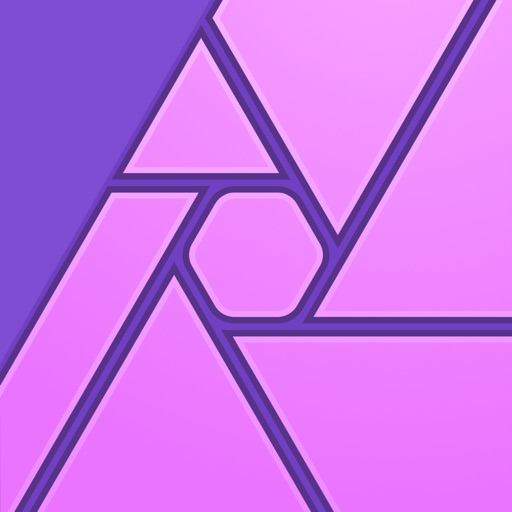
iPad用Affinity Photoの保存から書き出し
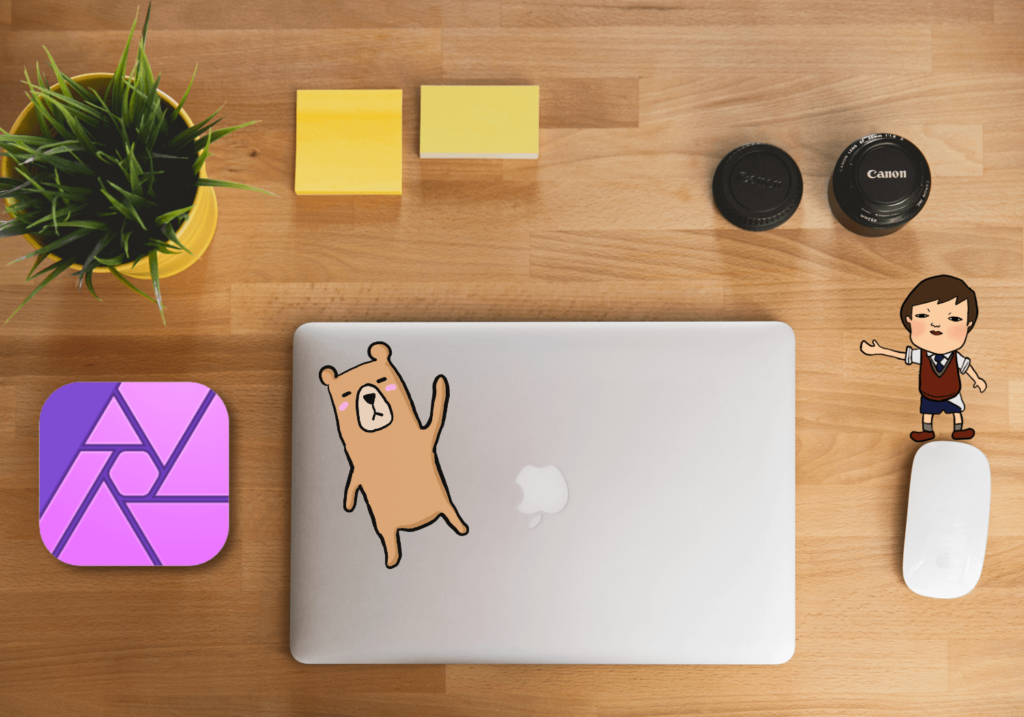
Affinity Photoファイルの基本的な保存方法について解説します。▲
iPad用Affinityシリーズの中で、最も多機能な「Affinity Photo」。
パスを扱う専門的な機能がAffinity Designerにあって、Affinity Photoでできてしまう事がほとんどです。
どちらが「使えるか」なら判断が難しいですが、機能重視の人ならAffinity Photoの方が上です。
Affinity Designerは、操作性はほぼ一緒ですが、動作スピードやツールの細かい配置など使いごごちが良く、Affinity Designerの方が優れています。
Affinity Photoの強みは、何と言っても「フィルター」や「自由変形」などの画像の加工ができる点、iPadアプリの写真編集の中で間違いなくナンバーワンです。
DesigerとPhotoを両方インストールするのがオススメですが、どちらか選ぶならバリバリのベクター使い以外はAffinity Photo一択です。

ちなみにAffinity Photoでも、ベクターを扱うことができるよ。
そんなAffinity Photoの基本的な操作方法を紹介していきます。
Affinity Photoで写真を開く
iPadの写真アプリにある、写真をAffinity Photoで開きます。
Affinity Photoを起動したら、右上の[ + ]ボタンをタップして新規ファイルを作成します。▼
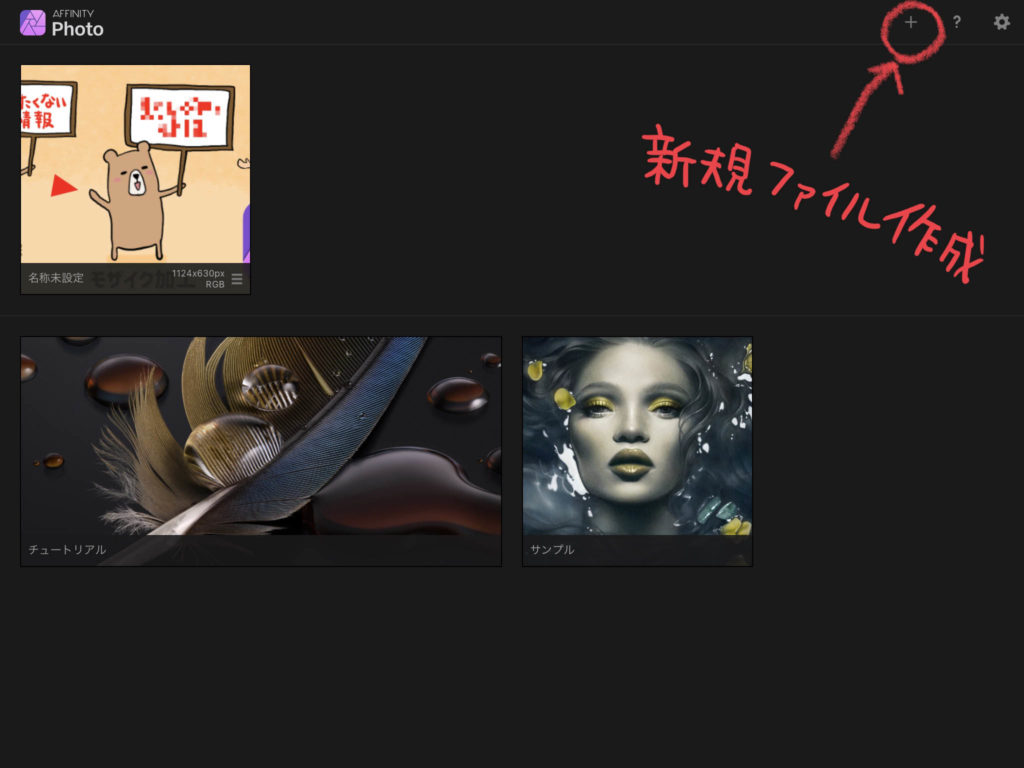
iOS純正の「写真」アプリを選びます。▼
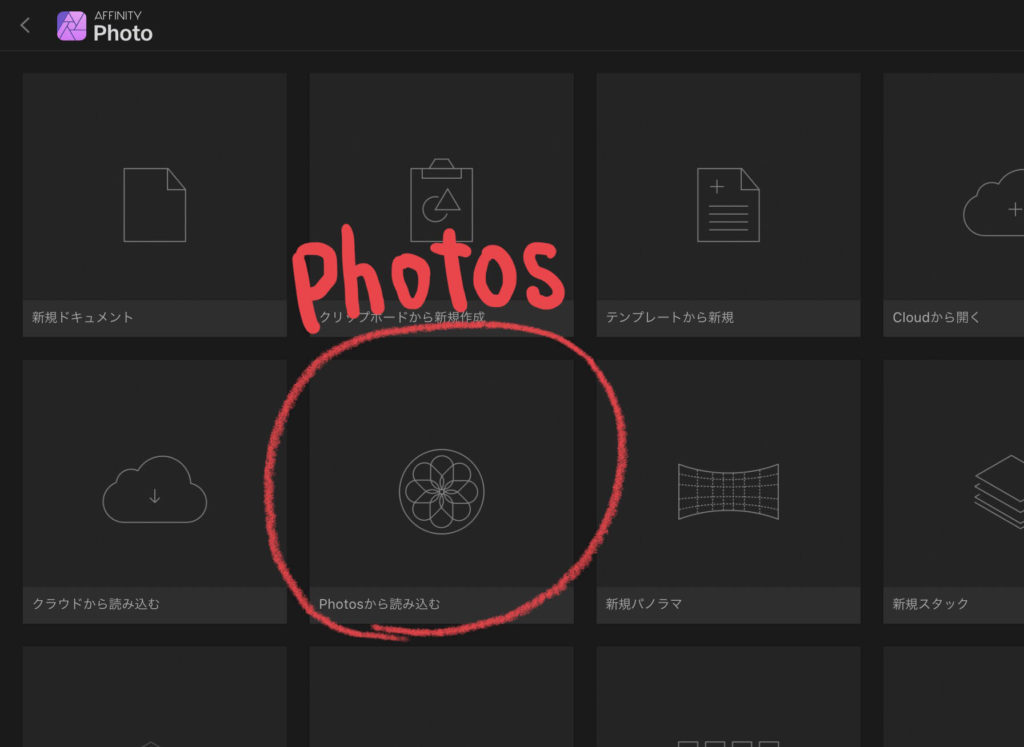
編集したい画像を選択します。▼
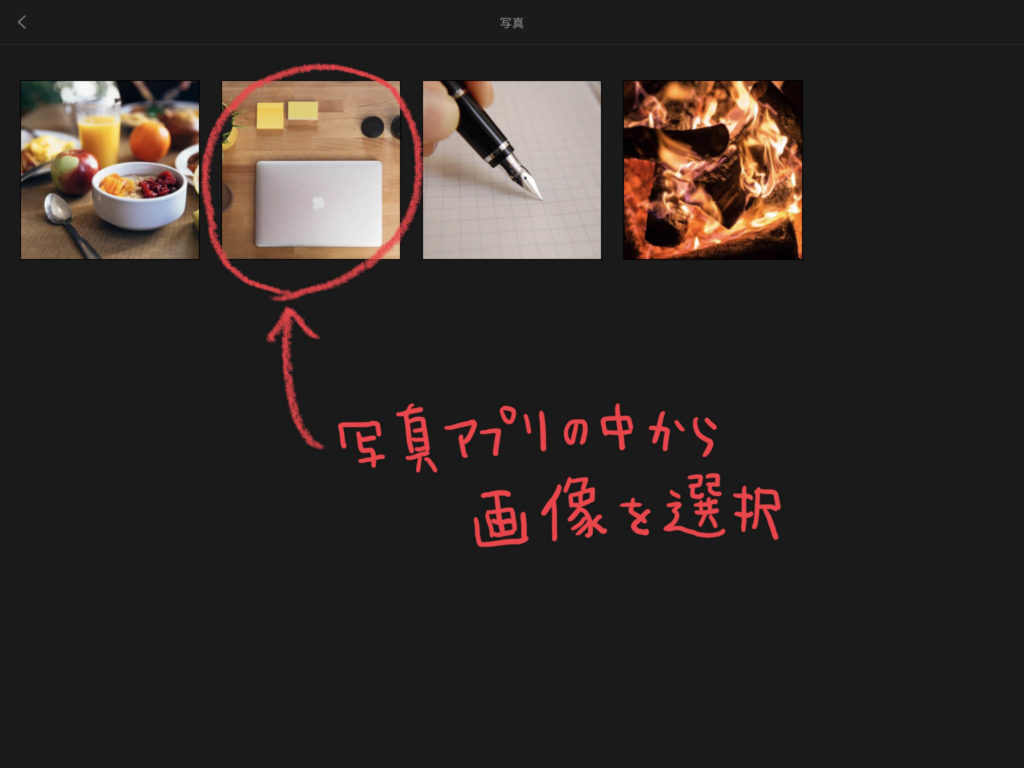
Affinity Photoの編集画面で写真が開きました。
左上の[ホームに戻る]ボタンを押すと、自動保存されます。▼

ファイル名をつける
ファイルアイコンの右下[ ≡ ]>[名前の変更]をタップします。▼
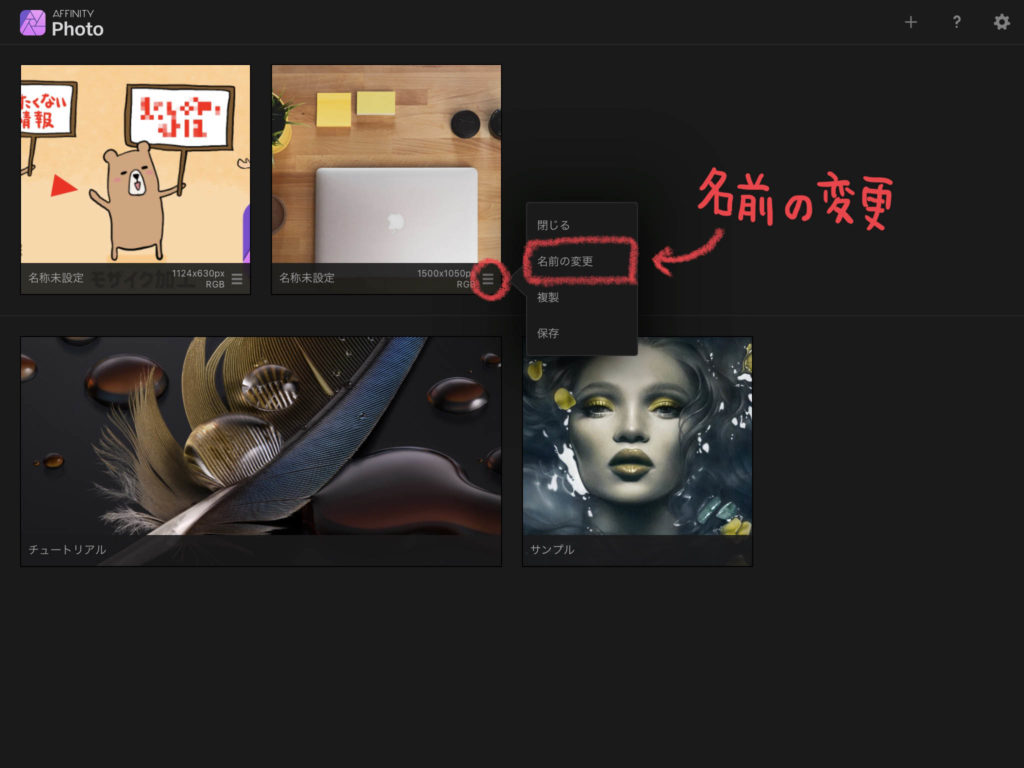
任意の名前を入力して[OK]をタップ。▼
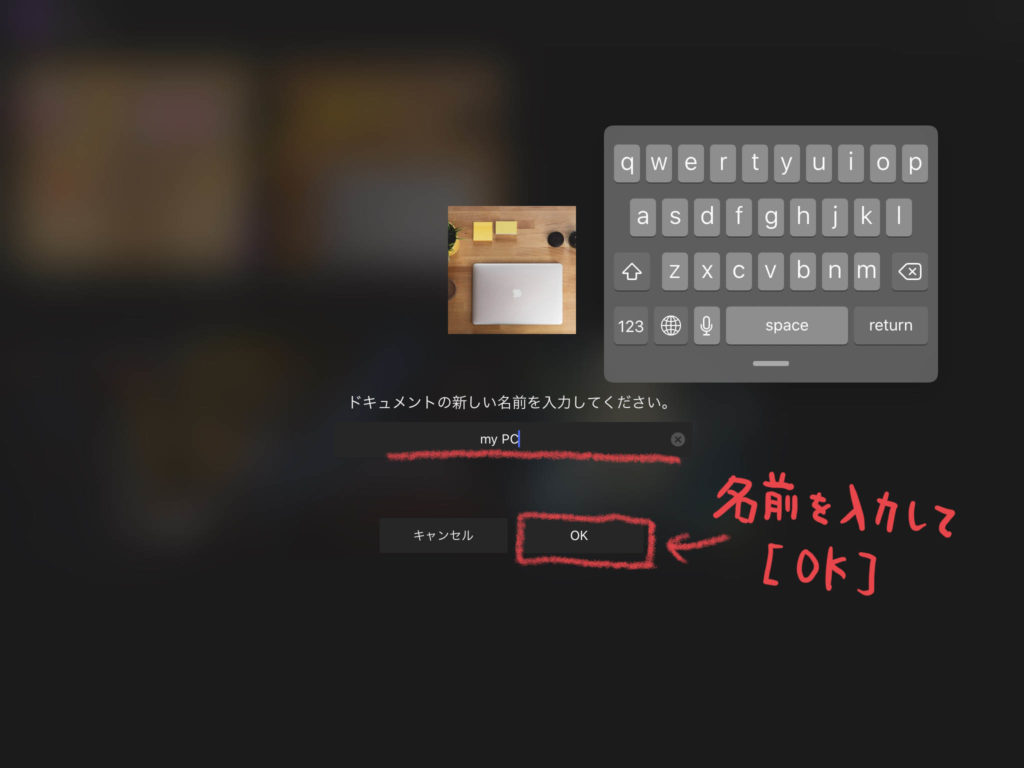
Affinity Photoファイルの保存
Affinity Photoファイルを保存します。
画面右上の歯車マーク[環境設定]をタップします。▼
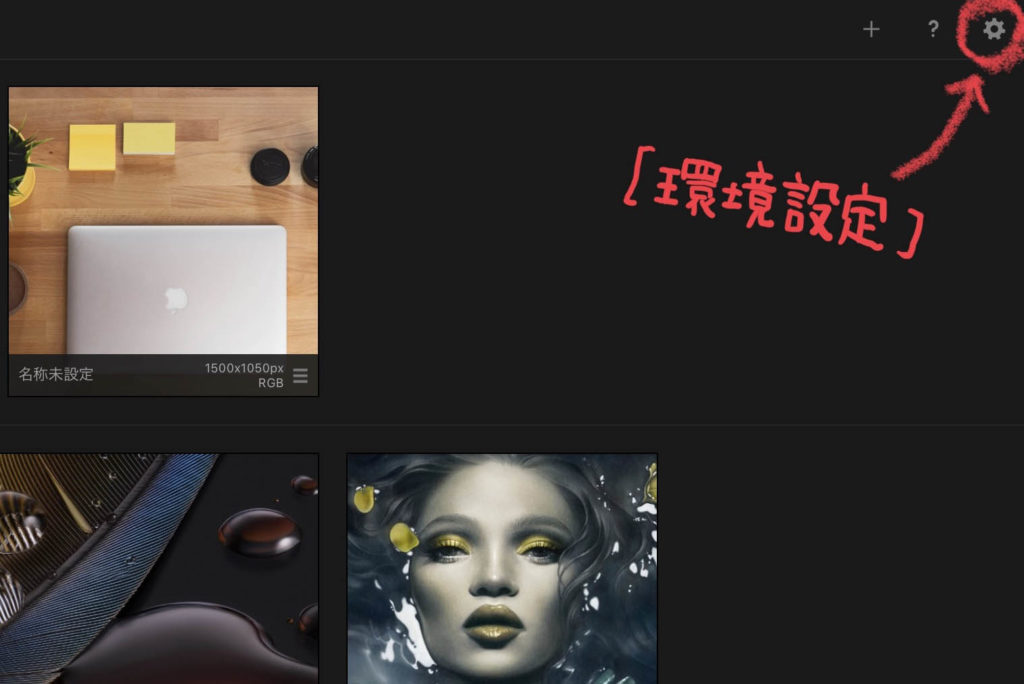
デフォルトの保存場所を[iCloud Drive]で選択して、[完了]をタップ。▼
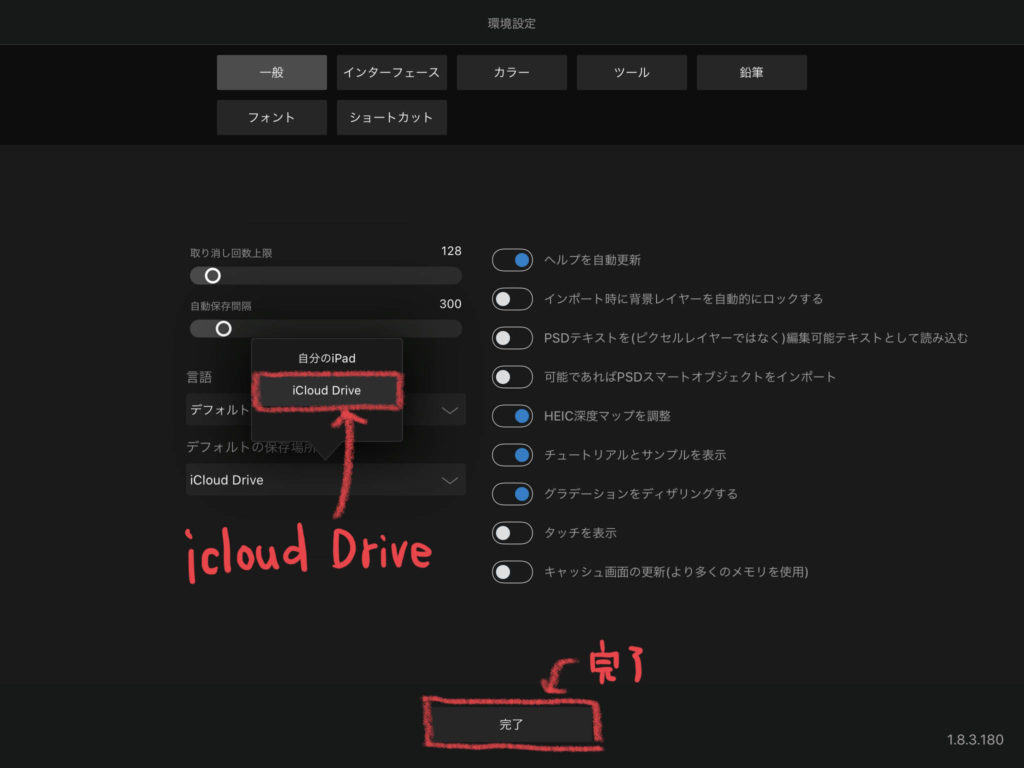
ファイルアイコン右下[ ≡ ]>[保存]をタップ。▼
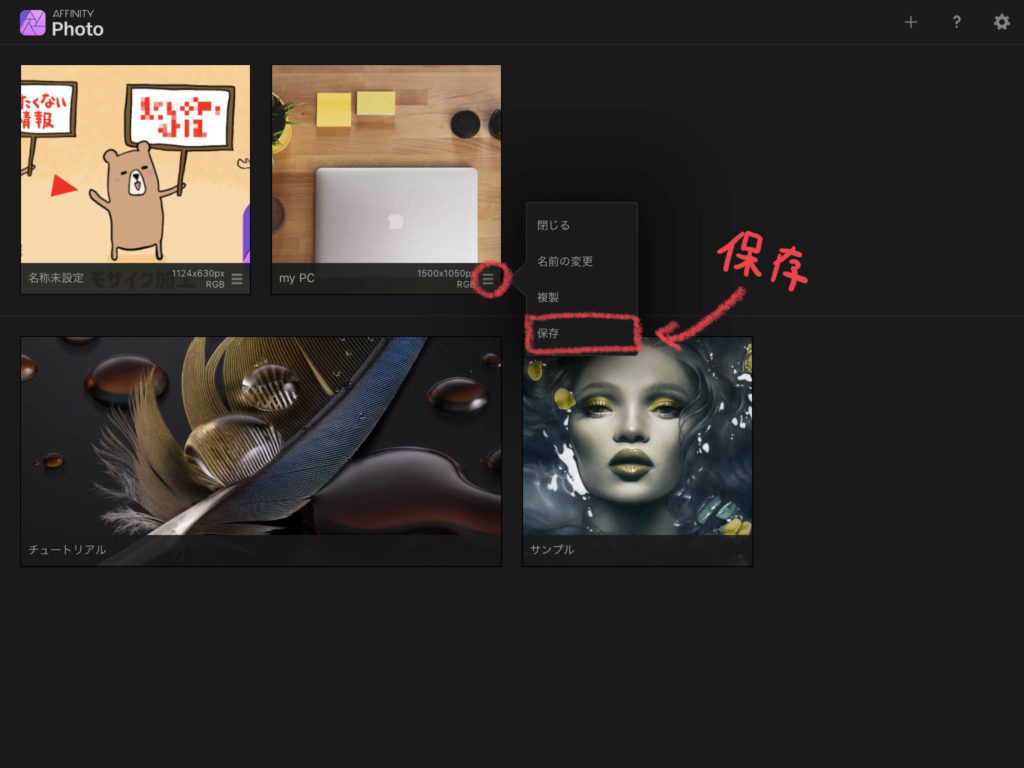
これで、保存は完了です。
一度Affinity Photoアプリを閉じて、iOS純正[ファイル]アプリを起動すると、[iCloud Drive]タブの中に[Affinity Photo]フォルダが作成されています。▼
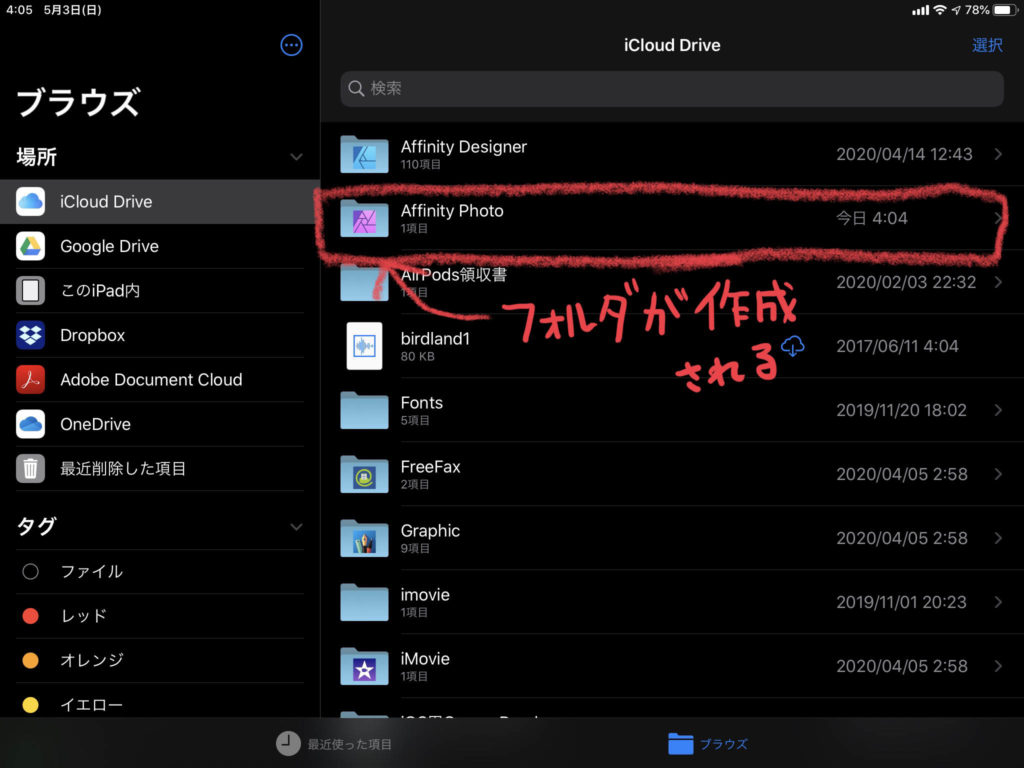
フォルダを開くと、Affinity Photo形式のファイルが保存されています。▼
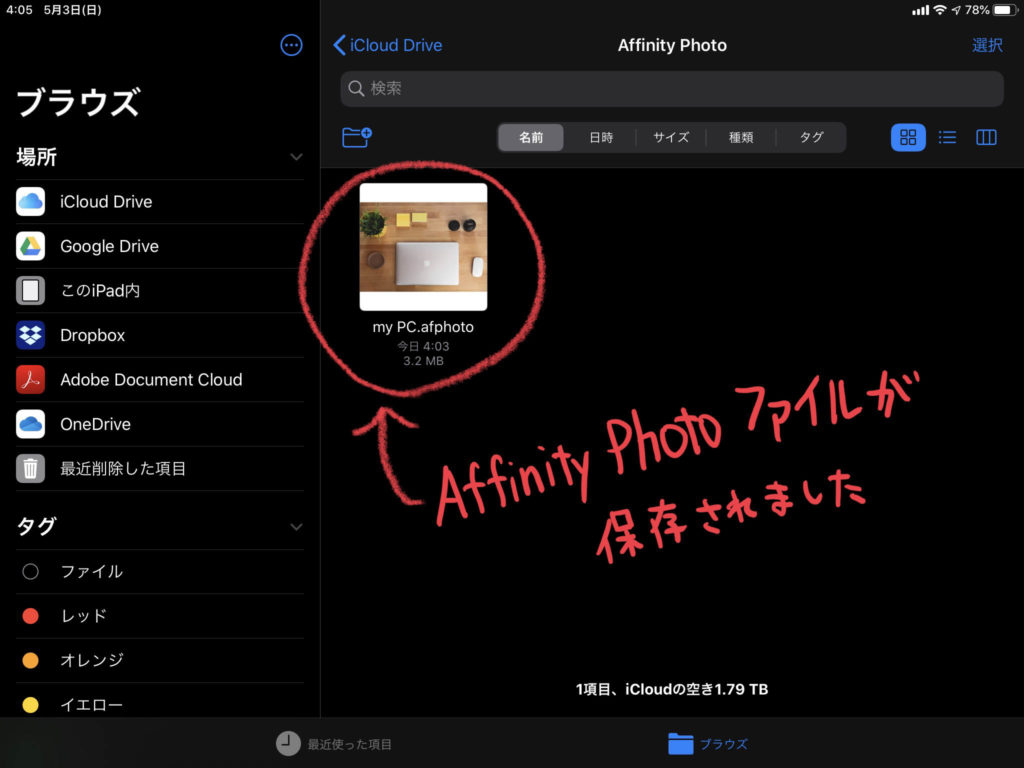
写真の明るさ色調整
Affinity Photoアプリに戻って、画像の色味や明るさを調整します。
画面右側[調整スタジオ]をタップして、[特定色域]を選びます。▼
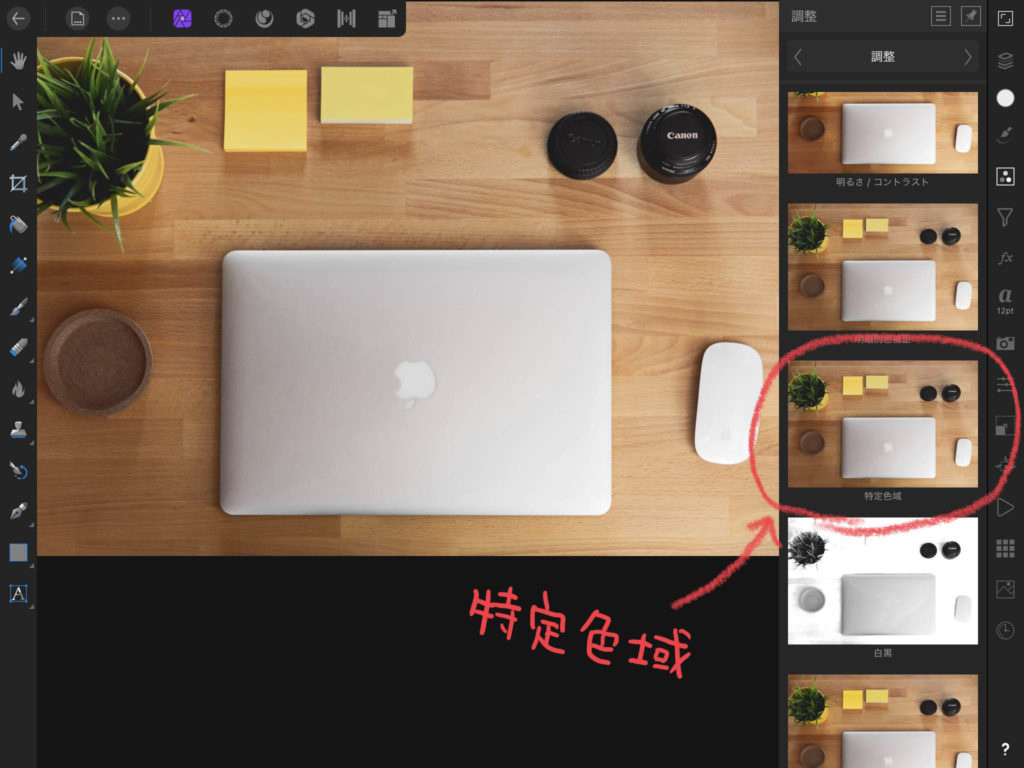
範囲を[中間色]にして、パネルのシアン、マゼンタ、黄、黒のレベルをそれぞれ調整して行きます。CMYKの感覚で色や明るさを調整した方がわかりやすいです。
レイヤーの調整レイヤーをダブルタップすると後から変更できます。▼
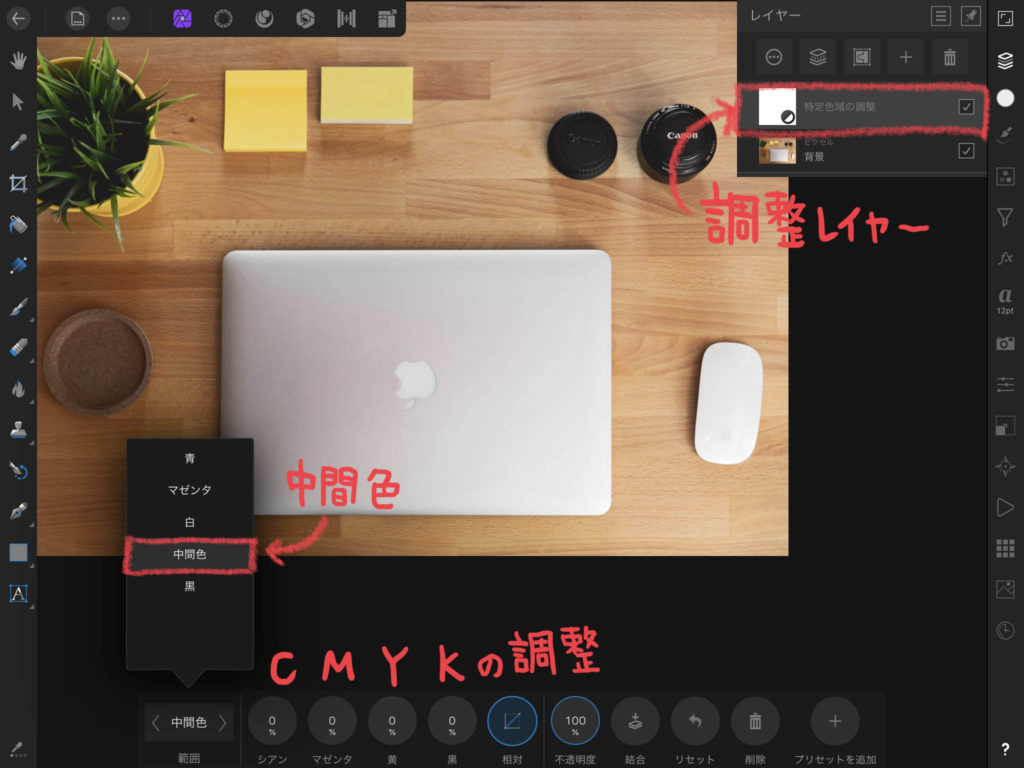
ブラシツールでイラストを描く
ラスター(ピクセル)ブラシでイラスト描きます。
ブラシの種類はAffinity Designerとほぼ一緒です。
レイヤー[ + ]ボタン>[ピクセルレイヤー]で新規レイヤーを作成。▼
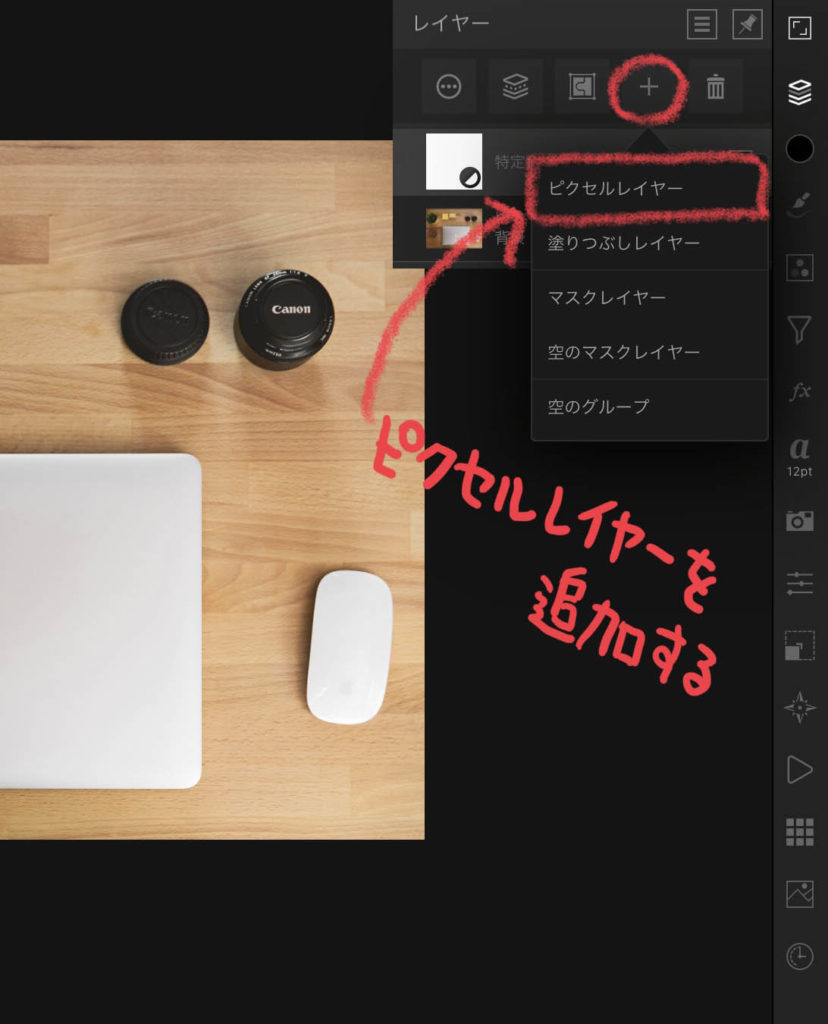
ブラシツールをタップ、ブラシスタジオから「マスキング>タイトスペース スモールハード」のブラシを選択。
下のパネルは幅を13ピクセルあとは100%、筆圧有効にします。▼
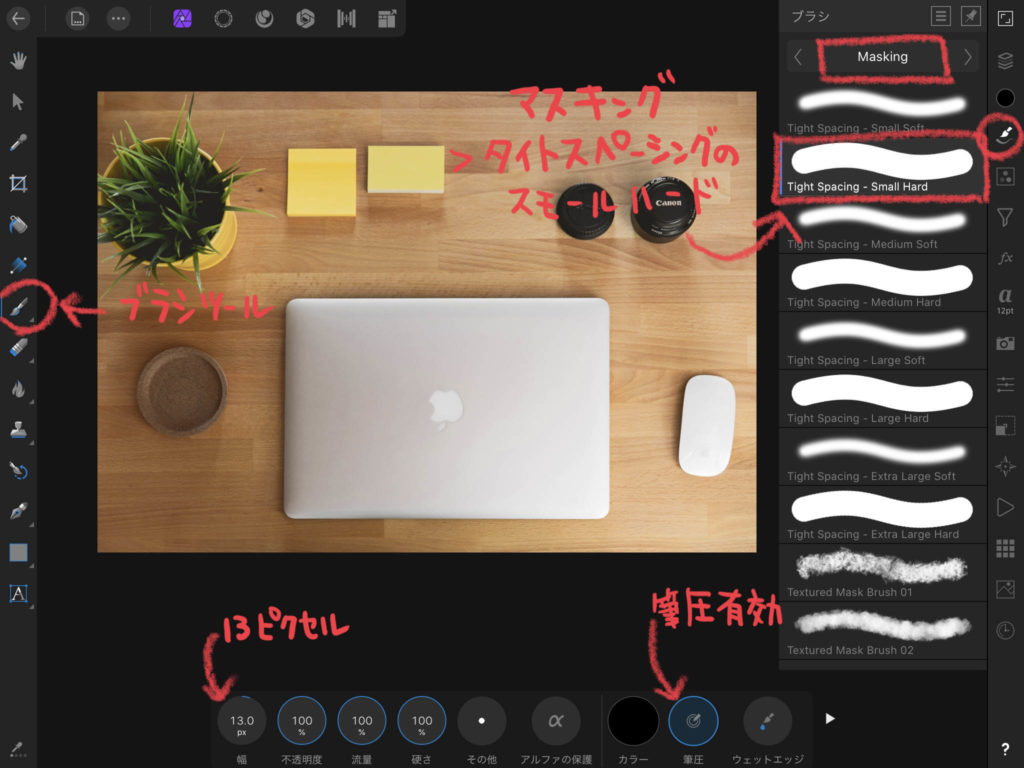
いつもこのブラシ設定でイラストを描いてます。
描き心地最高です。▼
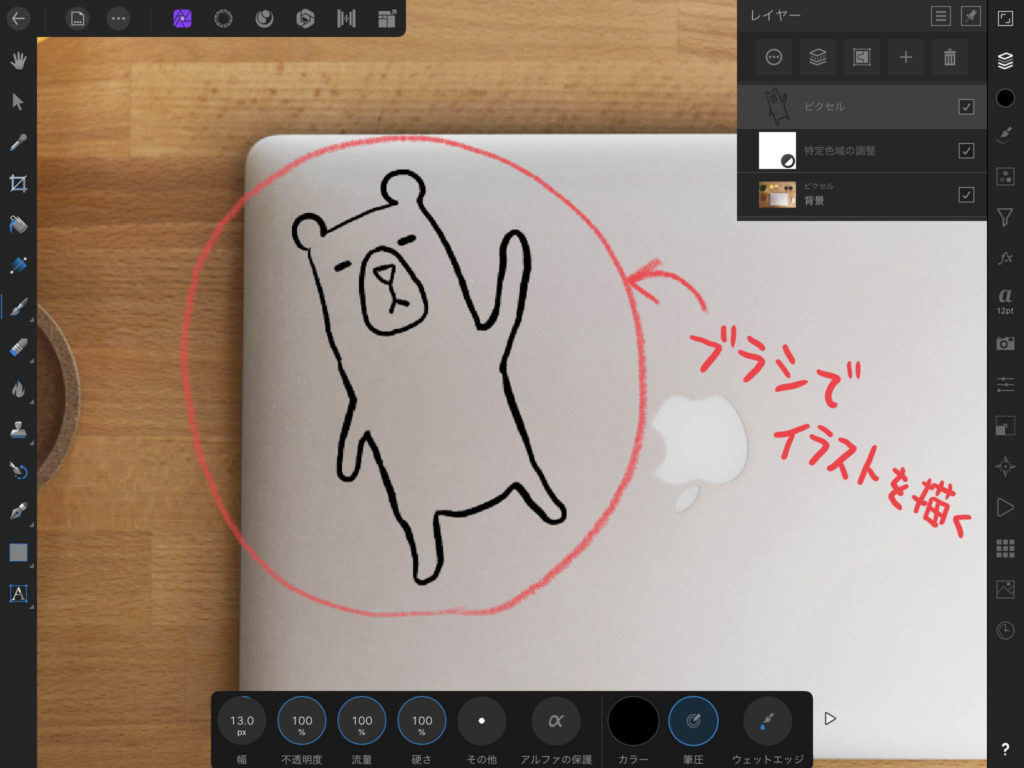

描き間違ったら「2本指タップ」でやり直しできるよ。
ジェスチャーのやり方は、こちらで詳しく紹介してます。▼
塗りつぶしツールで色を塗る
ブラシで囲われた線なら[塗りつぶしツール]で色を塗れます。
許容量80%で色を塗って完成です。▼
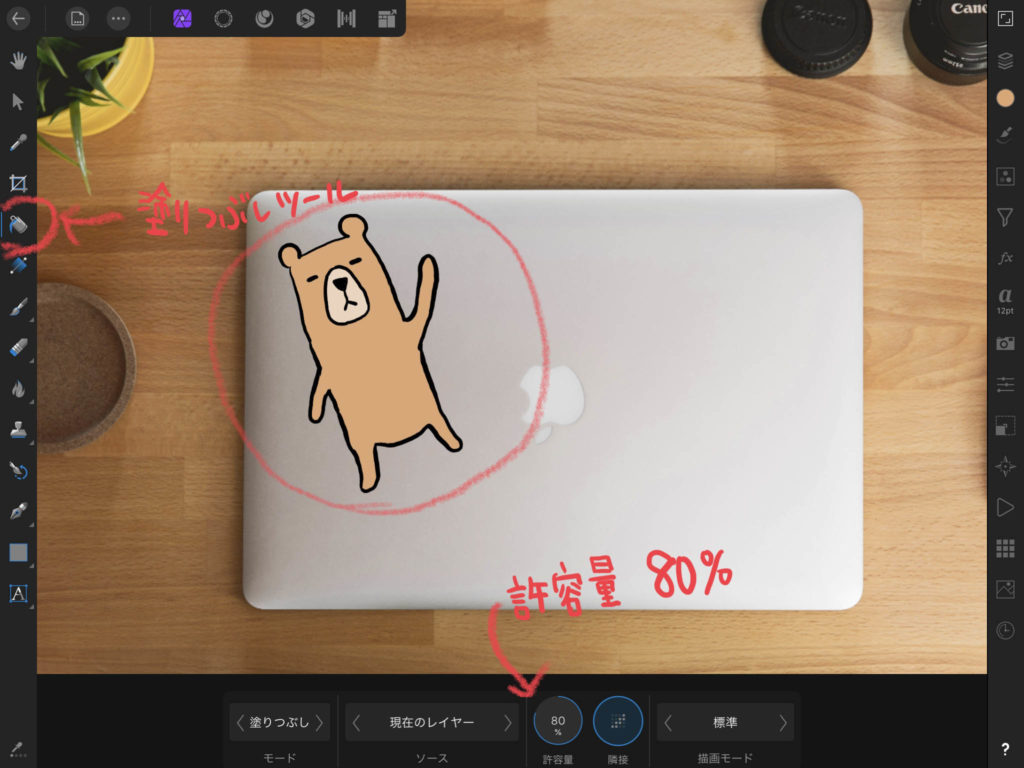
塗りつぶしツールの使い方はこちらを参考にしてください。▼
画像の書き出し
ひととおり終わったら、画像を書き出します。
[ドキュメント]>[書き出し]をタップ。▼
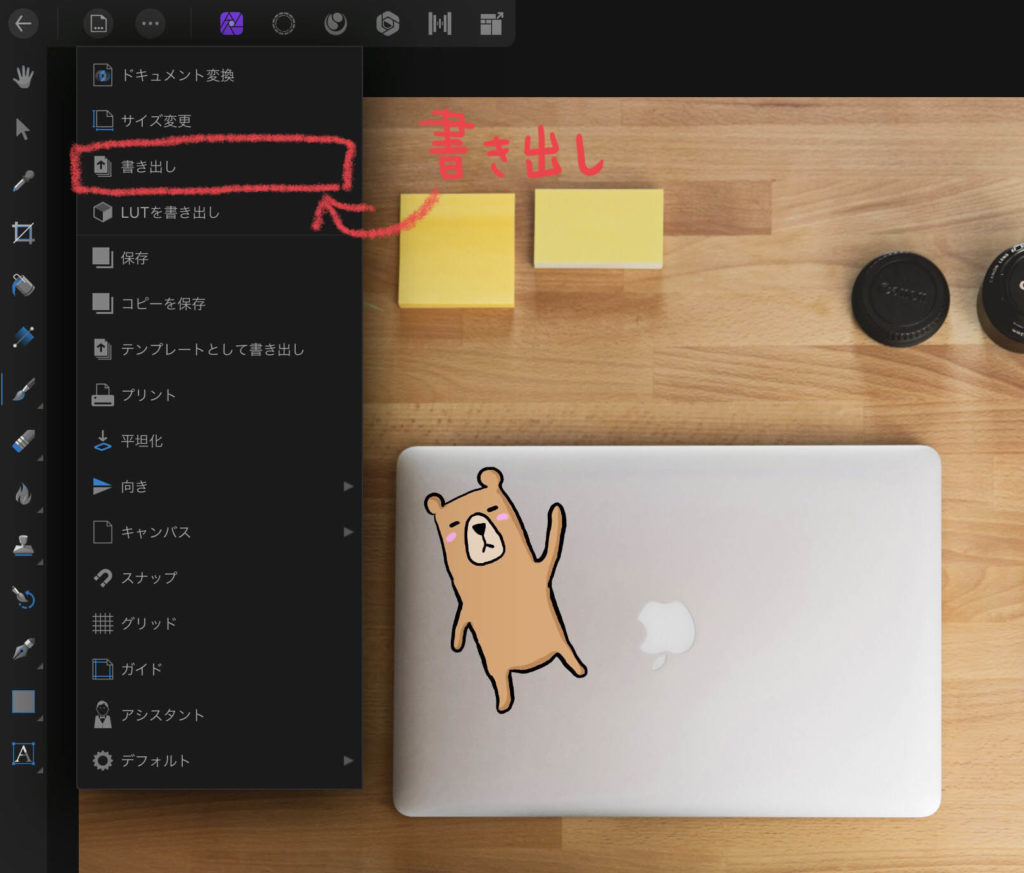
書き出し形式をタブで選択して[画像を保存]をタップ。▼
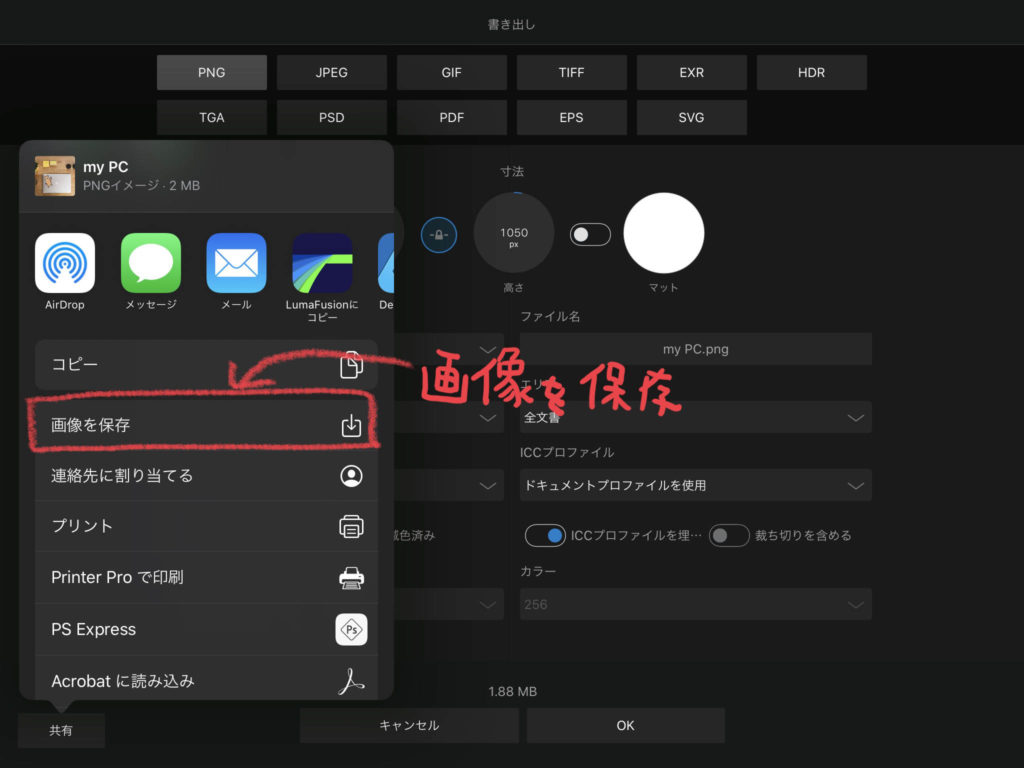
画像が「写真」アプリの中に保存されました。▼

今回は、保存と書き出しの基本操作を中心に、紹介させてもらいました。
Affinity Photoには素敵な機能がたくさんあります。
他の記事もよかったら参考にしてみて下さい。
以上、iPad版Affinity Photo(アフィニティフォト)の保存から書き出し方法の紹介でした。
最後まで読んでいただき、ありがとうございます。

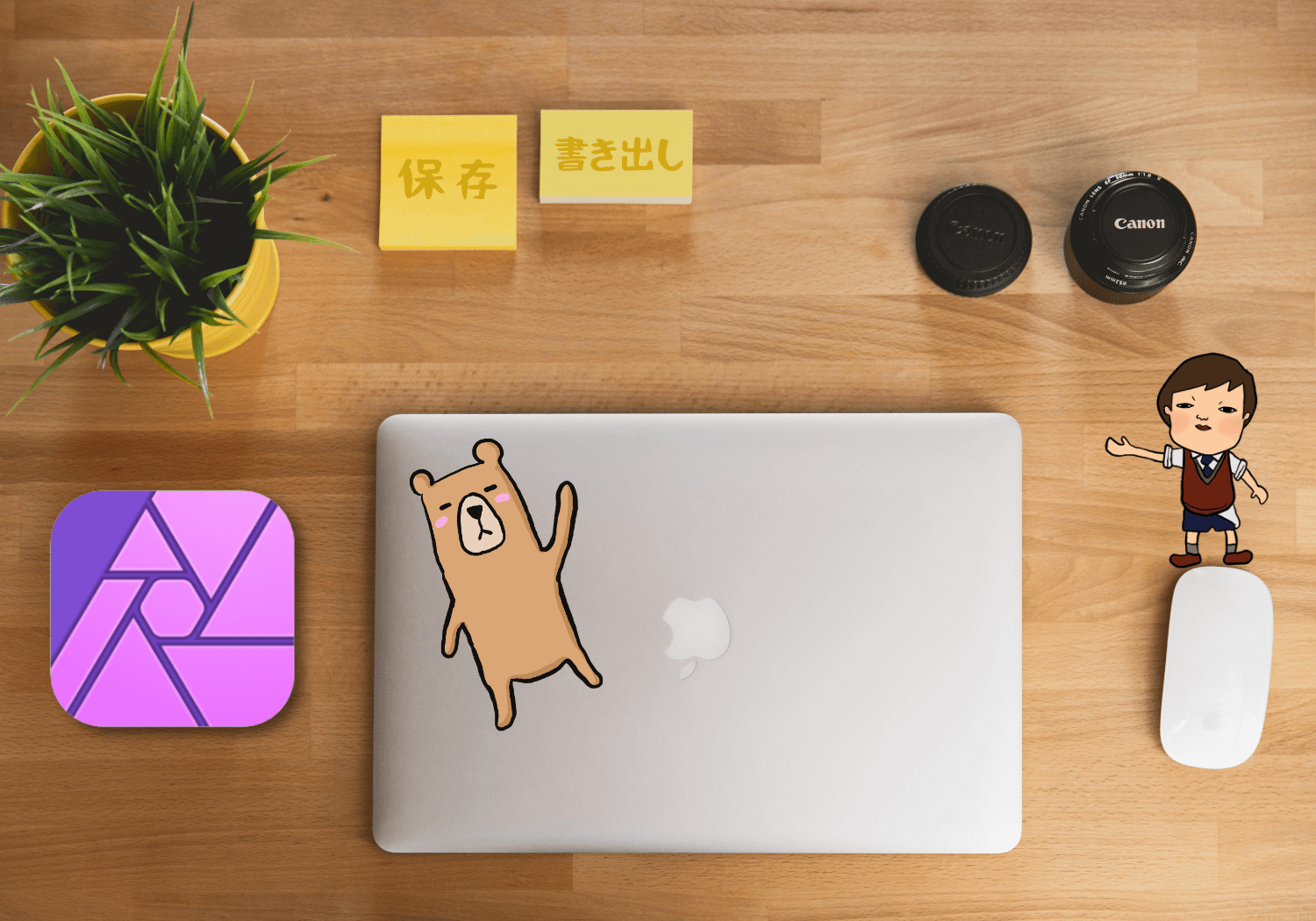





コメント