
どうもハルです

LumaFusionのテロップが使いにくい…
今回は、【動画編集】iPadのみで本格的なテロップを入れる紹介です。
「LumaFusion」アプリは、動画編集に優れています。
しかし、テロップは正直使いにくいです。
そこで「Affinity Designer」アプリでテロップを作って、「LumaFusion」で取り込む方法を紹介します。
【テロップ作成】
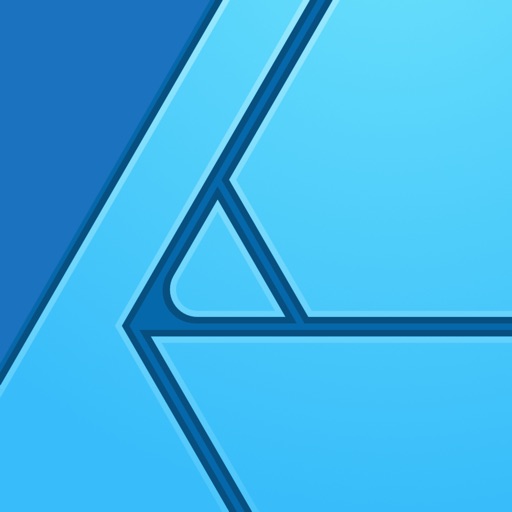
【動画編集】

Affinity Designerでテロップを作成する
Affinity Designerは、Adobeのイラレとフォトショをあわせたようなアプリです。
フォントテキストを扱うのに、とても使いやすいのでテロップ作成に向いてます。
詳しい操作方法などは、過去記事で紹介してるのでこちらからどうぞ↓
【LumaFusion】テロップのキャンバスサイズを確認する
LumaFusionを起動します。
①動画をタップ>②「 i 」マークをタップ>③【ビデオ】のところにサイズが表示されるので確認します。
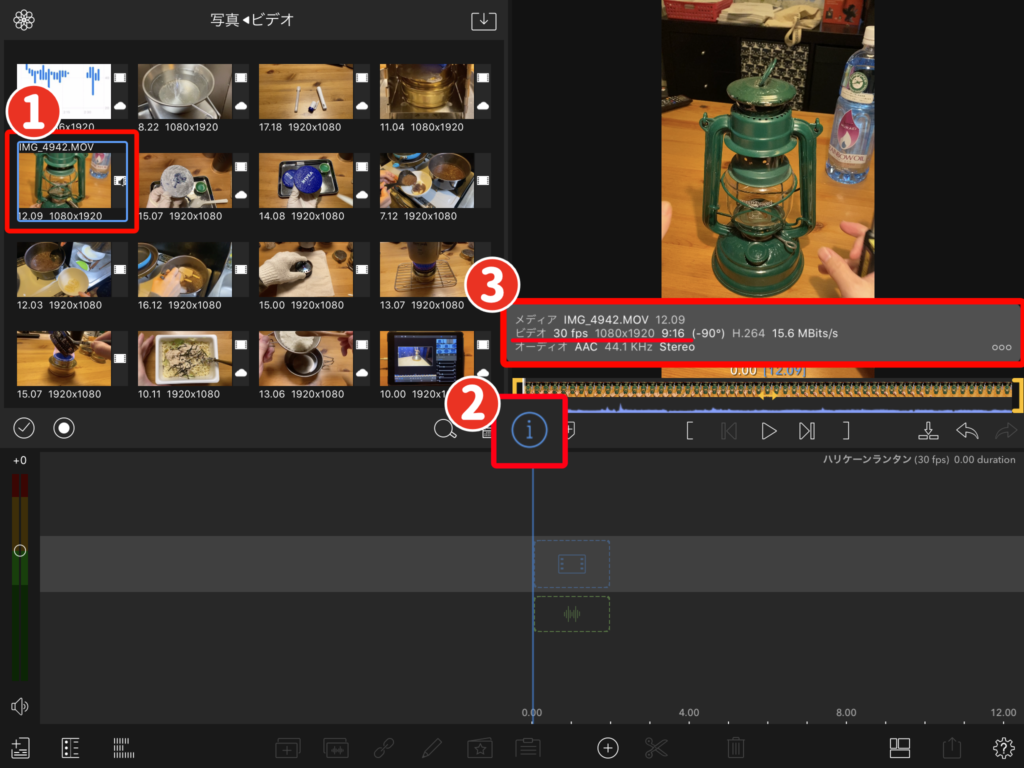
【Affinity Designer】ファイル作成〜下準備
Affinity Designerで新規ドキュメントを作成
ドキュメント:「ピクセル」を選択
寸法:「LumaFusion」で確認したサイズを入力→1920px × 1080px
DPI:300
背景:透明な背景を選択
ドキュメン設定は基本的には、後から変更できません。
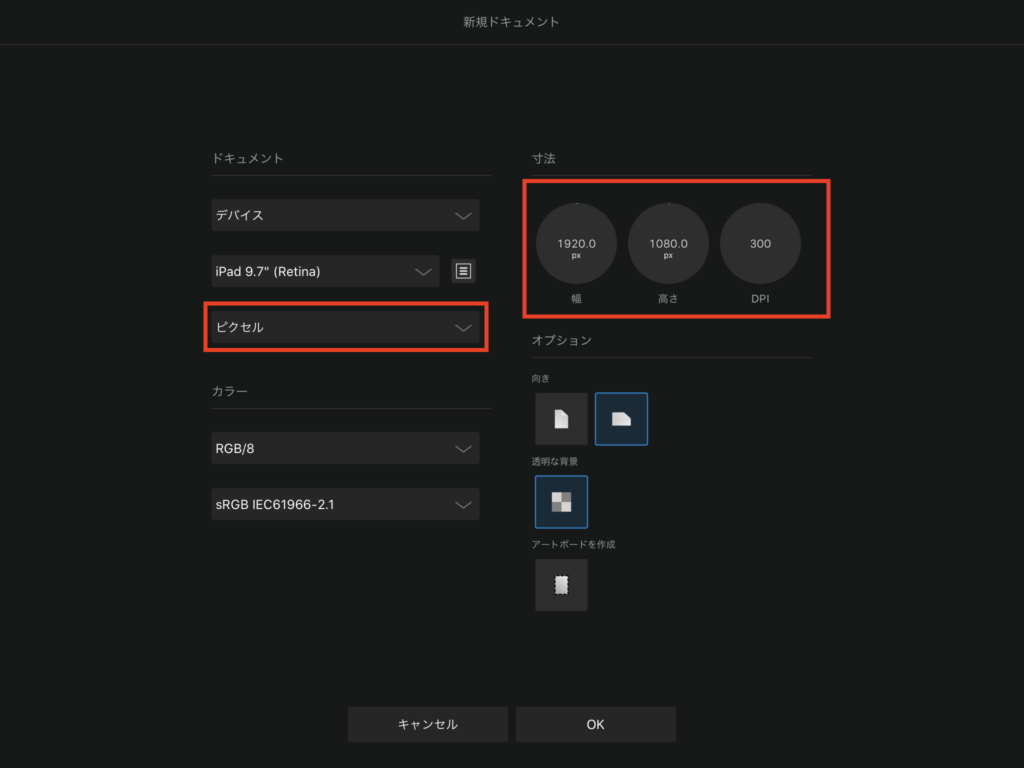
ドキュメントが作成できたら
キャンバスに、ビデオをスクリーンショットした画像を配置しておきます。

画像を配置するとテロップをデザインしやすくなるよ
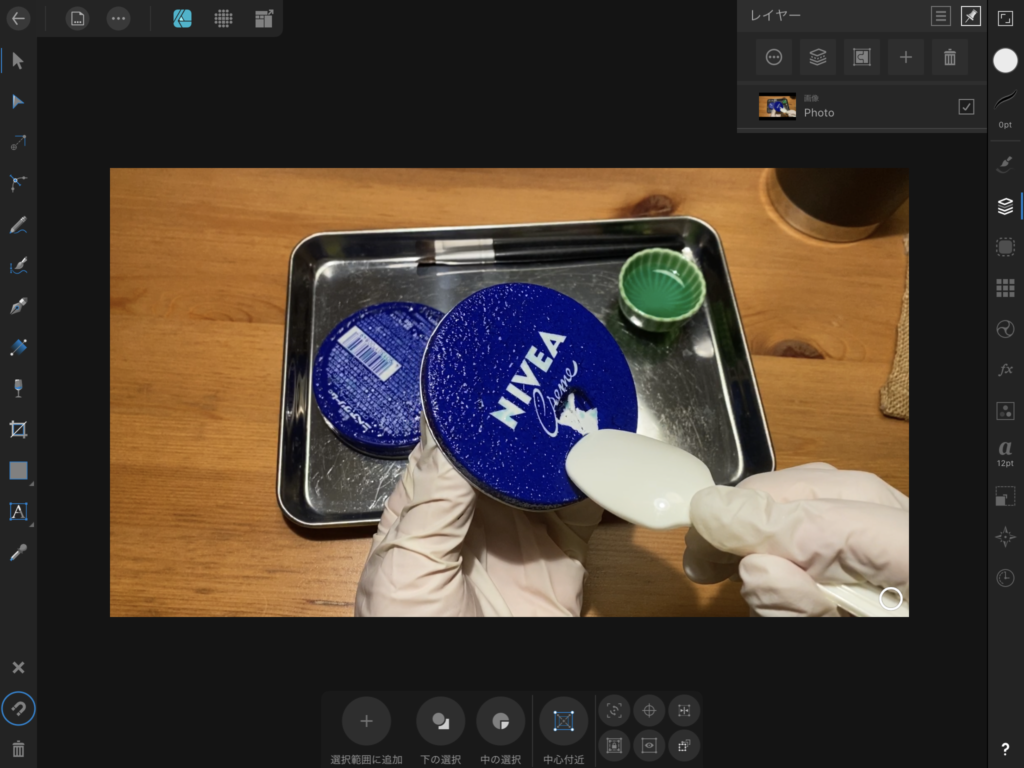
【Affinity Designer】テキストツールでテロップを作成
フォントは太角ゴシック体、塗りを「青色」、線を「白」、アウトラインを「黒」で作成。
テロップの赤い点線はガイドで、書き出した時には表示されません。
ガイドにあわせると、フォントサイズを変えても統一感がでます。
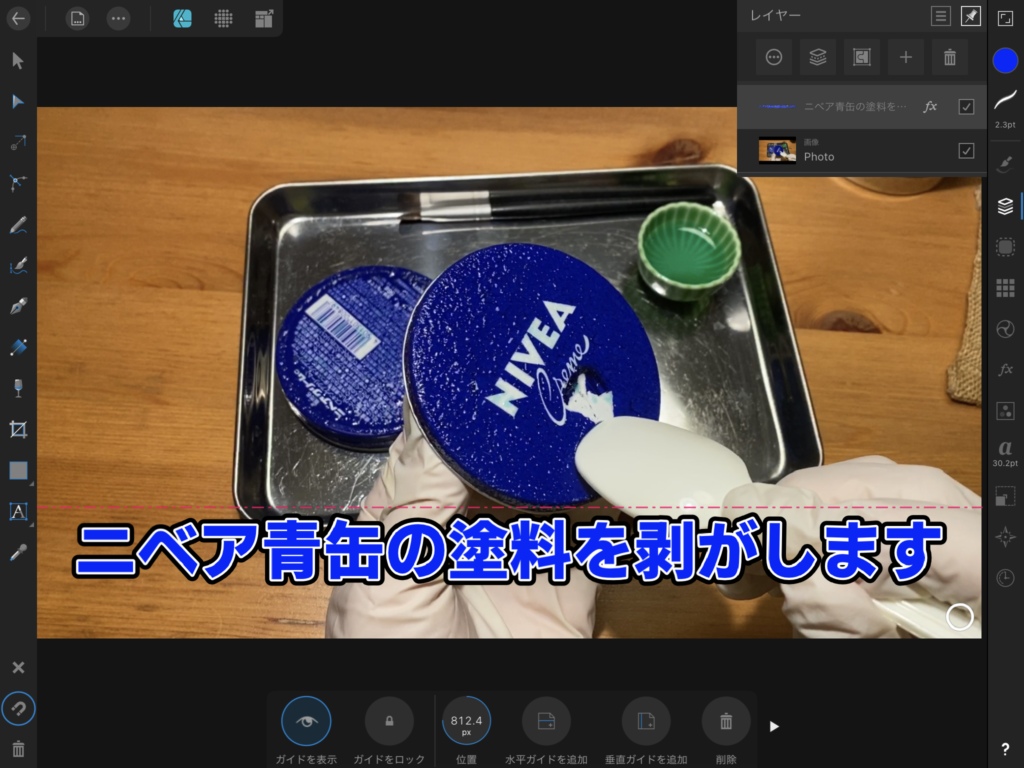
背景の画像を消すとこんな感じです。
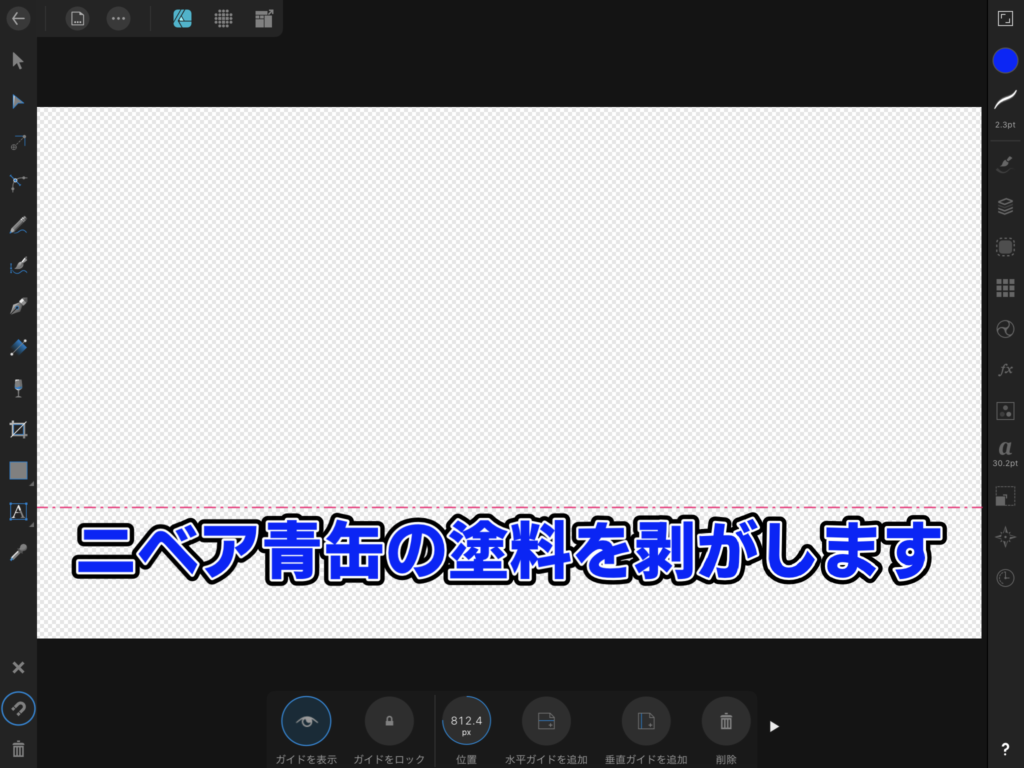
どんどんテロップを作っていきます。
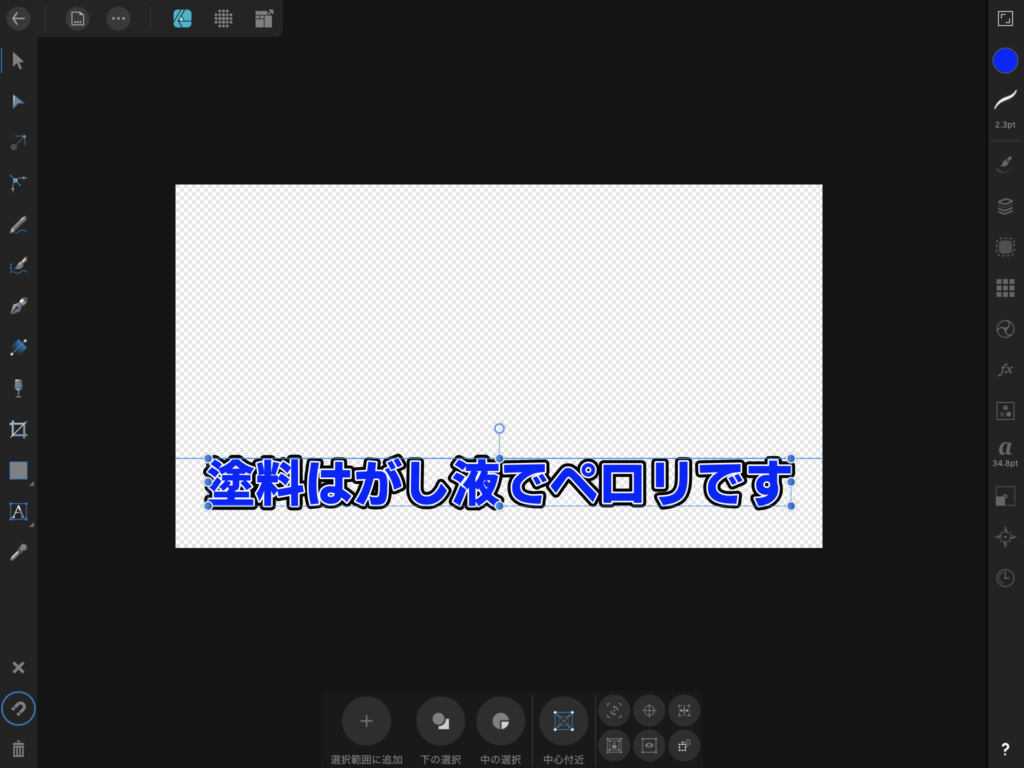
テロップは「PNG形式」で、クラウド(iCloudなど)に書き出します。
LumaFusionでテロップをつける
LumaFusionを起動させます。
新規プロジェクトを作成して、タイムラインにビデオを読み込みます。
基本的なやり方は過去記事を参考にしてください↓
【LumaFusion】タイムラインにビデオファイルを読み込む
メインになるビデオファイルを、タイムライン上に読み込みます。
フレームレートやビデオサイズは、もとの素材にあわせてプロジェクト作成時に事前に設定しましょう。
タイムラインにビデオが読み込みできました↓
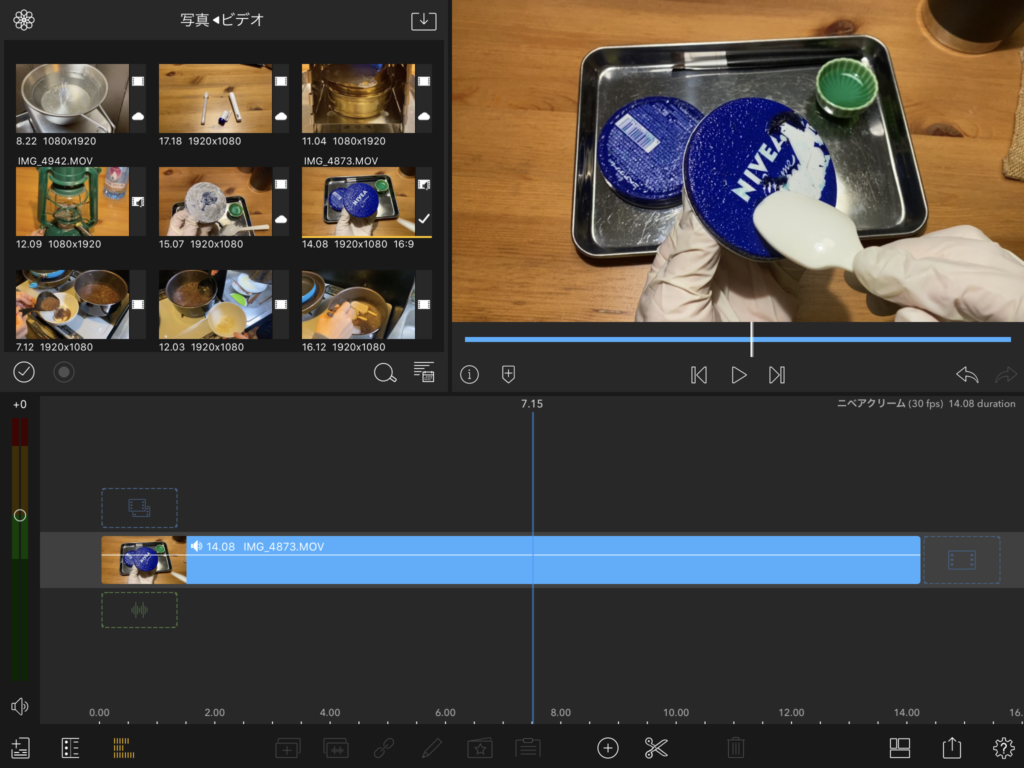
【LumaFusion】テロップのファイルを取り込む
画面左上のメディア画面の「メディアのインポート」ボタンをタップ

テロップを保存してあるクラウド(iCloudなど)を選択して、ファイルを表示させます↓
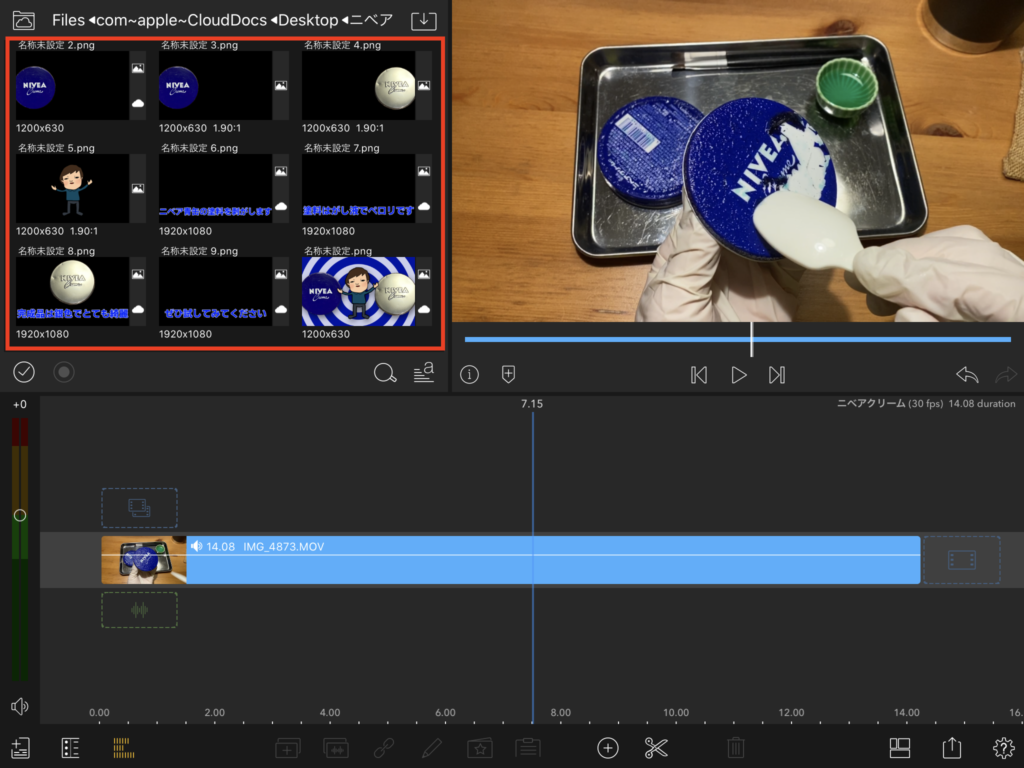
【LumaFusion】テロップを入れていく
ビデオにテロップを入れていきます。
テロップ時間の長さは「4文字/秒」です。
例えば、14文字だと3秒+15フレームです。(30fpsの場合)
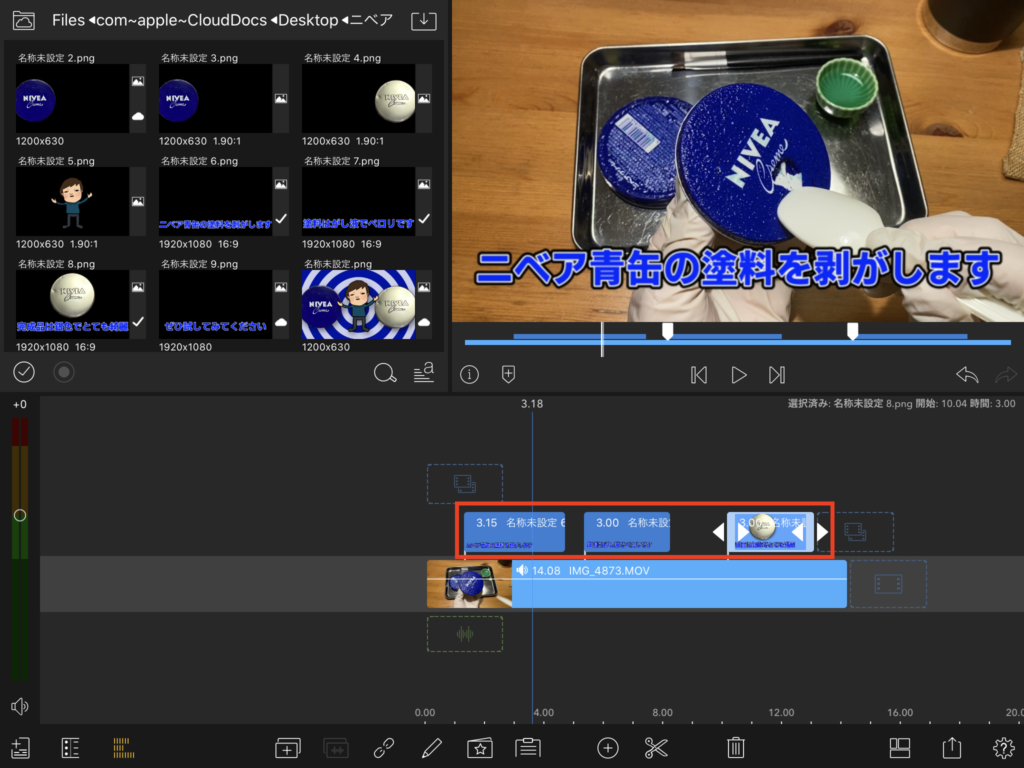
【LumaFusion】写真フォルダーに書き出す
今回は音声は使わないのでミュートしました。
基本設定はこだわりがなければ、変更しなくていいです。
書き出して完成です。
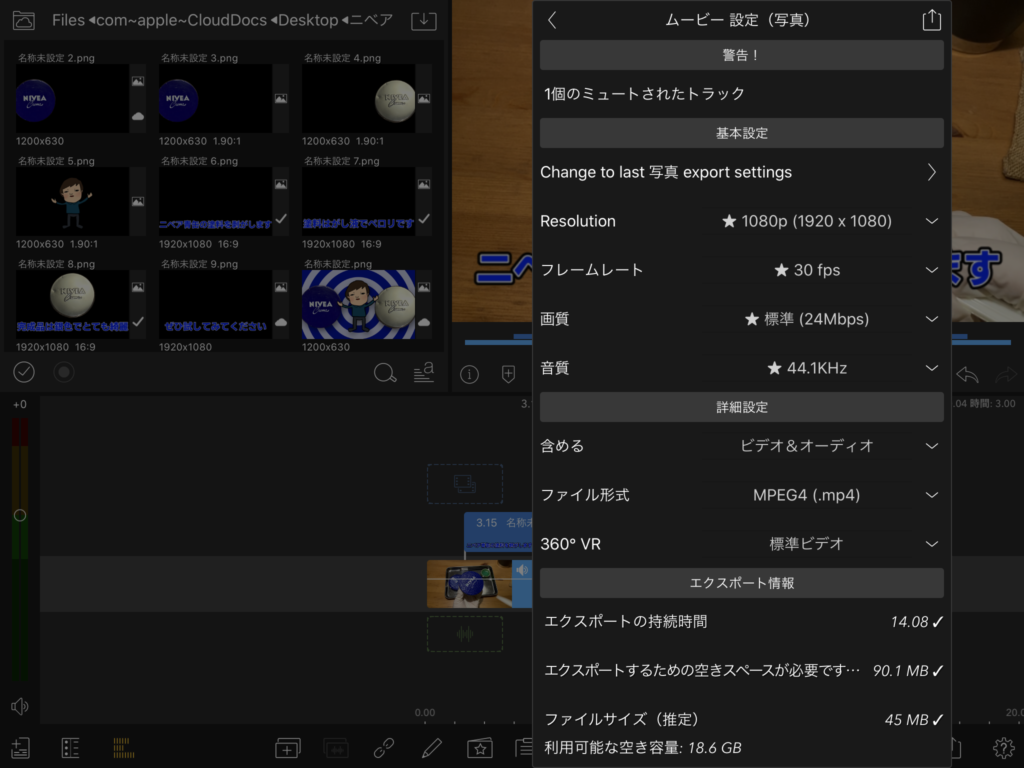
完成

「LumaFusion」だけではできない、テキストの枠を「白」「黒」の2種類で作ってみました。
このほかにも加工した写真や、ロゴなどの画像も簡単に入れることができます。
文字に関してはLumaFusionでやるより、Affinity Designerを使う方が圧倒的に早くて楽です。
以上、【動画編集】iPadのみで本格的なテロップを入れるの紹介でした。
最後まで読んでいただき、ありがとうございます。

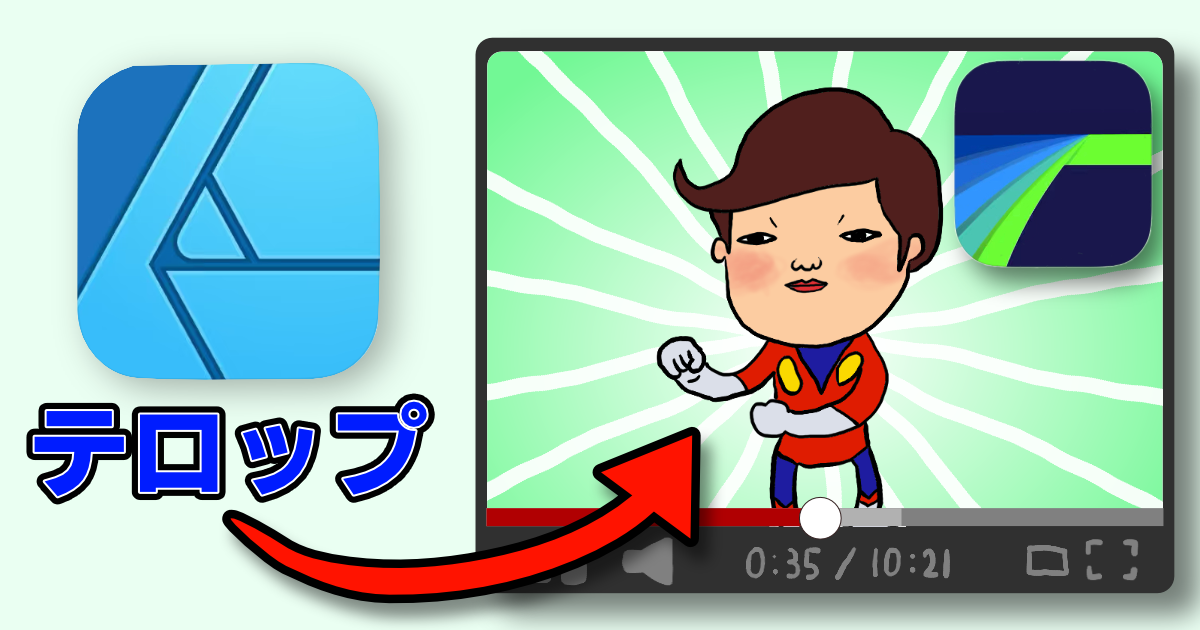





コメント
[…] 【動画編集】iPadのみで本格的なテロップを入れるどうもハルです。LumaFusionのテロップが使いにくい…今回は【動画編集】iPadのみで本格的なテロップを入れる紹介。LumaFusionアプリは動画 […]