
どうもハルです。

写真の不要な部分をレタッチして消したい…。

iPadアプリのAffinity Photoなら簡単にできるよ
今回はAffinity Photo(アフィニティフォト)のレタッチ機能の紹介です。
写真に中にある「不要な部分」を消すレタッチ方法を解説します。
数種類あるコピーブラシは、用途に応じて使い分けできて便利です。
Affinity Photoは作業しやすく動作が素早くて使いやすい。▼
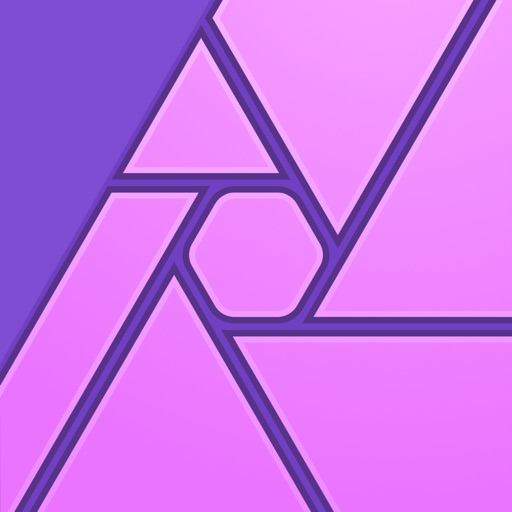
不要な部分を消去するレタッチ

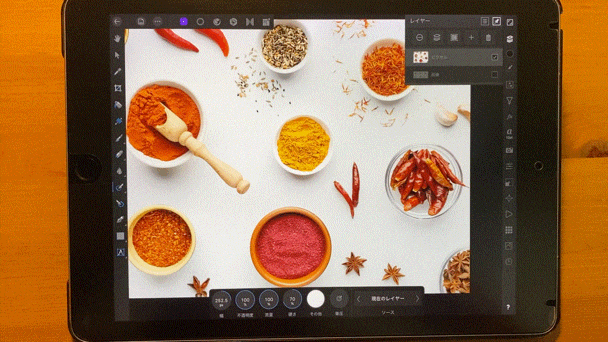
不要な部分をブラシで一回なぞるだけで、簡単に消えます。【インペインティングブラシを使用】▲

キャンバス作成から、書き出しまでの一連の流れで解説していくよ。
まずは[ + ]ボタンで新規のドキュメントを作成します。▼
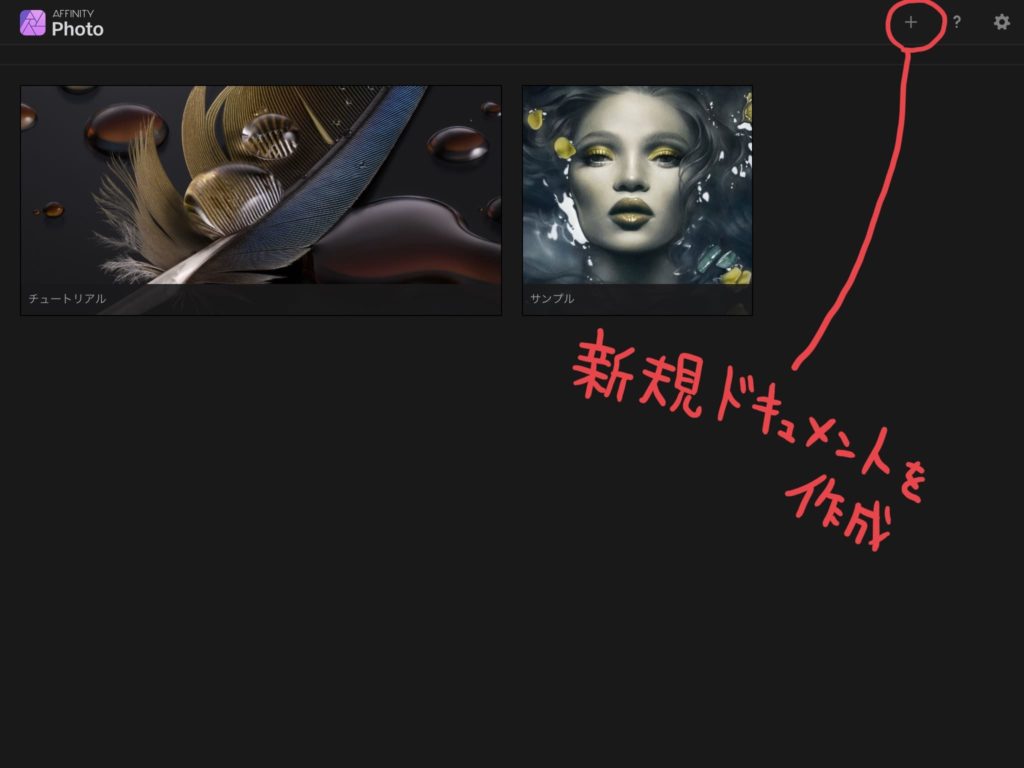
[新規ドキュメント]を選択。▼
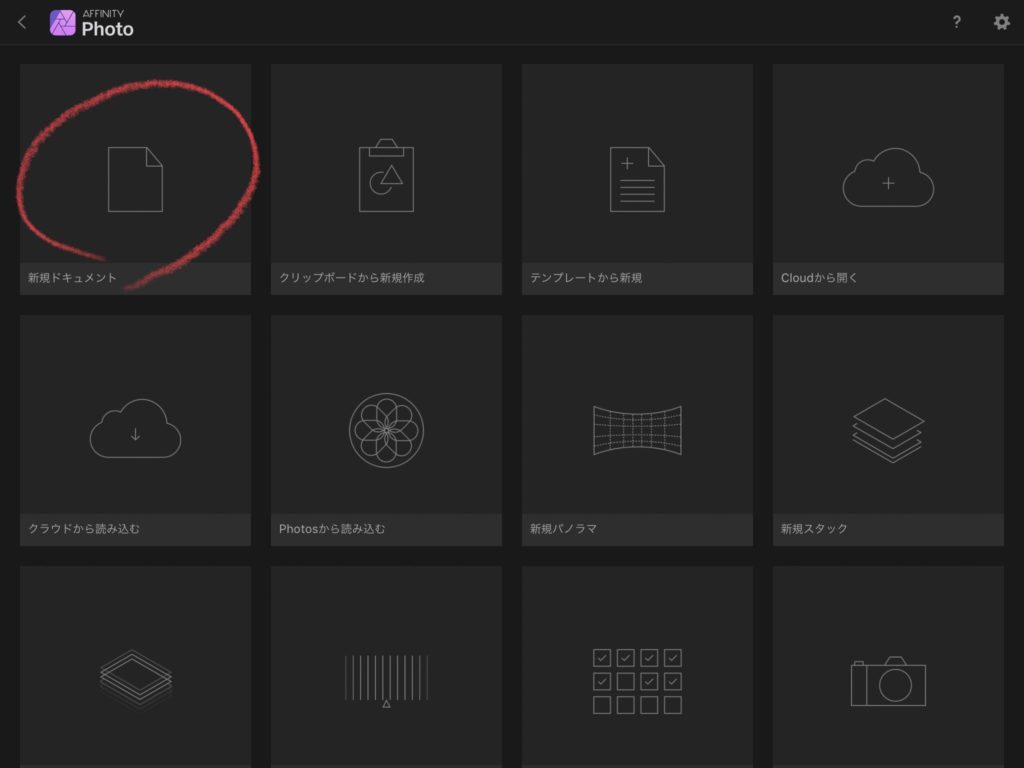
メニューから[デバイス]を選択>[OK]をタップ。▼
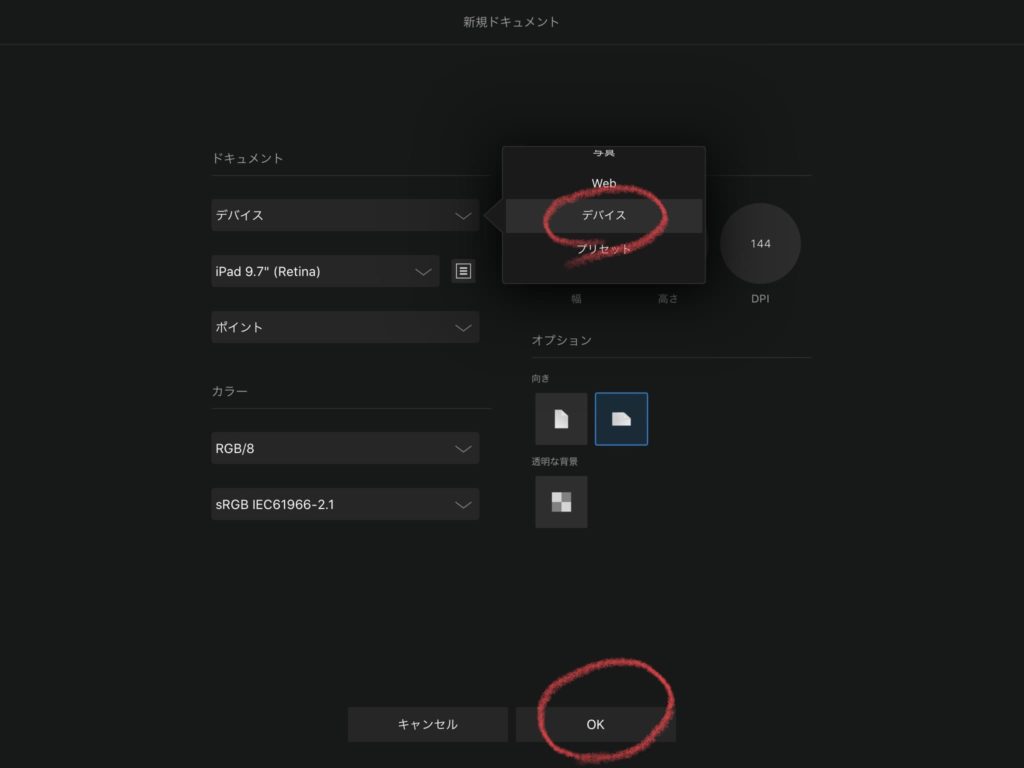
新規ドキュメントのキャンバスが開きます。
コマンド[…]>[配置]>[Photosから配置]をタップ。レタッチしたい写真を選びます。▼
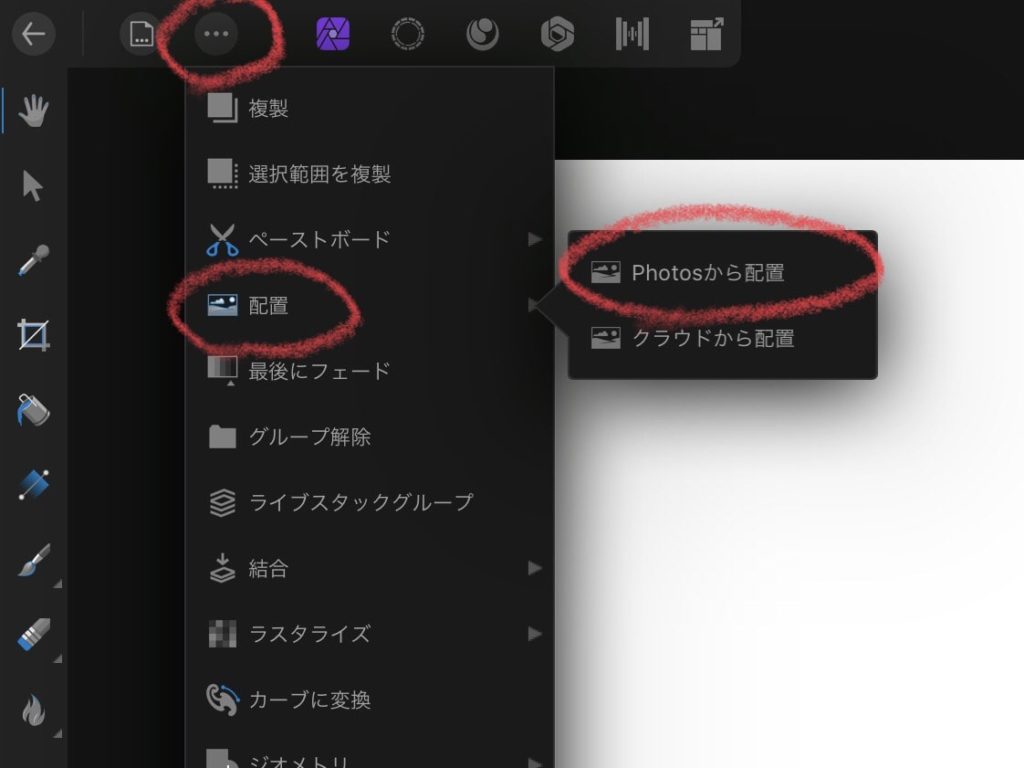
写真をキャンバスに表示させたら、配置を調整しやすくするために、「スナップ機能」を使います。[ドキュメント]>[スナップ]をタップ。▼
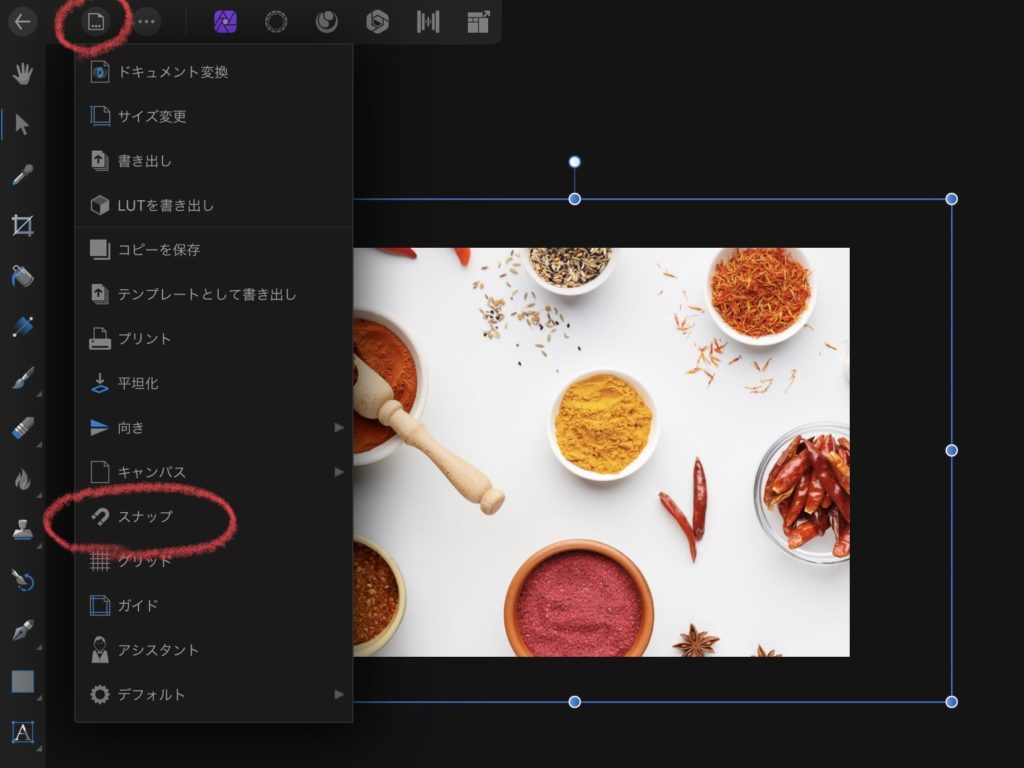
[スナップを有効にする]を有効にして、[完了]をタップ。▼
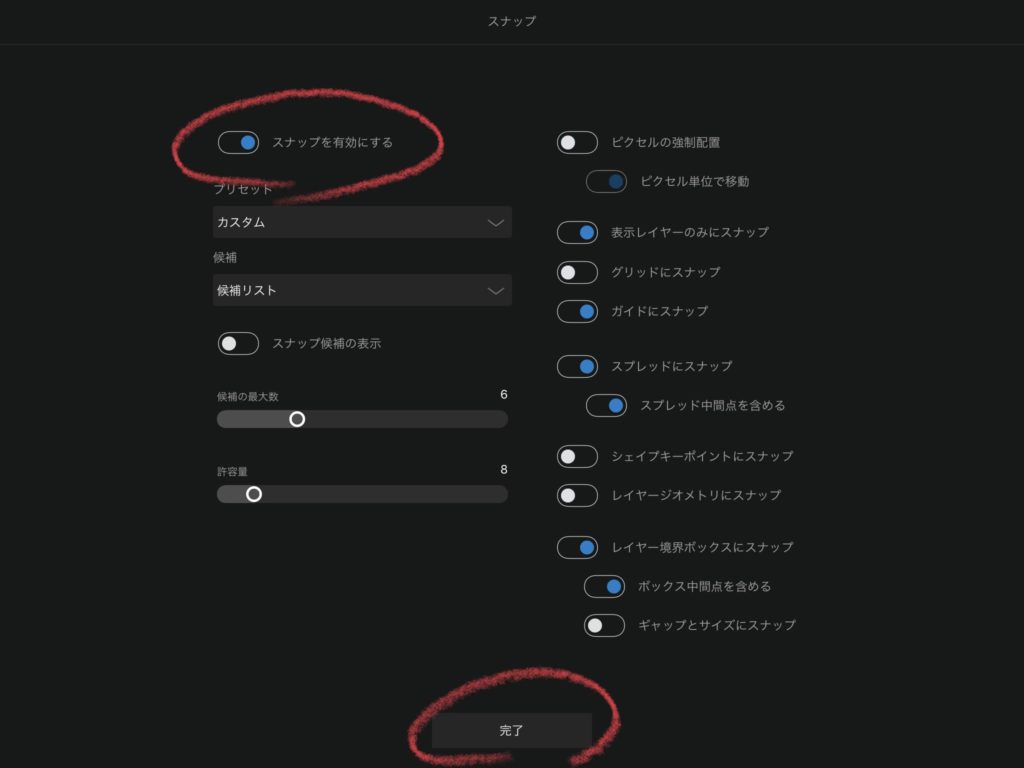
画像がキャンバスのフチにスナップしてくれるので、調整が簡単にできるようになります。▼
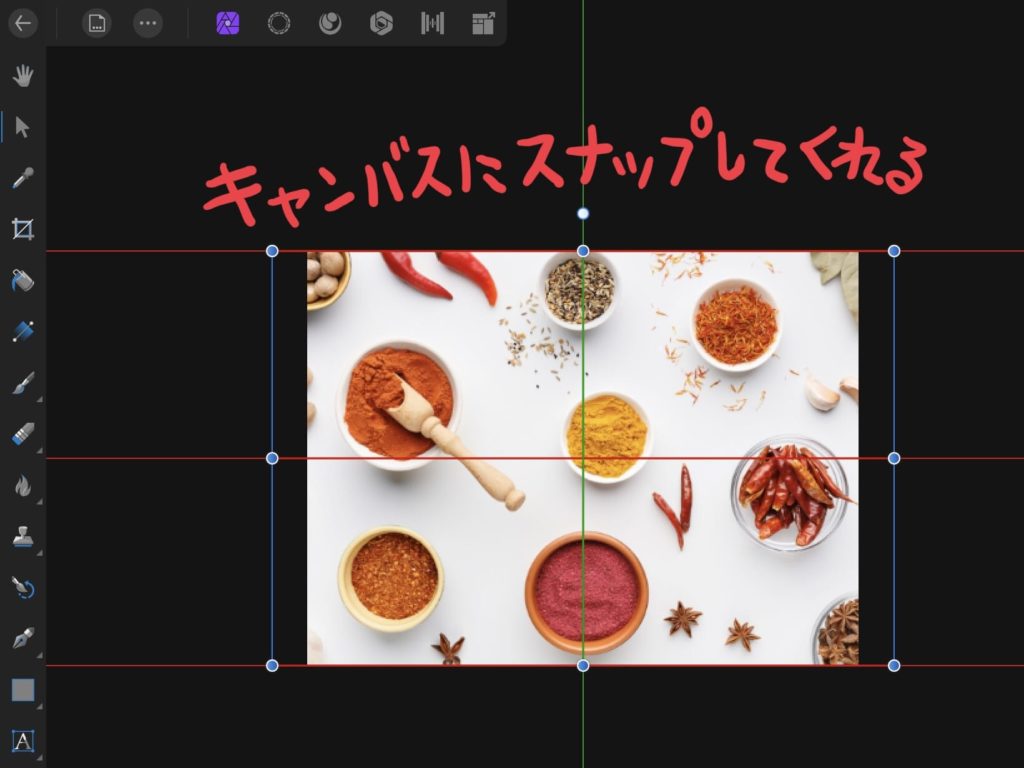
[コピーブラシツール]>[インペインティングブラシ]を選択。▼
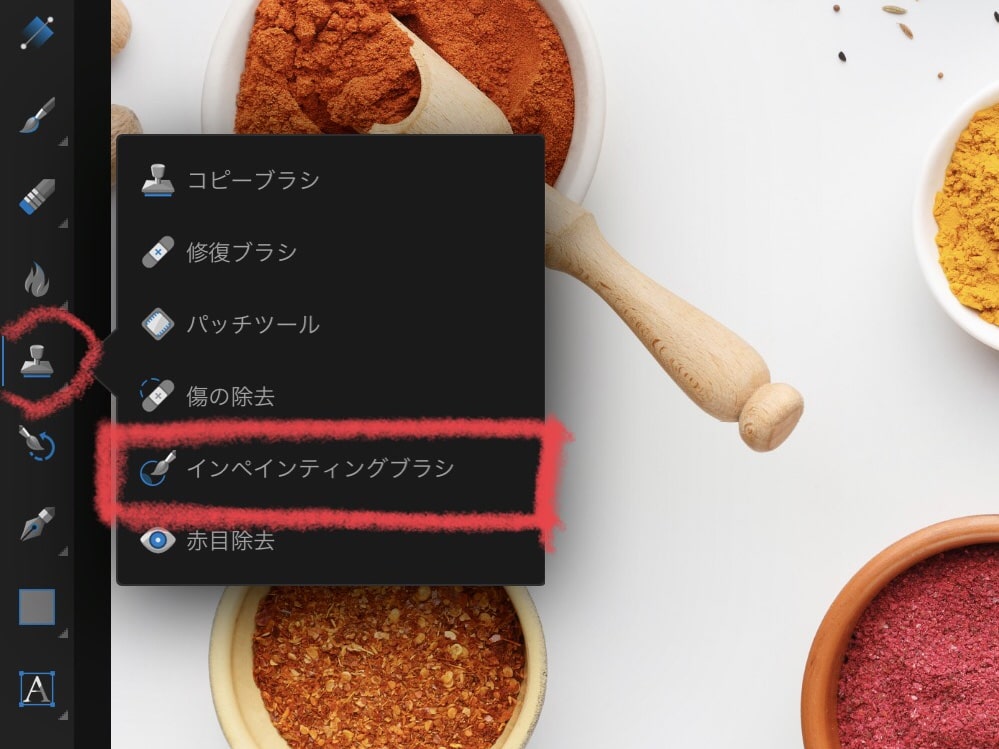
みどり色で印をつけた部分を消したいので、指またはアップルペンシルでなぞります。
画像を自動で解析して、自然になじむように調整して消してくれます。▼
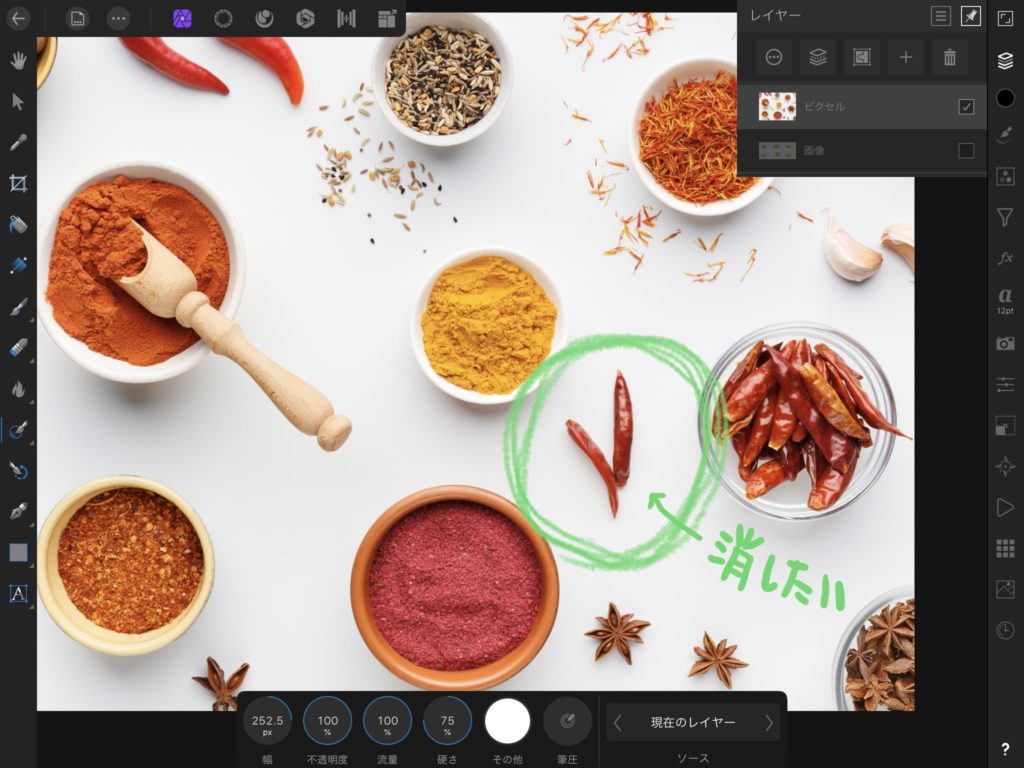
消えました。▼
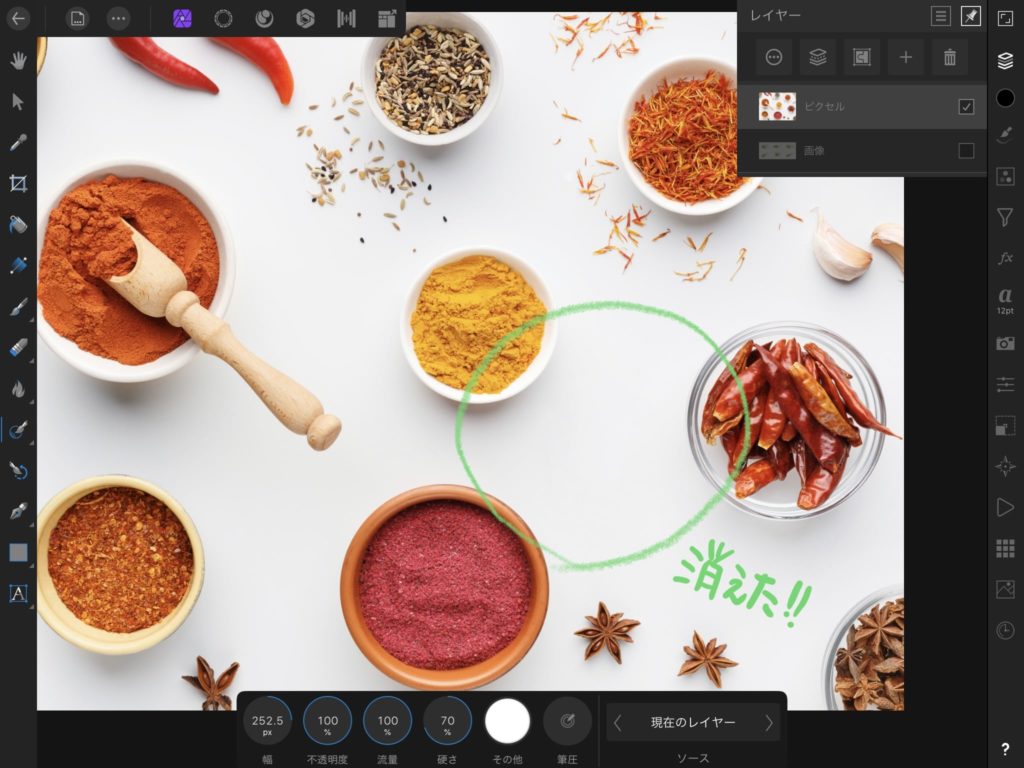

「不要な部分を消すレタッチ」は完成。
画像を保存する時は、[ドキュメント]>[書き出し]をタップします。▼
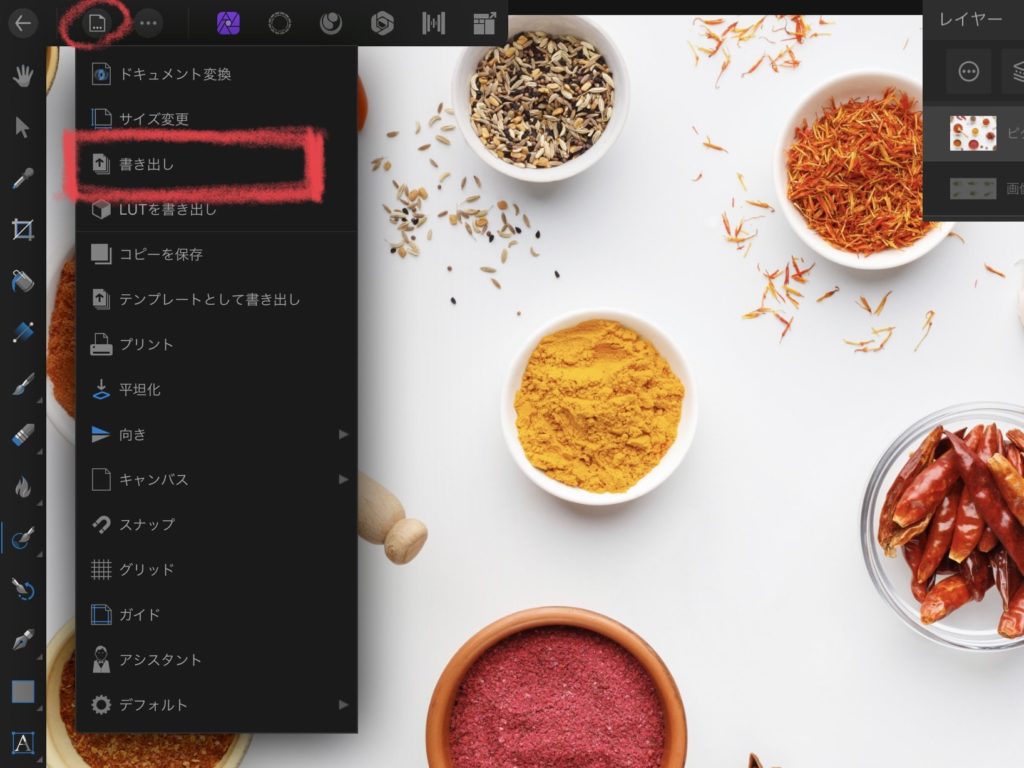
左下の[共有]をタップ。▼
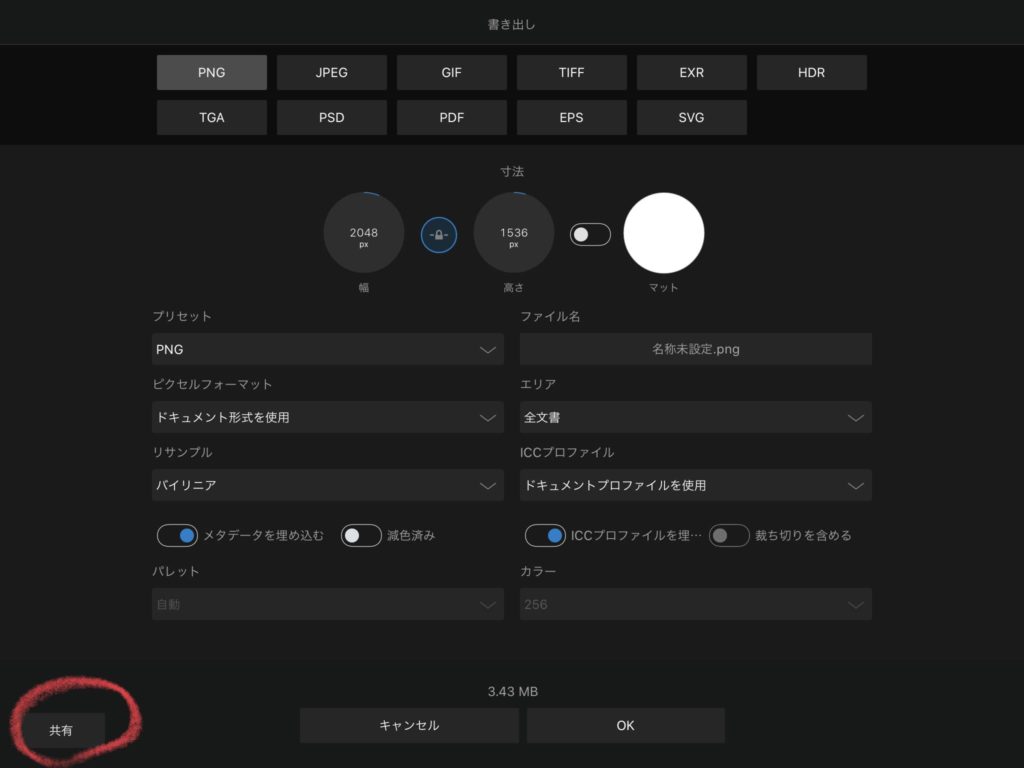
保存したい場所を選択します。[画像を保存]をタップ。▼
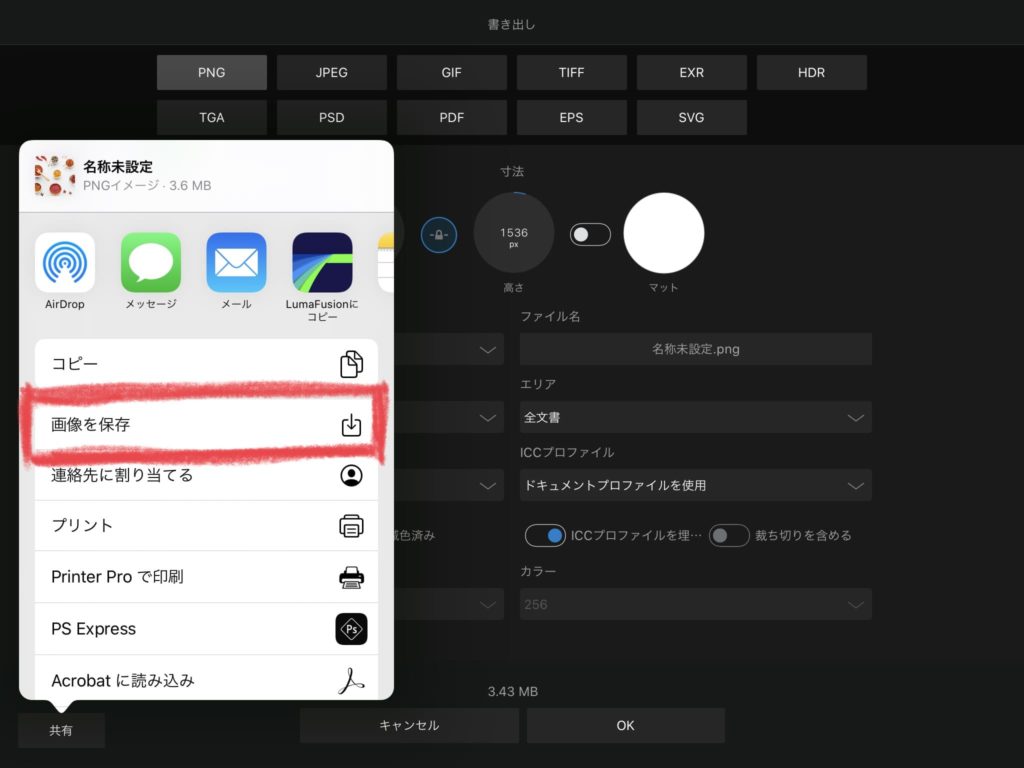
画像が写真アプリに保存されます。他の方法で書き出しできるので、いろいろ試してみてください。
数種類あるコピーブラシ
[インペインティングブラシ]の他にコピーブラシは数種類あるので、それぞれの特徴がわかるように紹介します。
コピーブラシ
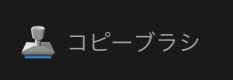
指であらかじめターゲットを決めると、ブラシの動きにあわせてコピーを作成してくれます。
ブラシとターゲットの距離は、いつでも変更可能です。フォトショのスタンプツールと機能が一緒です。▼
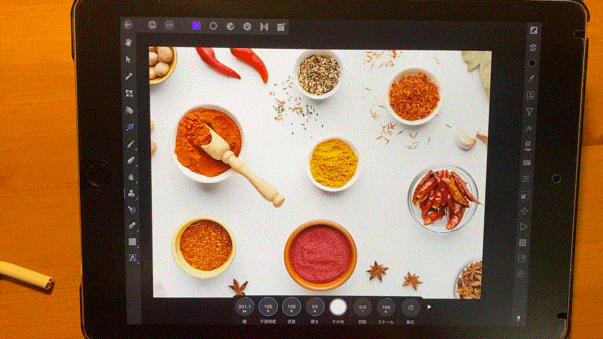
修復ブラシ
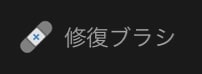
指でターゲットをきめるのはコピーブラシと同じですが、ターゲットが動くことがありません。
ブラシを置いた場所からコピーがはじまります。▼
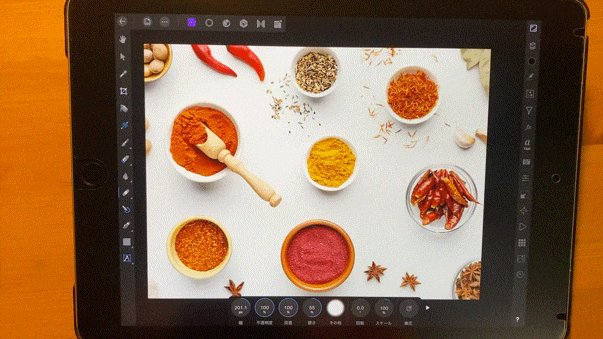
パッチツール
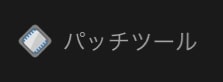
コピーしたい部分をフリーハンド選択してから、ブラシでタップした場所にコピーが作成されます。
回転したり大きさを変更できるので、かなり自由なレタッチが可能です。▼
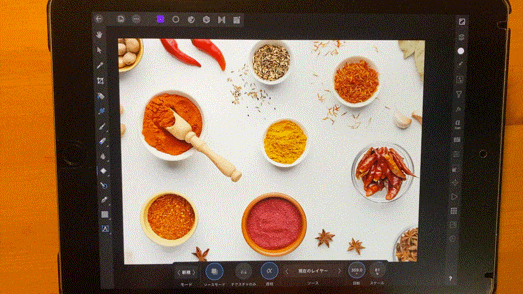
傷の除去
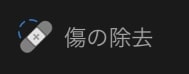
ブラシの円の大きさを決めて、補修したい部分ブラシを置くと固定された円が出来上がり、そのままブラシをスライドさせるとコピーをひろえます。
ブラシを離すと適応されます。▼
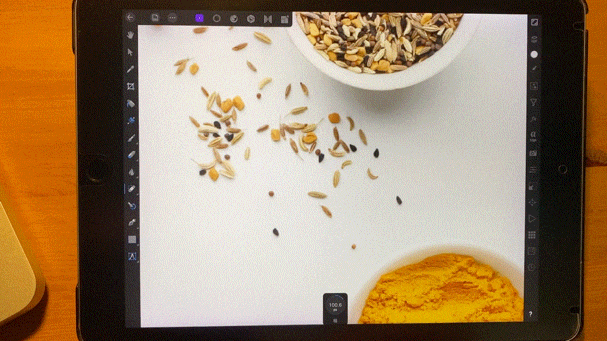
赤目除去
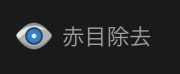
赤目部分を 四角で囲んだら、赤い色だけを黒色に修復してくれます。▼
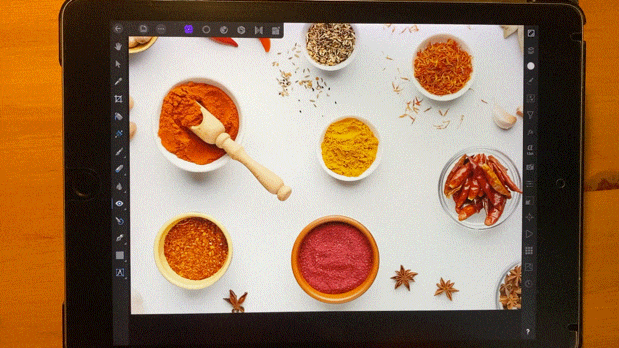
以上、Affinity Photo(アフィニティフォト)のレタッチ機能の紹介でした。
最後まで読んでいただき、ありがとうございます。





コメント