
どうもハルです。

アフィニティフォトでモザイクをかけたい。

フィルターでかけれるよ。
今回は、iPad用Affinity Photo(アフィニティフォト)でモザイクをかける方法を紹介します。
モザイクをかけたいところを選択して、[フィルター]>[ゆがみ]>[ピクセレート]でかけることができます。

モザイクのかけ方を画像を使って説明するよ。
Affinity PhotoはAdobe Photoshopの代替えとして使えます。▼
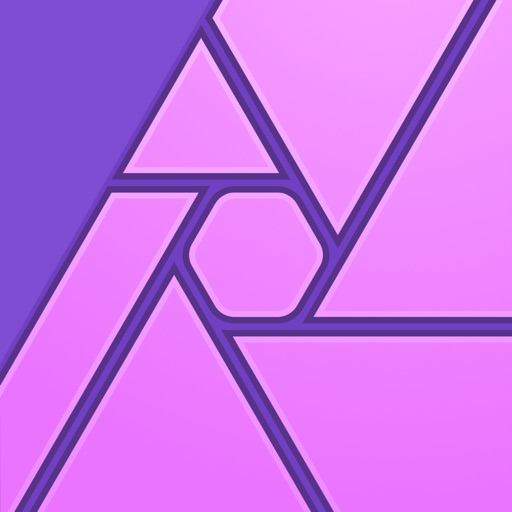
iPad用Affinity Photoでモザイクをかける

画像の中に、見せたくない情報があったら、モザイクをかけて判別できないようにすることができます。▲
Affinity Photoの豊富なフィルターの中から「ピクセレート」というフィルターを使います。
数値を調整して、モザイクの強度を設定することもできます。
今回のこの画像の「見せたくない情報」の文字にモザイクをかけます。▼
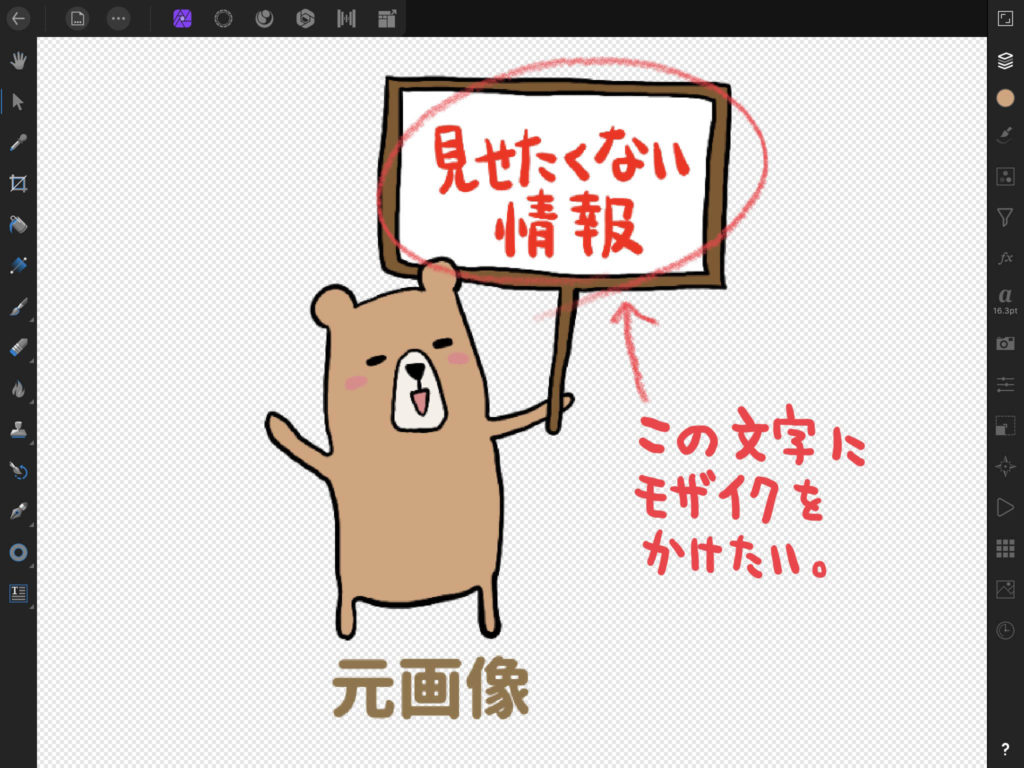
ペスソナ[選択]モード>[矩形(くけい)マーキーツール]を選択。▼
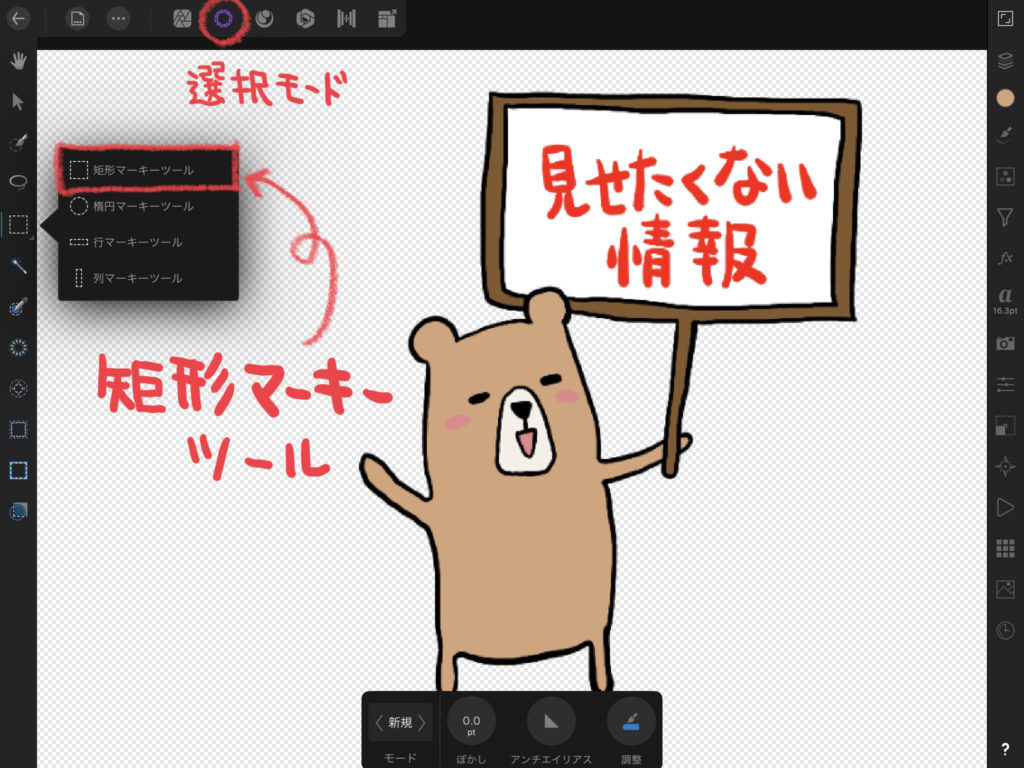
見せたくない情報を四角で囲って、[フィルター]>[ゆがみ]>ライブフィルターの追加を”無効“>[ピクセレート]を選択。▼
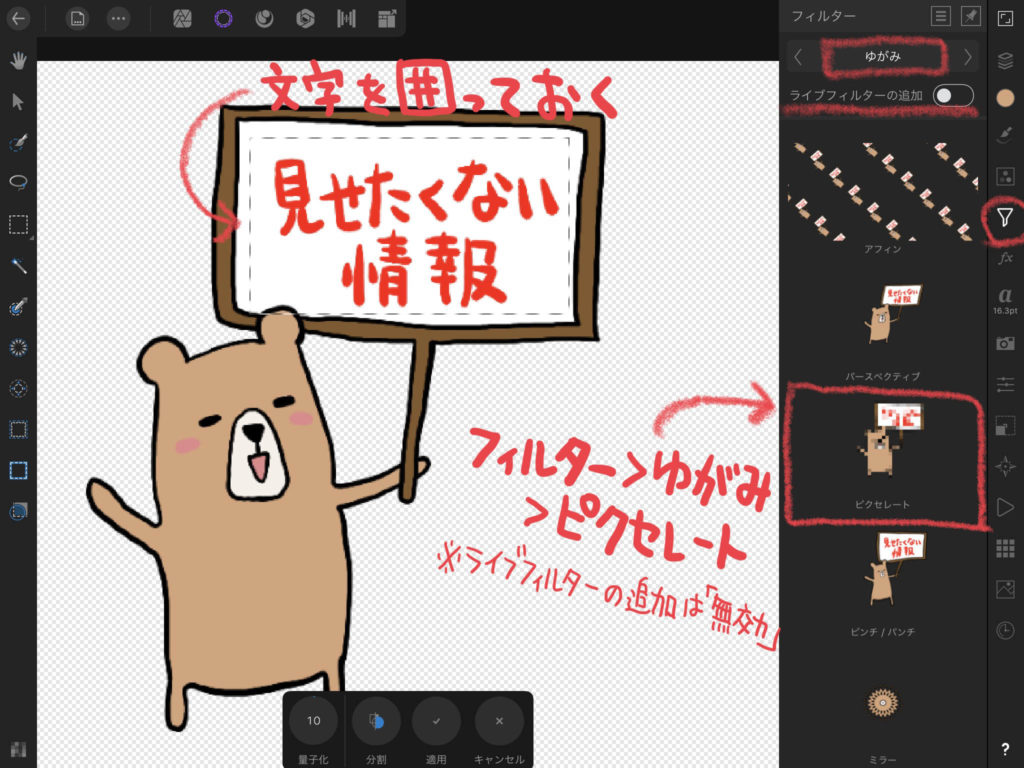
パネルの「量子化」の数値を調整して、モザイクの強さを設定します。
[適用]をタップすると、確定されます。(後から調整できないので、必要なら複製しておきましょう)▼
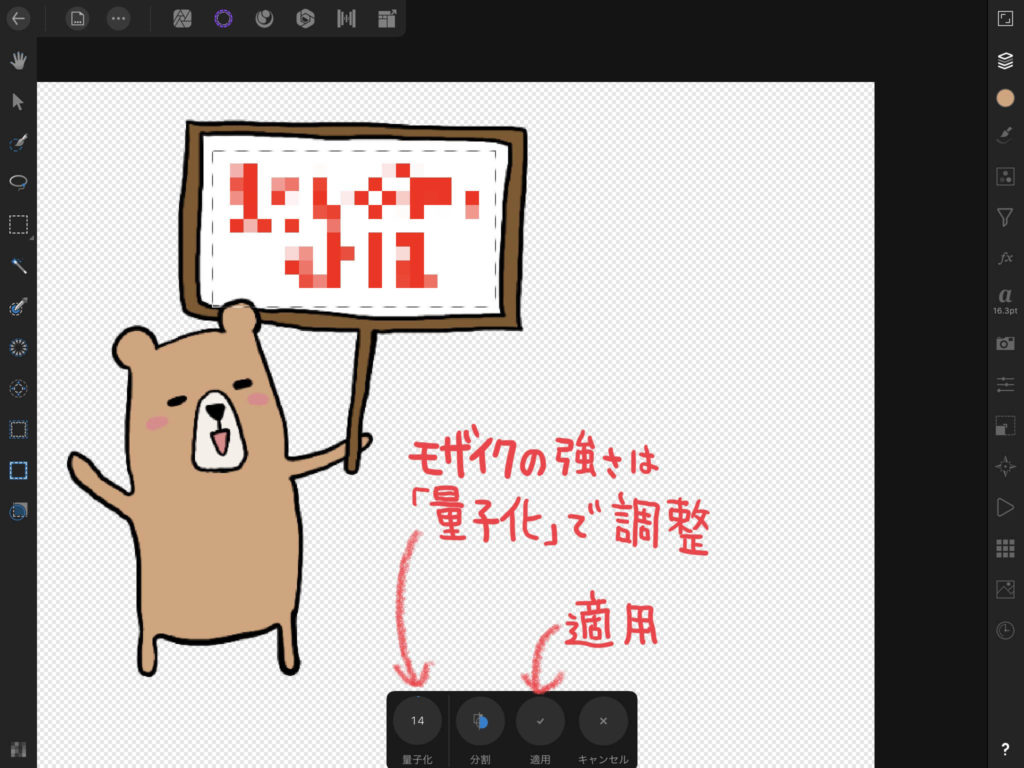
完成
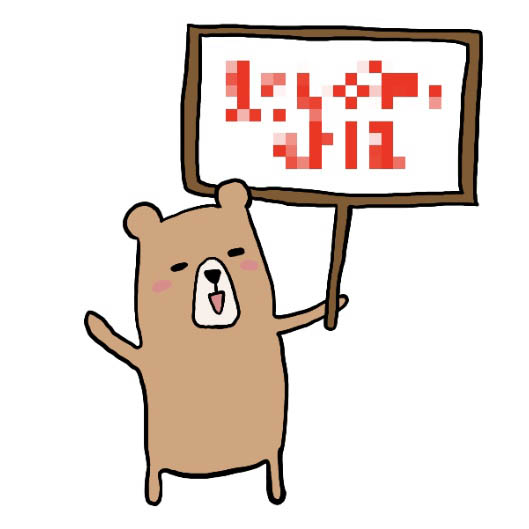
モザイクがかけれました。▲
ぼかしなどと違って、ピクセレートによるモザイクは判別が困難になるため、個人情報やインターネット上で公開したくない情報を隠すことができます。
以上、iPad用Affinity Photo(アフィニティフォト)でモザイクをかける方法の紹介でした。
最後まで読んでいただき、ありがとうございます。

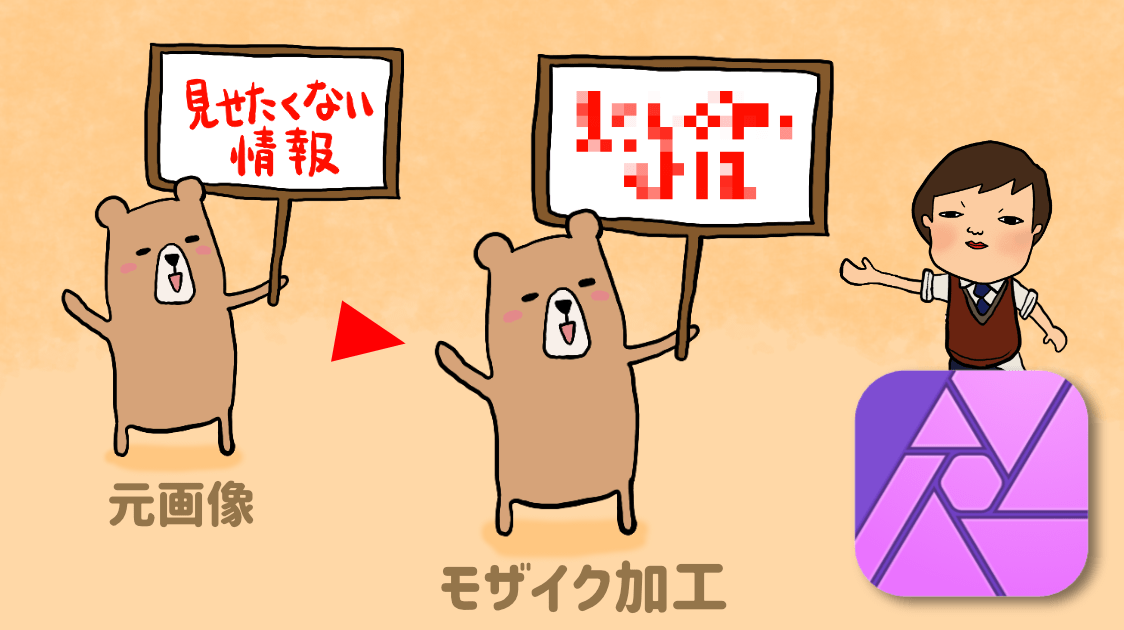



コメント