
どうもハルです
今回は【iPad版Affinity Designer】の使い方〜ブラシ編〜の紹介です。
僕はこのブログで使っているイラストを【iPad版Affinity Designer】で描いてます。
Appleペンシルを使って、iPadに直接描けますし、機能がたくさんで動作が軽いです。
adobeのPC版Photoshopにもブラシツールはありますが、残念ながら使い勝手のいいものではありません。
ipadの良さを活かして、表現の幅を引き出してくれるようなアプリだと思います。

使ってない人は、ぜひ使って欲しいです。
【Affinity Designer】はこちらからダウンロードできます↓
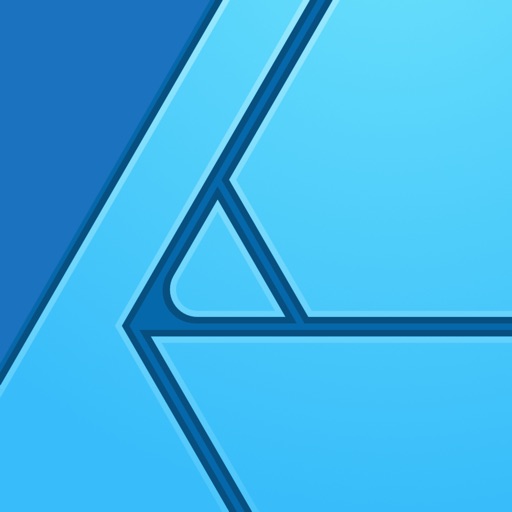
作業スペース「ピクセルレイヤー」を作成
左上に「ベクトルツール」と「ピクセルツール」を切り替えれます。
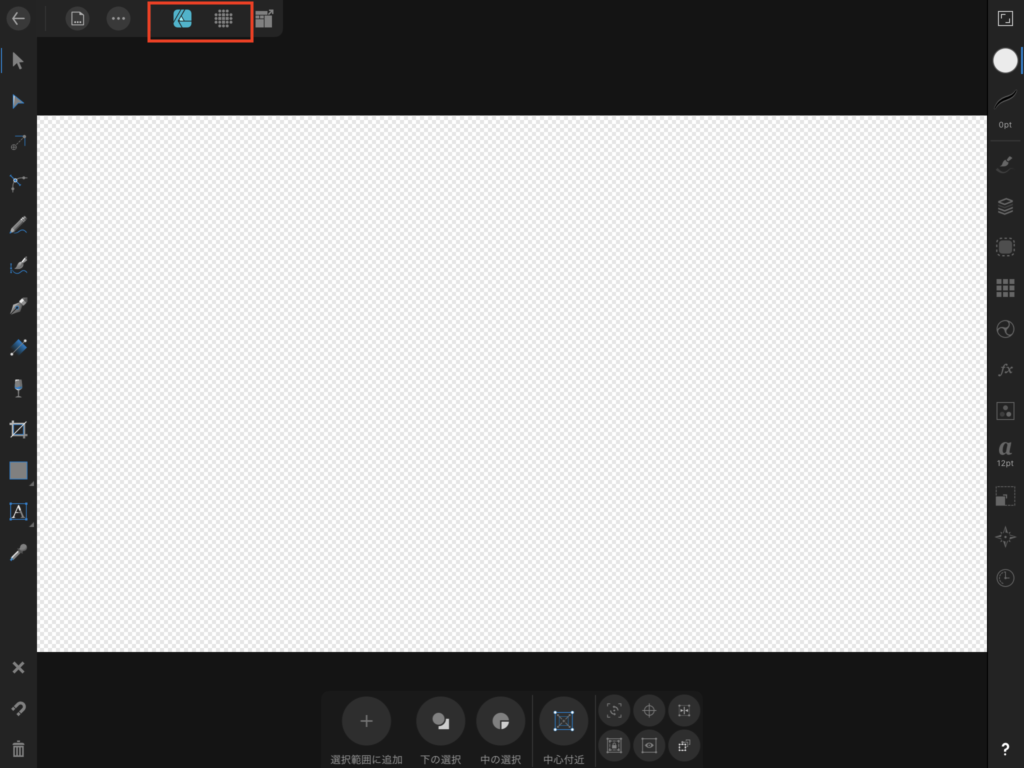
「ピクセルモード」を選択

「レイヤースタジオ」で新規レイヤー「ピクセルレイヤー」で作成
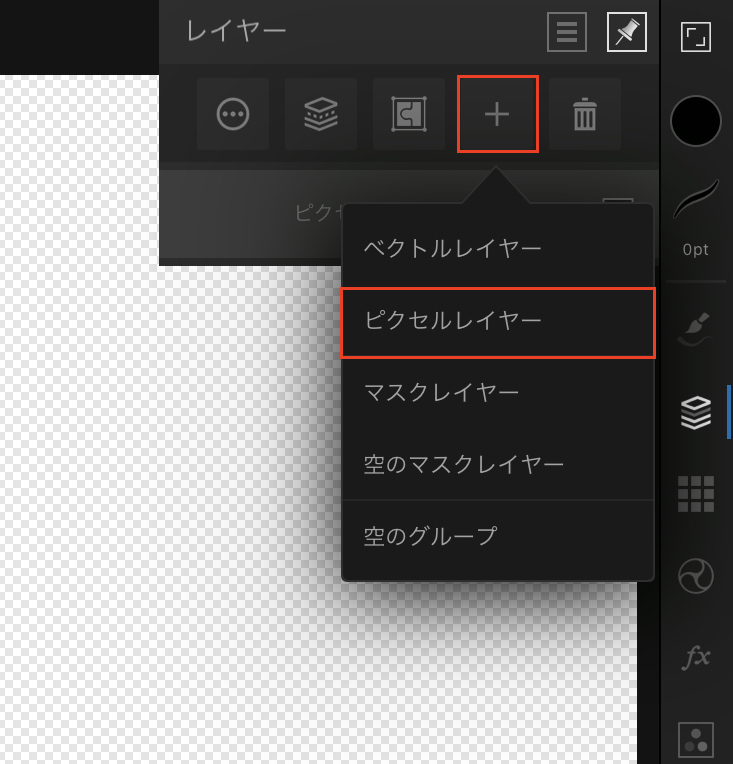
ブラシツールを使う
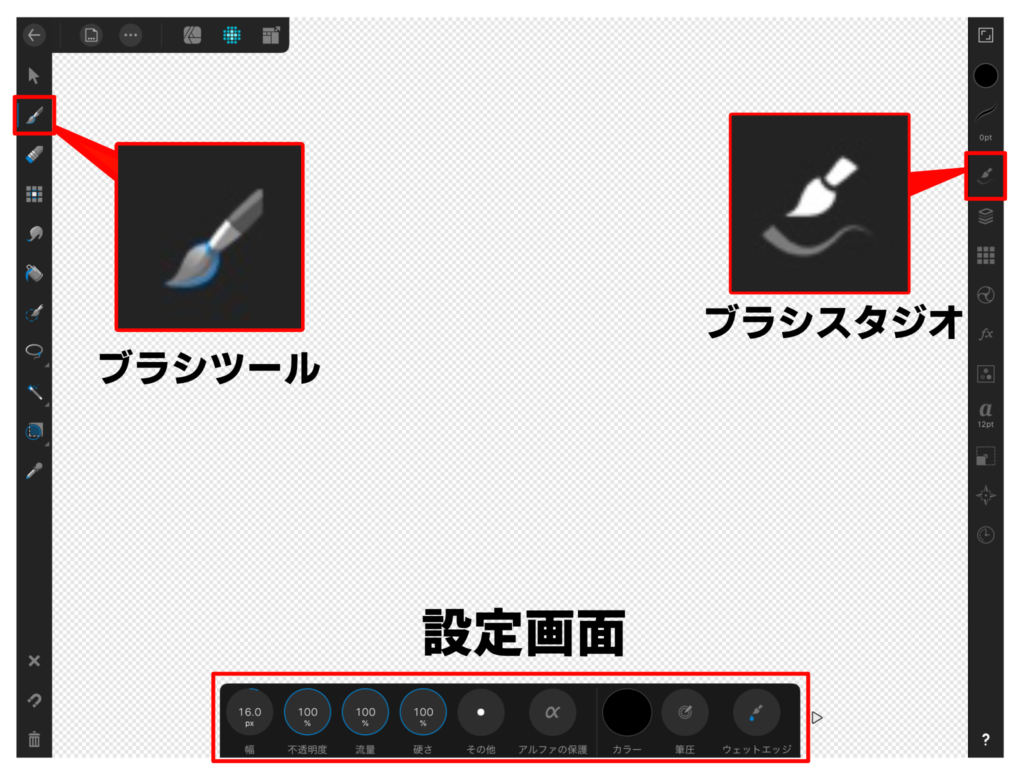
ブラシツールを使う時は、基本的に左側にある「ブラシツール」、下にある「設定画面」右側にある「ブラシスタジオ」を使います。
「ブラシツール」を選択します

幅→ブラシの太さを設定します
不透明度→「100%」背景の色を反映させたい時は、数値を下げます。
流量→「100%」少しずつ色をのせたい時は、数値を下げます。
硬さ→「100%」ぼやけた線を描きたい時は、数値を下げます。
その他→ブラシの詳細を設定します。(僕はいじりません)
アルファの保護→「無効」透明部分を塗らない時は有効にします。
カラー→「ブラック」色を変えたい時はここで設定できます。
筆圧→「有効」ペンの筆圧に応じて、太くしたり細くしたりできます。
ウェットエッジ→「無効」不透明度が低い線を描きたい時は有効にします。

スタビライザ→「スタビライザがありません」「ロープスタビライザ」「ウィンドスタビライザ」が選択できます。手ブレの少ない線を描きたい時に、スタビライザはオススメ。
対称→「無効」対称線を使って、同時に線を描きたい時、有効にします。
ミラー→「無効」対称モード有効の時に、有効にすると描いた線に順じて、線が描けます
線→「1」対称モードの時に、対称線の本数を設定します。
ロック済み→「無効」対称モードの時に、対称線を触っても動かないようにします。

基本的には、この設定でブラシを使います。
ペンで描くとこんな感じ↓
筆圧の強さを感知して、なめらかに描けます
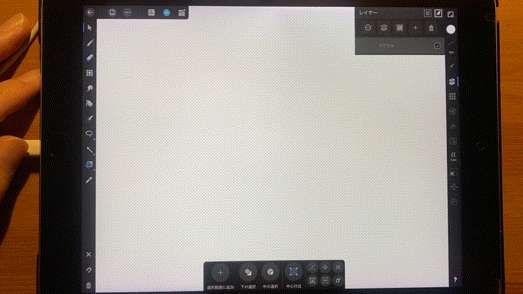
「スタビライザ」を使って描く
【Affinity Designer】の便利機能
「スタビライザ」はブレない線を描く時に使います
ブラシの設定画面の右矢印ボタンを押すと「スタビライザ」を選択できます。

通常、「スタビライザがありません」だと、少しのブレでもペンが反応してしまします。「ロープスタビライザ」に切り替えると、ロープで引っ張って線を引くのでブレが軽減されます。
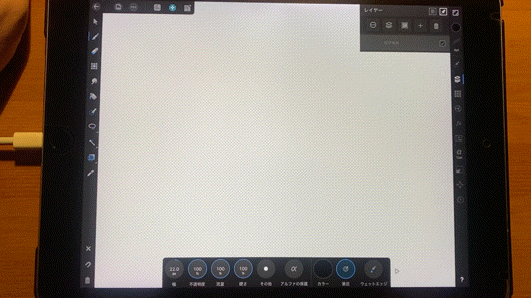
「ウィンドスタビライザ」はペンを後から追いかけるように線が描けます。
自分のイメージどおりに線が引けるので、とても便利です。
ブラシの手軽さと、正確な線が引ける安心感があるのでよく使います。
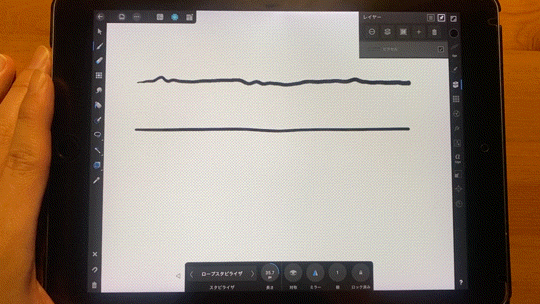
ブラシの種類を切り替える
ブラシの種類を切り替えるには「ブラシスタジオ」を使います。

いろいろな種類のブラシが、デフォルトで用意されています。
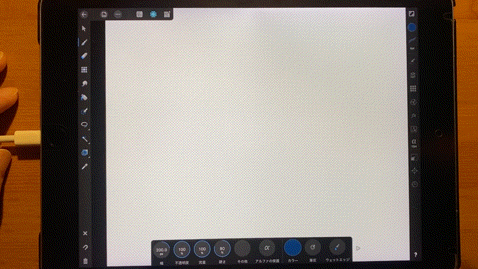
その他便利機能
「対称」を有効にすると、手軽に複数の線を同時に描けます

慣れるまで、練習が必要ですが楽しいです。
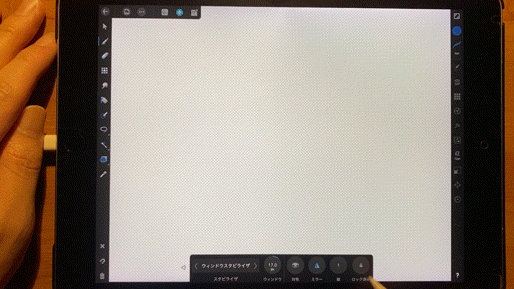

ブラシツールを使いこなして、もっと楽しんでね!
以上、【iPad版Affinity Designer】の使い方〜ブラシ編の紹介でした。
最後まで読んでいただき、ありがとうございます。
【Affinity Designer】の記事は他にもあるので、よかったらどうぞ↓










コメント
[…] DesignerはadobeのIllustratorとPhotoshopを合わせたようharublog.site2019.12.06 【iPad版Affinity Designer】の使い方〜ブラシ編〜どうもハルです今回は【iPad版… iPad用Affinity […]
最近Affinityで絵を描き始めたものです。ヘルプのサイトを読んでも「スタビライザ」がなんのことか分からなかったので助かりました!ロープスタビライザーやウィンドウも使ってみようと思います。ありがとうございます。