
どうもハルです。

Xcodeのインストール方法が知りたい。

インストールからアカウント作成まで解説するよ。
今回は、Xcode(エックスコード)のインストール方法の紹介です。
Xcode(エックスコード)は、iPhoneやiPadのアプリを開発するMacのソフトで、ステッカーを作るのに必ず必要になるので、事前にインストールしておきましょう。
・最新〜古いバージョンのXcodeインストーラーの調べ方
・Xcodeのインストール方法
・アカウント設定
Xcodeでステッカーを作成する場合、事前にやっておく事。↓
①Apple Developer Programの登録
②開発証明書を発行し、macのキーチェーンに登録
Apple Developer Programの登録方法はこちら。▼
開発証明書の発行、キーチェーン登録方法はこちら。▼
Xcodeのインストール方法

Xcodeのインストール方法。▲
Xcodeは、アップルが無料で提供してるアプリケーション開発ソフトです。
Windowsでは、残念ながら動作しません。
macOS、iOS、iPadOS、WatchOS、TvOS…。
AppleのすべてのOSの開発は、Xcodeで行えます。
アプリ開発に比べて、ステッカーの作成は簡単らしいですが、初心者にとっては非常に難しいです。

根気よく諦めなければ、必ず公開まで到達できるから頑張ろう。
古いバージョンのXcodeインストーラーの調べ方
使用してるmacOSが新しければ、最新版のXcodeをダウンロードして使えます。
最新版のXcodeのダウンロードはこちら。▼

最新版Xcodeが使える方は、上のリンクを開いて、「Xcodeのインストール〜アカウント設定」まで飛んでください。

ここからXcode旧バージョンのインストール方法。
古いOSの場合、最新のXcodeが動作しないので、旧バージョンをインストールしましょう。
こちらのサイトで古いOSに対応した、Xcodeの旧バージョン一覧を確認できます。▼
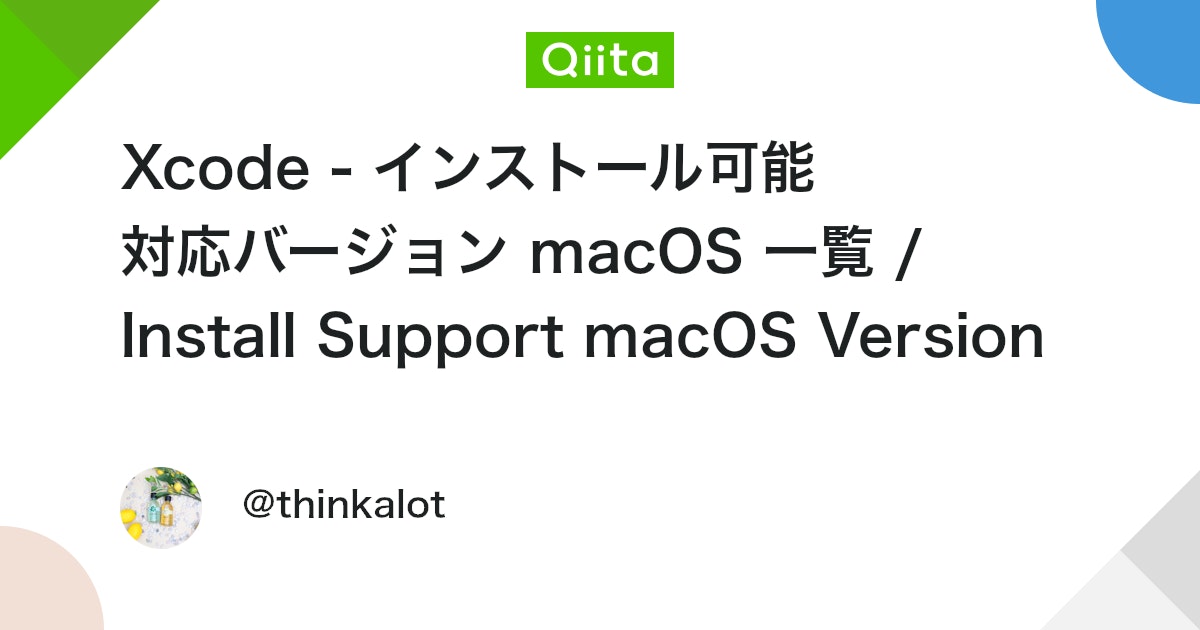
古いOSに対応できる、Xcodeの旧バージョンが調べられたら、インストーラーを検索してダウンロードします。

旧バージョンのXcodeインストーラーは、Apple Developerですべてのバージョンが提供されているよ。
旧バージョンのダウンロードはこちら。▼
検索窓に「Xcode」と入力すれば、見つかります。▼
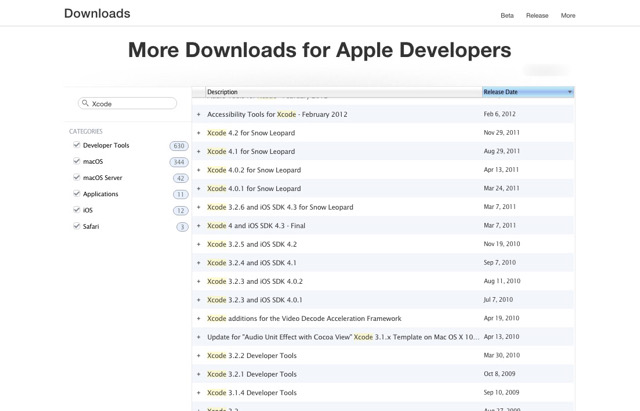
Xcodeのインストール〜アカウント設定
Xcodeのインストールを行います。
ダウンロードページで[Mac App Store]ボタンをクリック。▼
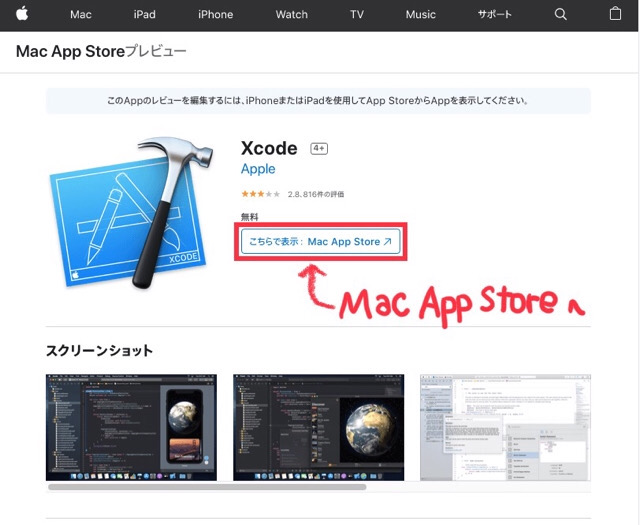
[入手]ボタンをクリックして、Xcodeをインストール。▼
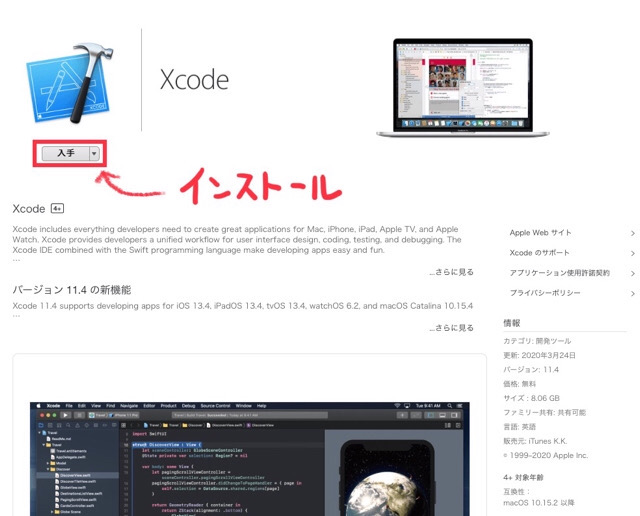
iOSとSDK(iOSで動作するアプリケーションを作成するための開発キット)の、ライセンスの同意を求められるので、[Agree]をクリック。▼
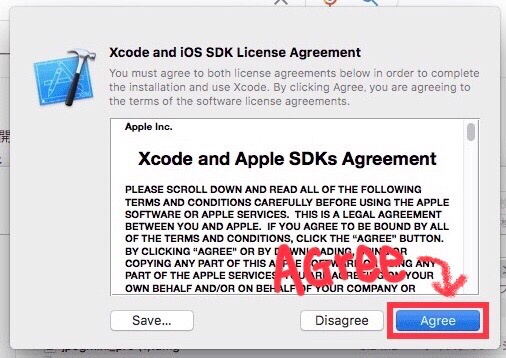
macパスワードを入力して[OK]。▼
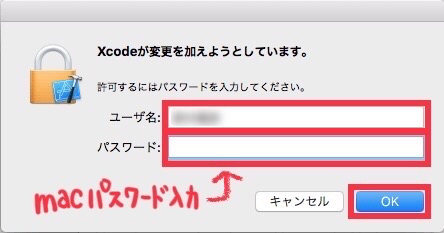
Xcodeのインストールが完了しました。▼
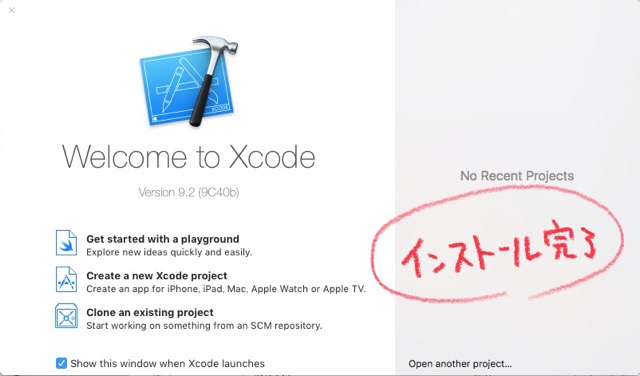
アカウント設定
Xcodeを起動します。
[Xcode]>[Preferences]をクリック。▼
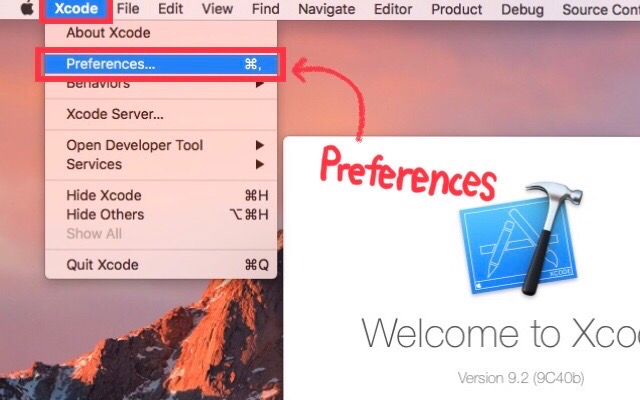
①[Account]>[ + ]ボタンをクリック。▼
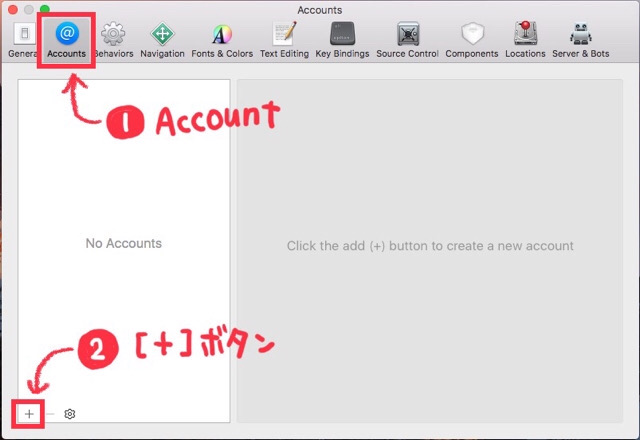
[Apple ID]>[Continue]。▼
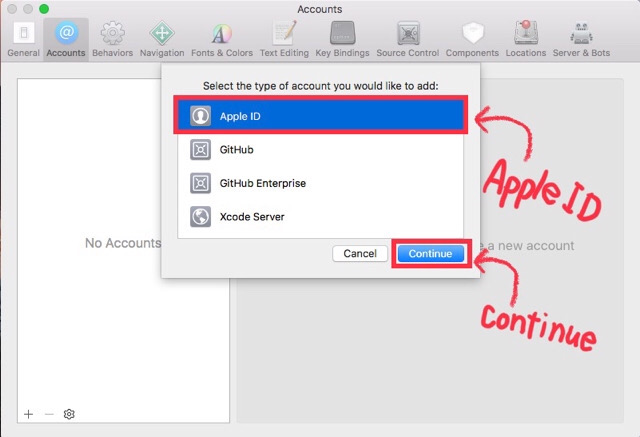
Apple IDはトラブル防止のために、普段あなたが使用するものとは別の開発用のアカウントを用意しましょう。
Apple IDとパスワードを入力して、サインインします。▼
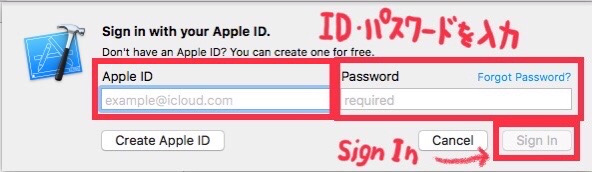
スマホに送信された、6ケタの確認コードを入力。▼
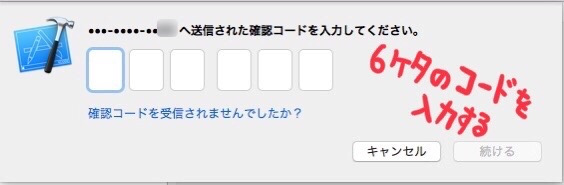
Apple IDが作成されました。
Descriptionの欄は、Apple IDと同じメールアドレスにしておきます。▼
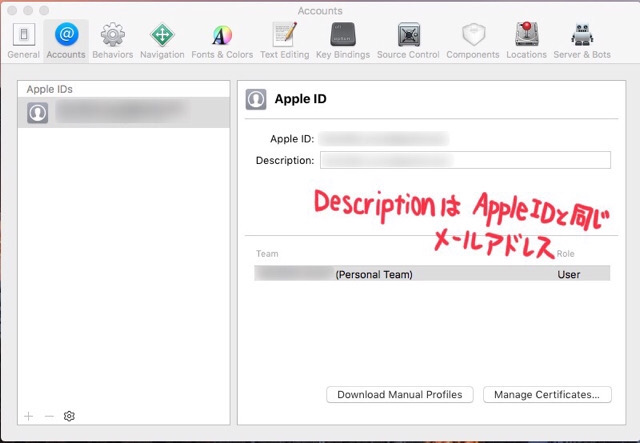
これで、Xcodeのインストールと設定が完了しました。
ここまでできれば、必要な準備が整った状態です。
ここから先はステッカー作成のたびに、おこなう作業になります。

アナタのステッカーが、世界中に公開される瞬間まであとすこし…。
以上、Xcode(エックスコード)のインストール方法の紹介です。
最後まで読んでいただき、ありがとうございます。
iMessageステッカー自作方法は、こちらを参考にしてください。▼








コメント
[…] 詳しい方法はこちら→Xcodeのインストール方法【古いバージョンの調べ方も紹介】 […]