
どうもハルです
iPhoneのショートカットアプリで、AirPodsを接続して音楽を再生させる方法を紹介します。

複数のデバイスでAirPodsを使ってて、ワンタッチで接続を切り替えたい

ミュージックアプリは再生するまで手間、とにかくスピーディに音楽を再生したい
このような悩みを持ってる方、ミュージックアプリは再生までに3回タップが必要。
AirPodsは接続してない状態で、先に耳に装着してしまうと3回タップが必要。
合計、6回のタップを、ショートカットワンタップでやってしまう方法です。
ウィジェットのショートカット、ワンタップで「AirPodsに接続」「音楽を再生」
ウィジェットのショートカットから、ワンタップで「AirPodsに接続」「音楽を再生」させたGIF動画です。
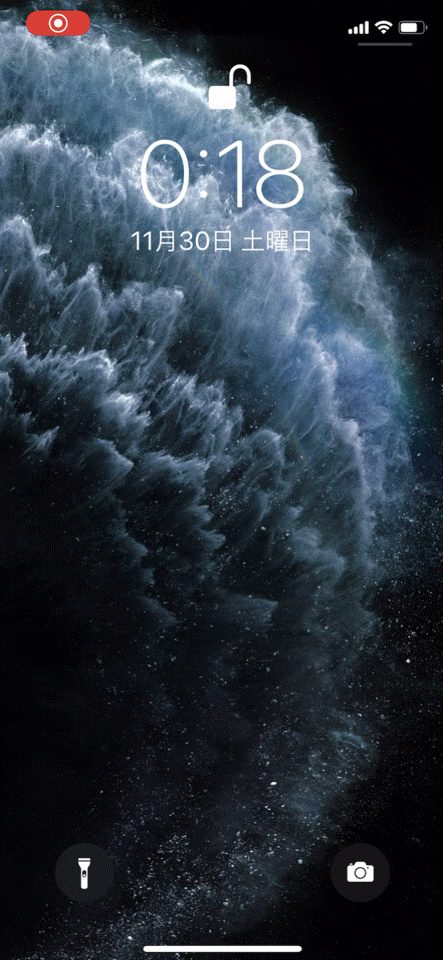
この流れをショートカットアプリにやってもらいます。
使用するのはiPhoneの純正アプリのみです。
ショートカットアプリの設定手順
ショートカットアプリを起動
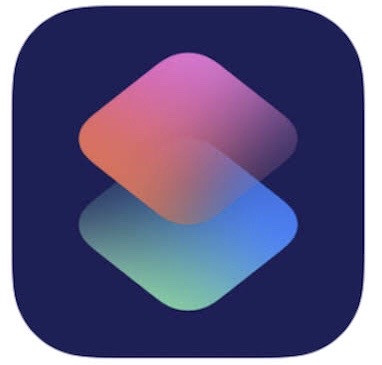
ショートカットアプリを起動します。
新規ショートカットを作成
「ショートカットを作成」>「+アクションを追加」をタップ
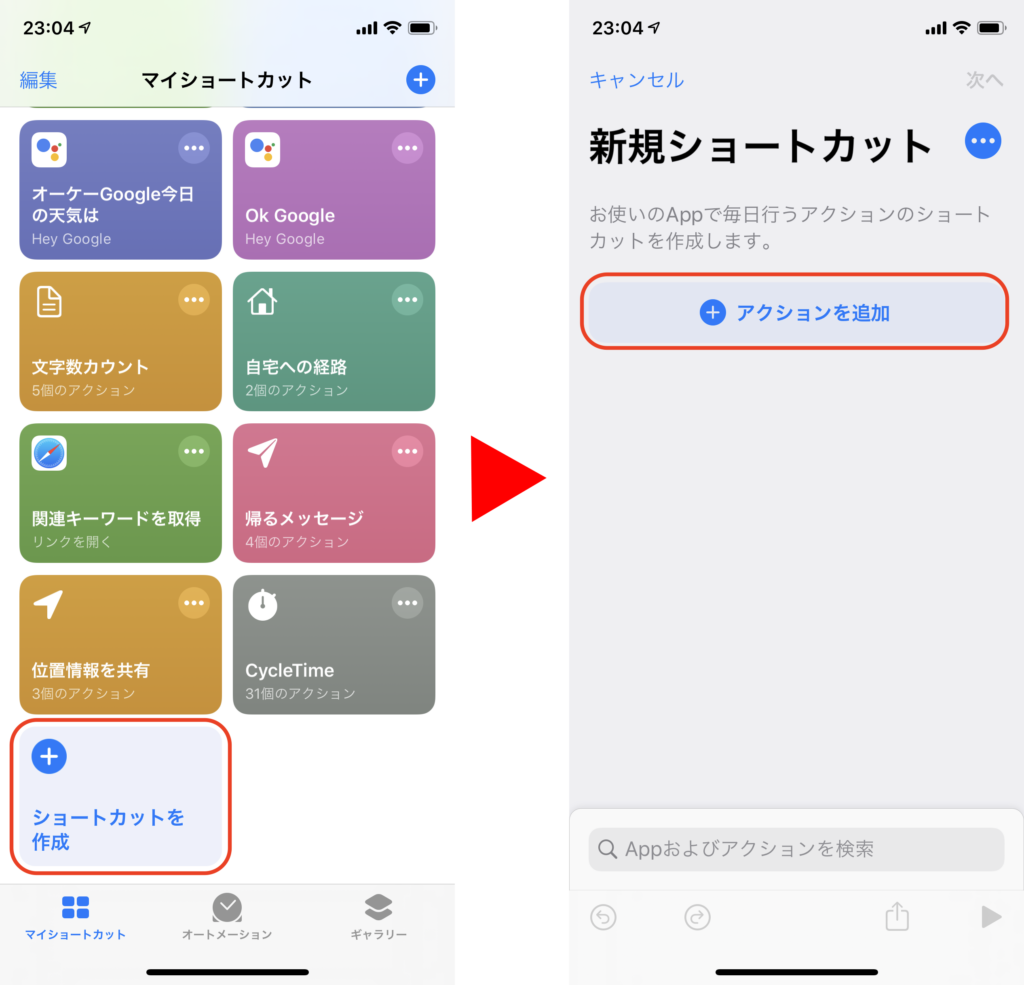
再生出力先をAirPodsに設定
「スクリプティ」>「再生出力先を設定」をタップ
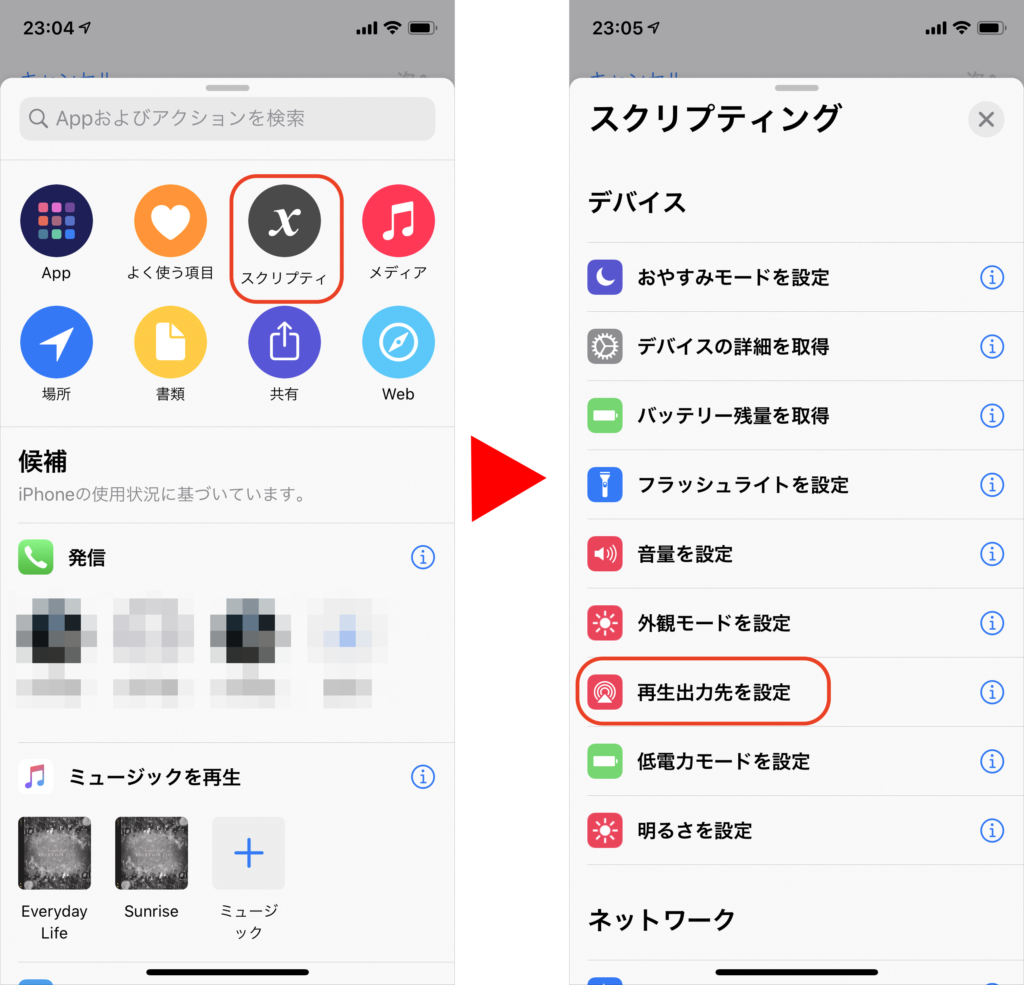
「iPone」>「AirPods」をタップ
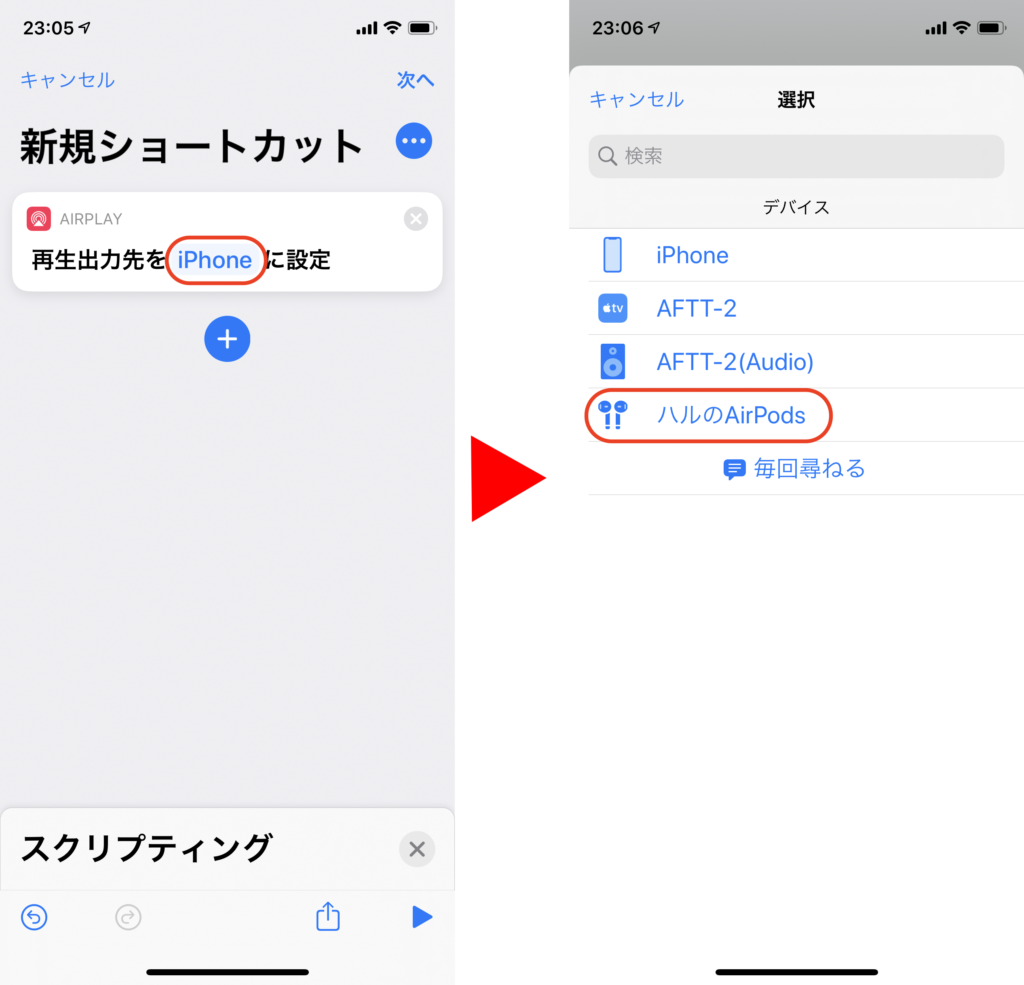
現在の曲を取得する
プラスマーク「+」>「メディア」>「現在の曲を取得」をタップ
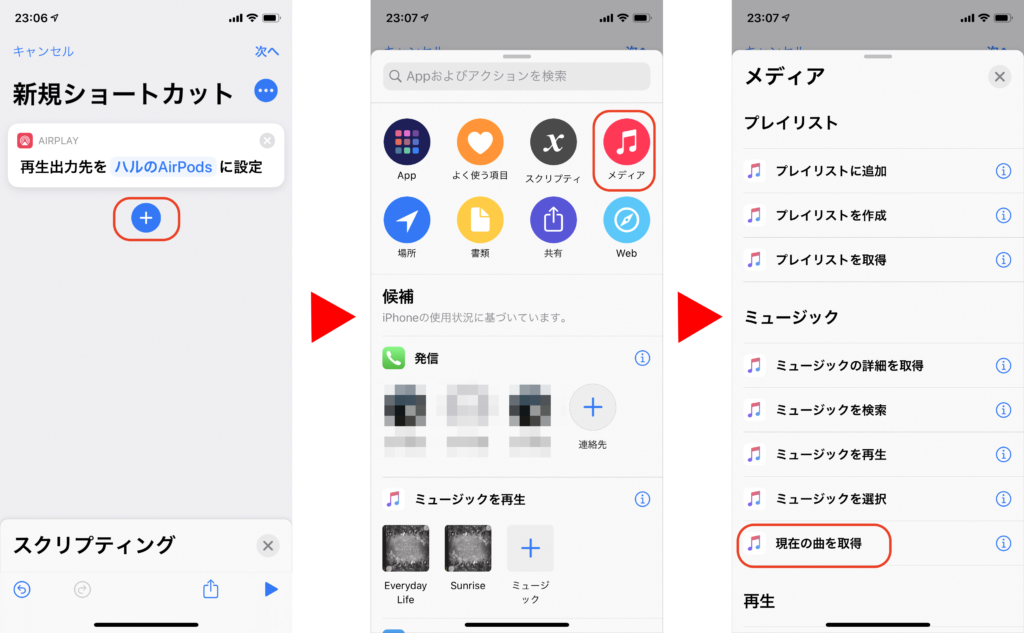
最後に再生したアルバムを検索する
プラスマーク「+」>「ミュージックを検索」をタップ
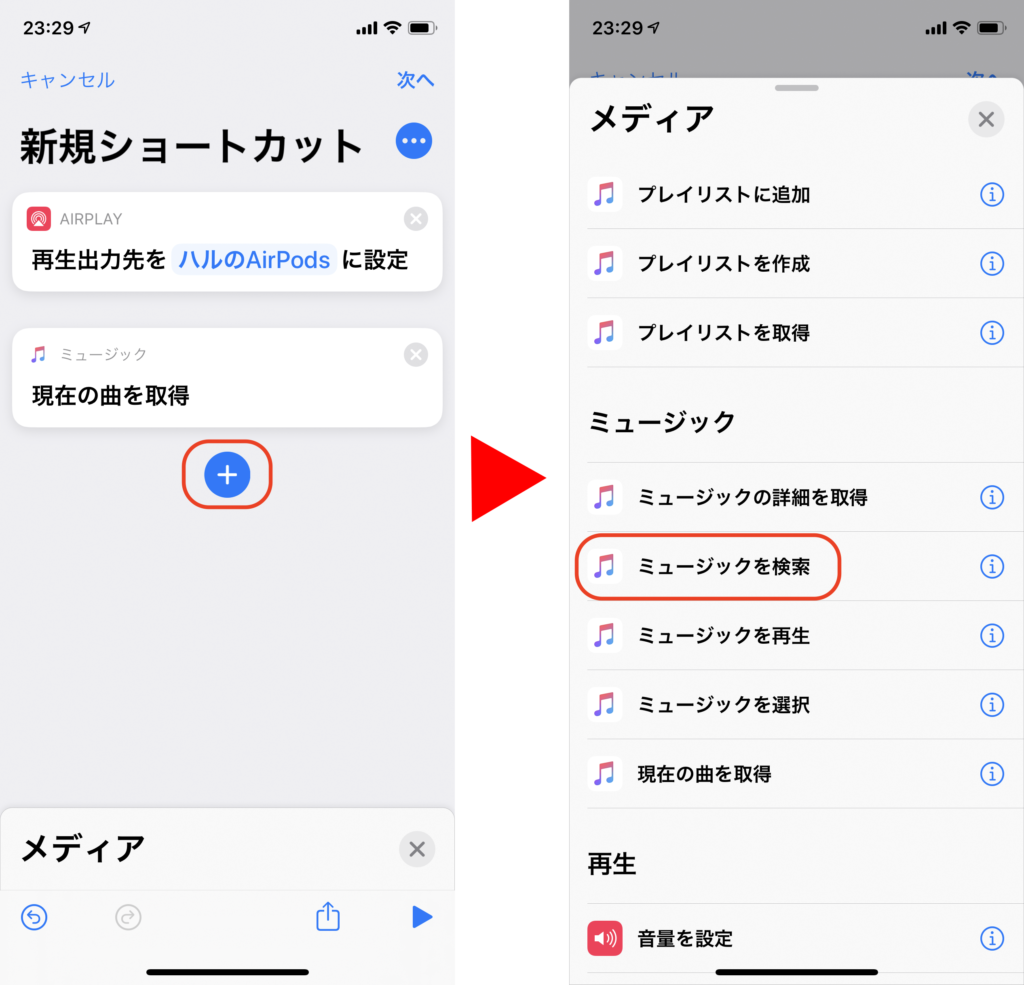
「現在の曲」>「消去」>「すべてのミュージック」をタップ
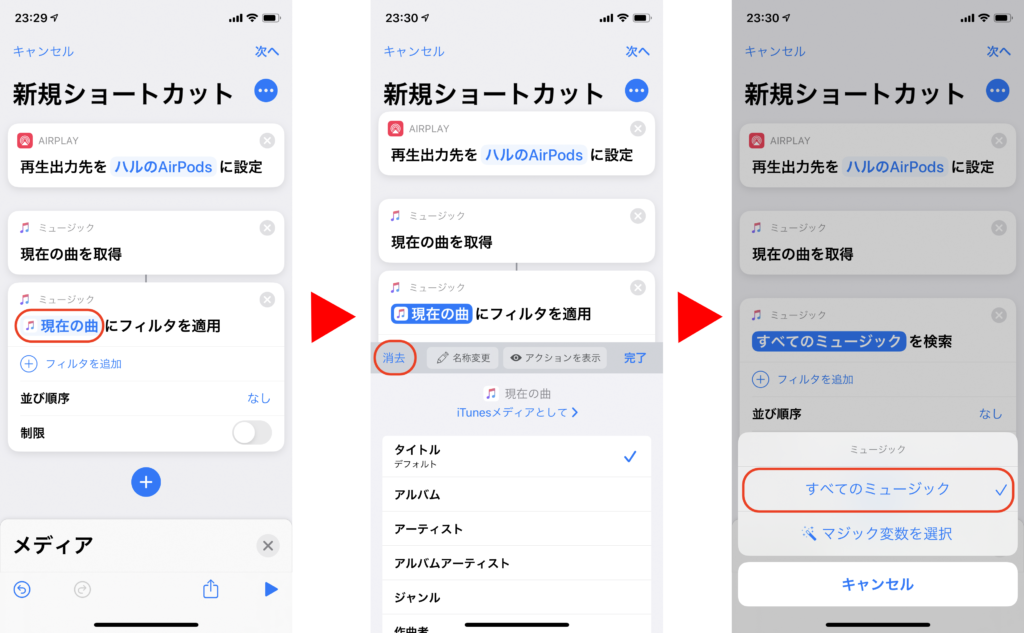
並び順序「なし」>「トラック番号」をタップ
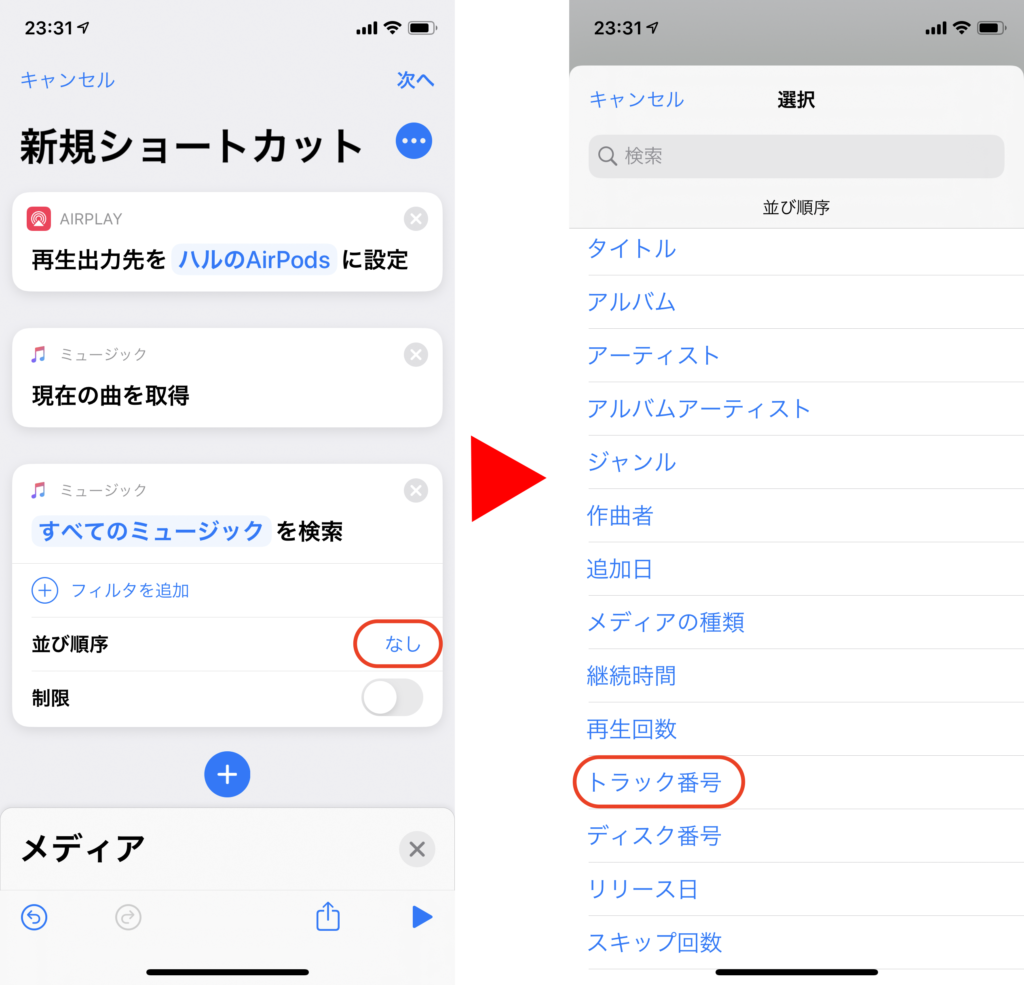
「+フィルタを追加」>「アーティスト」>「アルバム」をタップ
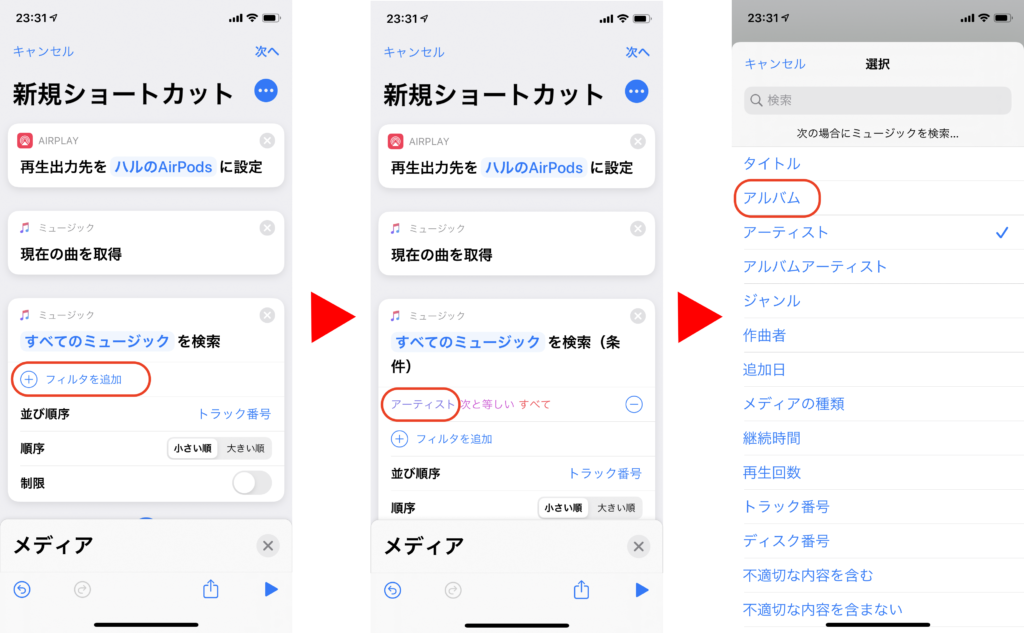
「すべて」>「アルバム」>「完了」をタップ
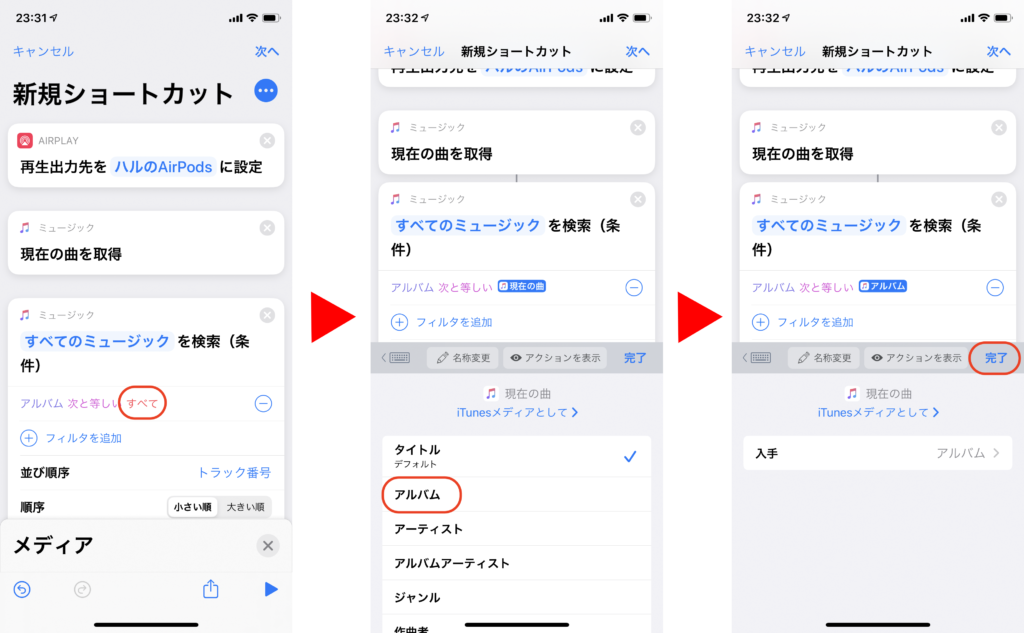
ミュージック再生を指示
「+フィルタを追加」>「ミュージックを再生」>「次へ」
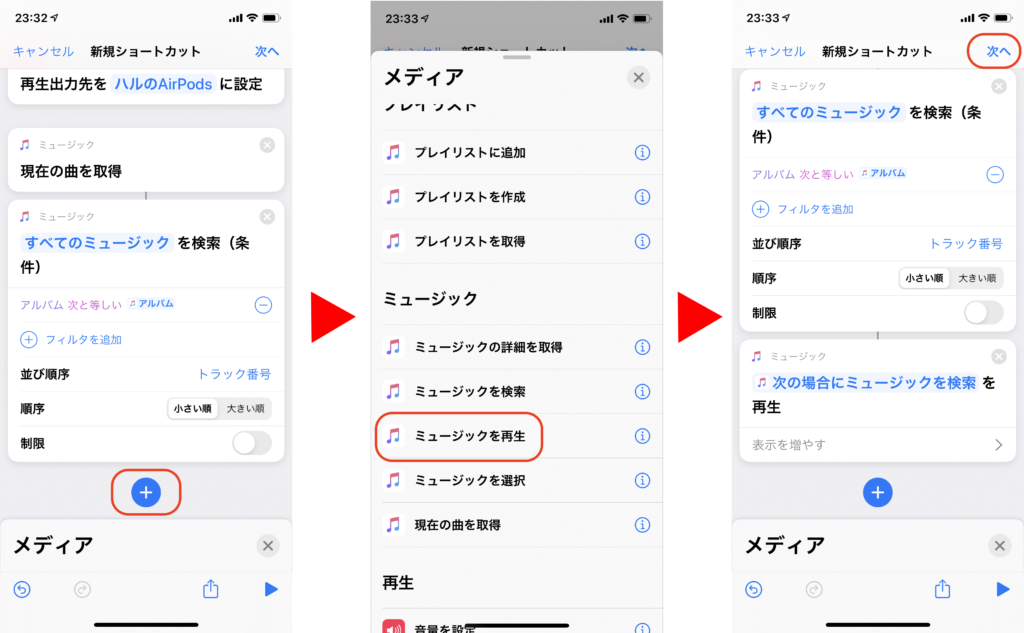
名前とアイコンを設定
名前は何でもいいですがとりあえず
①「Airpods接続音楽を再生」と入力 ②アイコンをタップ>「グリフ」をタップ
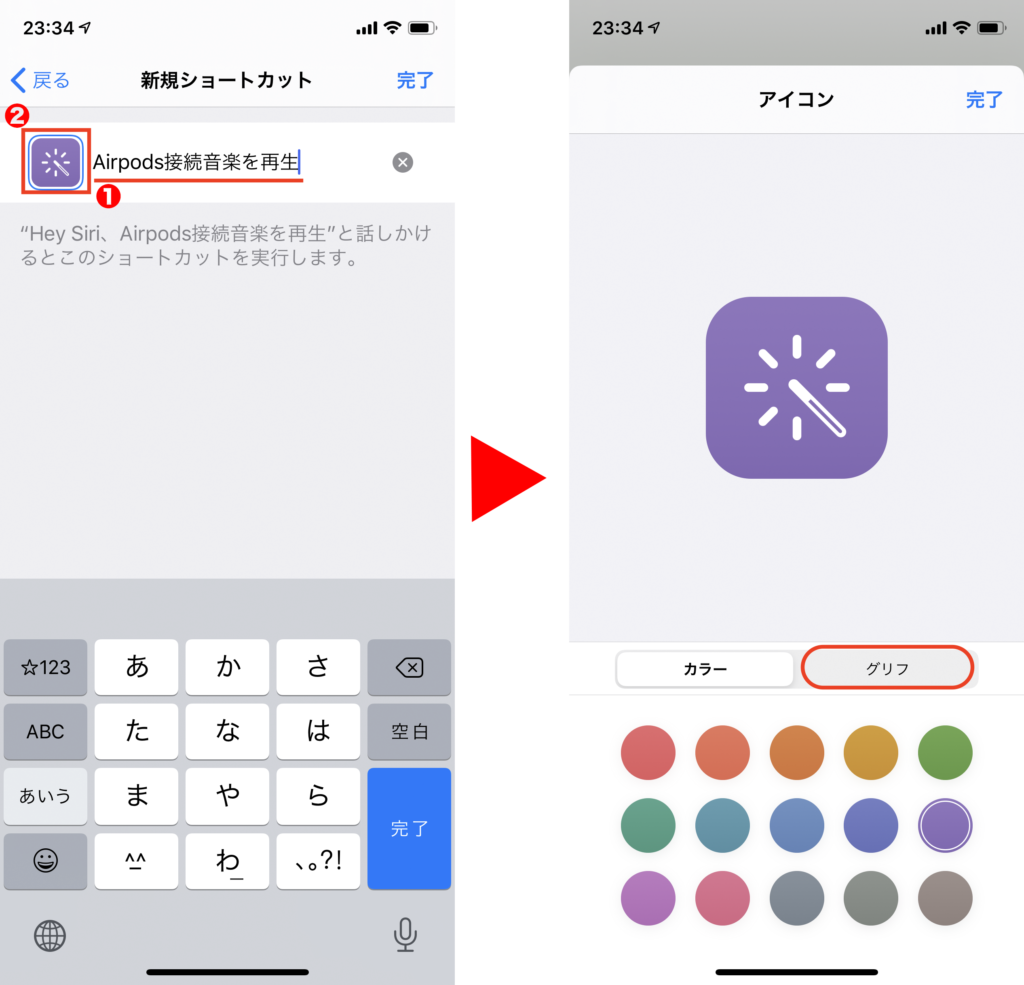
①ヘッドホンアイコンを選択 ②「カラー」をタップ>③赤を選択>④「完了」>「完了」をタップ
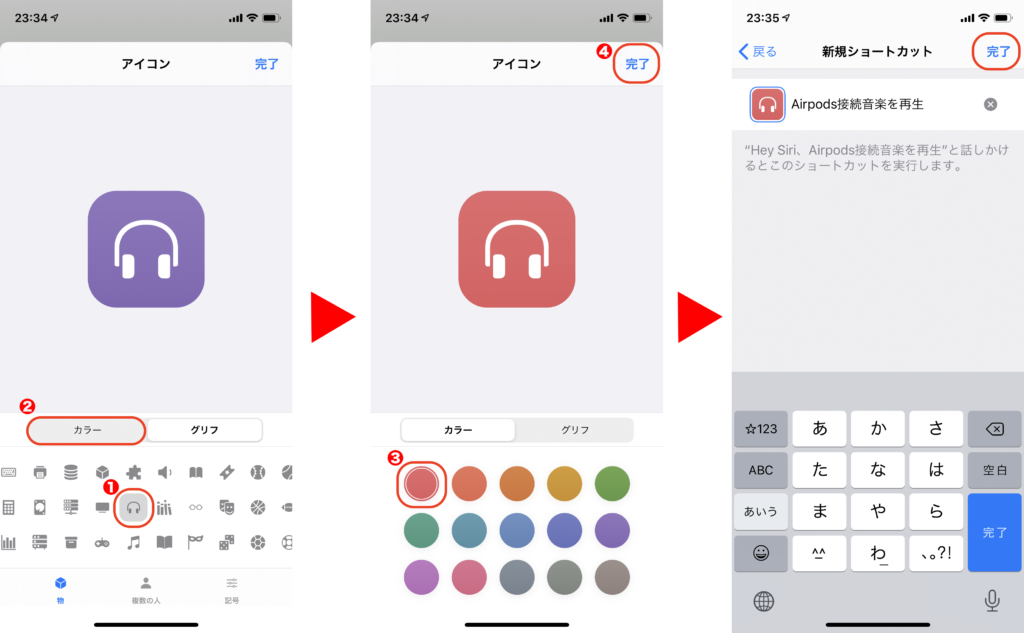
ショートカット完成です。
マイショートカットとウィジェットに表示されます
作成されたボタンをタップすると、ショートカットが動作します。(どちらをタップしても動作します)
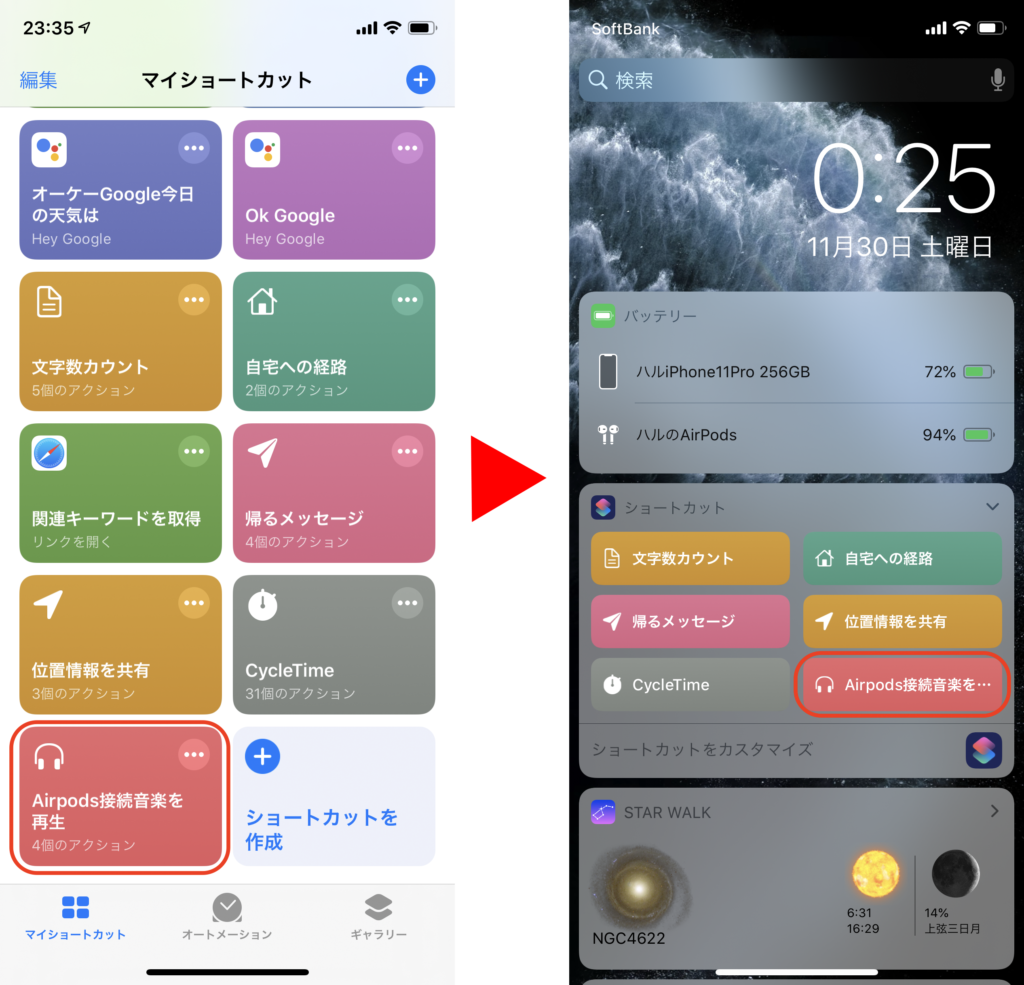
設定は以上になります。
以上、iPhoneのショートカットアプリで、AirPodsを接続して音楽を再生させる方法の紹介 でした。
最後まで読んでいただき、ありがとうございます。




コメント
[…] iPhoneのショートカットアプリでAirPodsを接続して音楽を再生させる方法どうもハルですiPhoneのショートカットアプリで、AirPodsを接続して音楽を再生させる方法を紹介します。複数のデバ […]
[…] iPhoneのショートカットアプリでAirPodsを接続して音楽を再生させる方法どうもハルですiPhoneのショートカットアプリで、AirPodsを接続して音楽を再生させる方法を紹介します。複数のデバ […]
[…] iPhoneのショートカットアプリでAirPodsを接続して音楽を再生させる方法どうもハルですiPhoneのショートカットアプリで、AirPodsを接続して音楽を再生させる方法を紹介します。複数のデバ […]