
どうもハルです。
iPhoneのショートカットアプリで、AirPodsを接続してSpotifyプレイリストを起動するレシピを紹介します。

できるだけスピーディーに、
Spotifyの音楽を再生させたい

ショートカットは、純正のミュージックアプリ以外は制御できなさそう
Spotifyのプレイリスト呼び出しできないの?
このような悩みを持っている方、たしかに「ショートカットアプリ」では、起動はできてもプレイリストまでは手が出せません。
でも、すこしだけ工夫すればSpotifyのプレイリスト呼び出しができます。
下の画像のように、
AirPodsに接続して、選択したプレイリストが起動します。
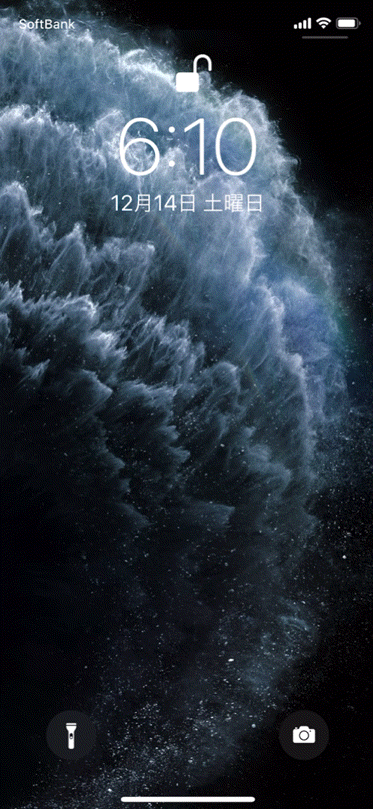
【準備】ショートカット作成前にAirPodsをiPhoneに接続
ショートカット作成前に、AirPodsを事前にiPhoneに接続してから作業します。
①画面右上から下に向かって指をスライドして、コントロールセンターを開きます
②再生出力アイコンをタップ
③AirPodsをタップして接続します
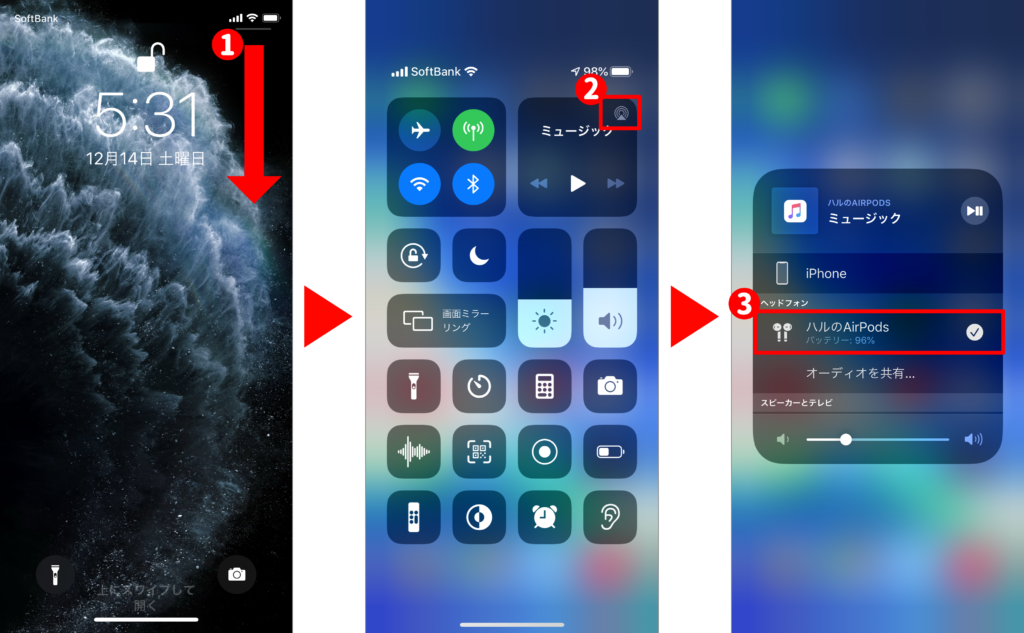
ショートカットアプリを起動
iPhoneの純正アプリ「ショートカット」を起動します。

インストールしなくても、すでにiPhoneにあるので、見つからなければ上のリンクから起動してください。
新規ショートカットを作成して、再生出力先をAirPodsに設定
①「ショートカットを作成」> ②「アクションを追加」>③「スクリプティ」をタップ
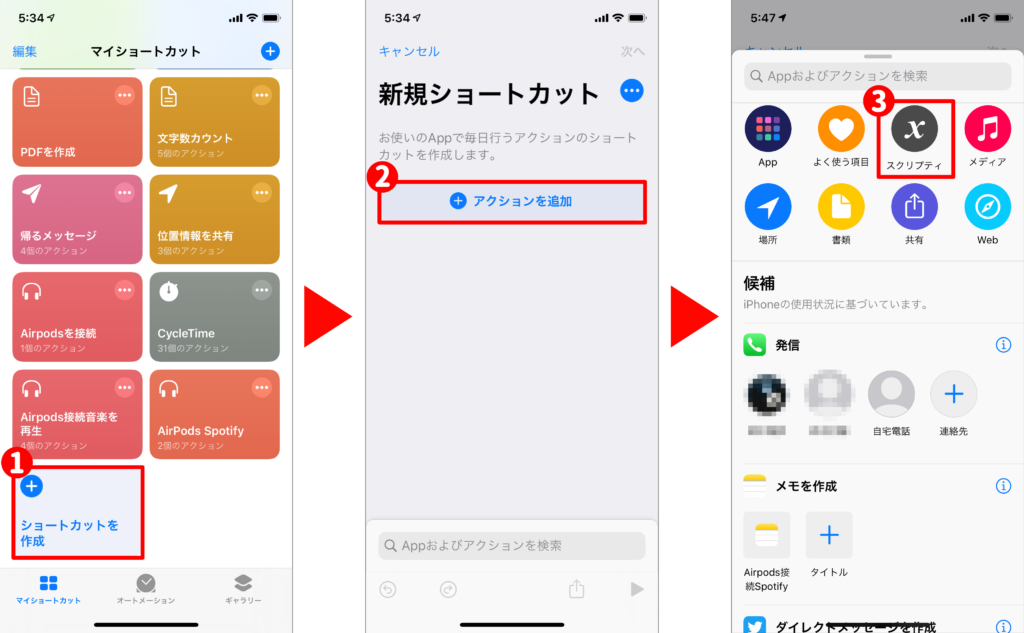
少し下にスクロールして
①「再生の出力先を設定」>②「iphone」の表示をタップ > ③ Airpodsに変更します
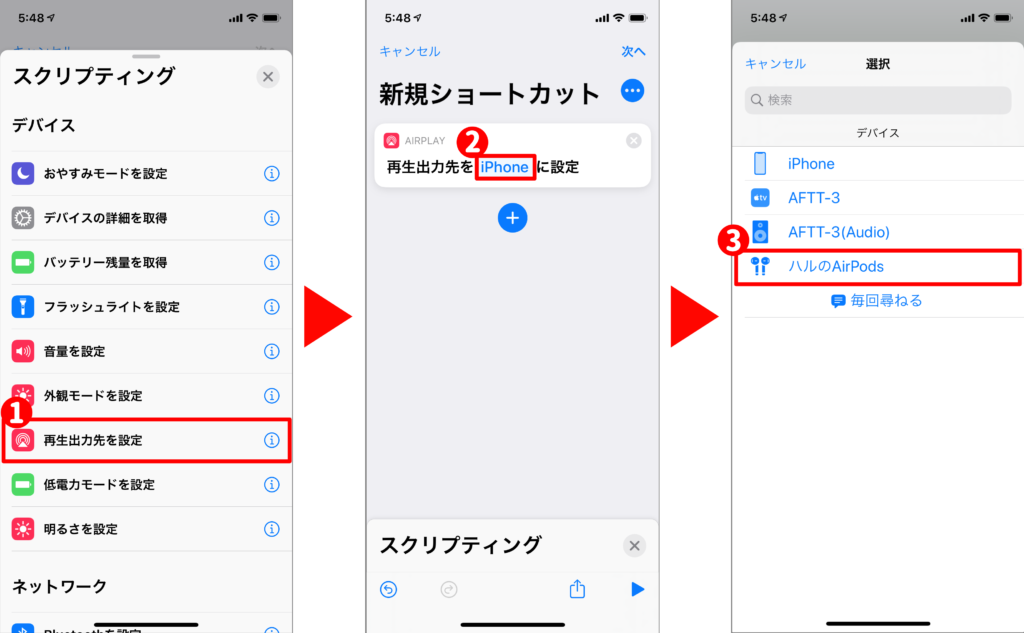
Spotifyアプリを制御するためのURL選択メニューを作成
「Spotify」アプリを動かすのに、見えないところで「Safari」から指示を出します。
そのためのURLを設定します。
少々ややこしいですが、画像のとおりやれば難しくないです。
①「+」>② 制御フロー「メニューから選択」>③スクリプティングを「×」で消す>④「+」をタップ
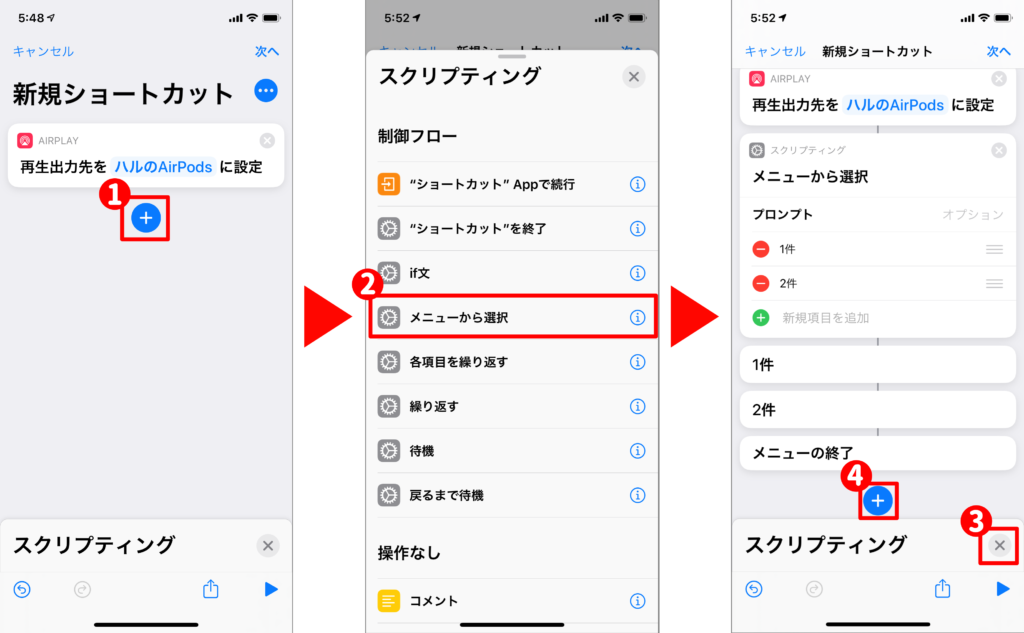
①「Web」> ② URL「URL」をタップ
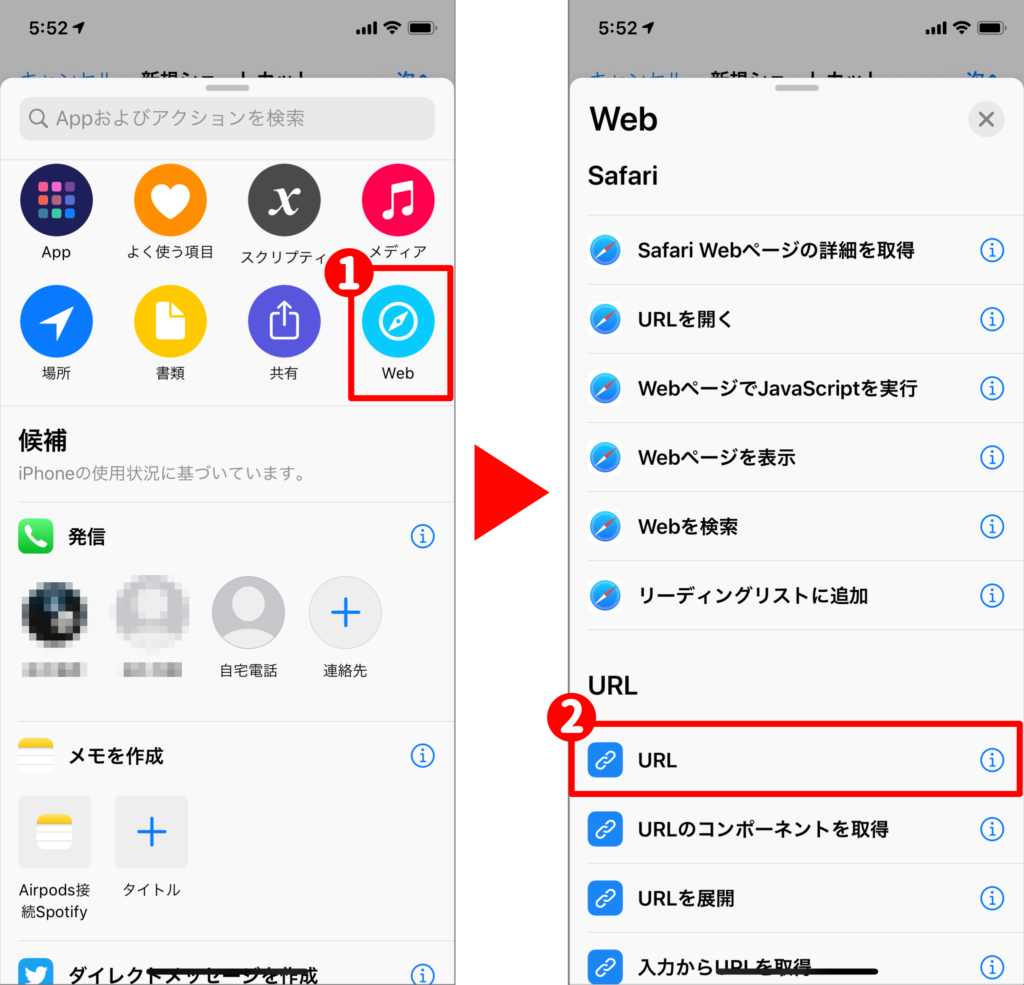
①「+」> ② Safari「URLを開く」をタップ
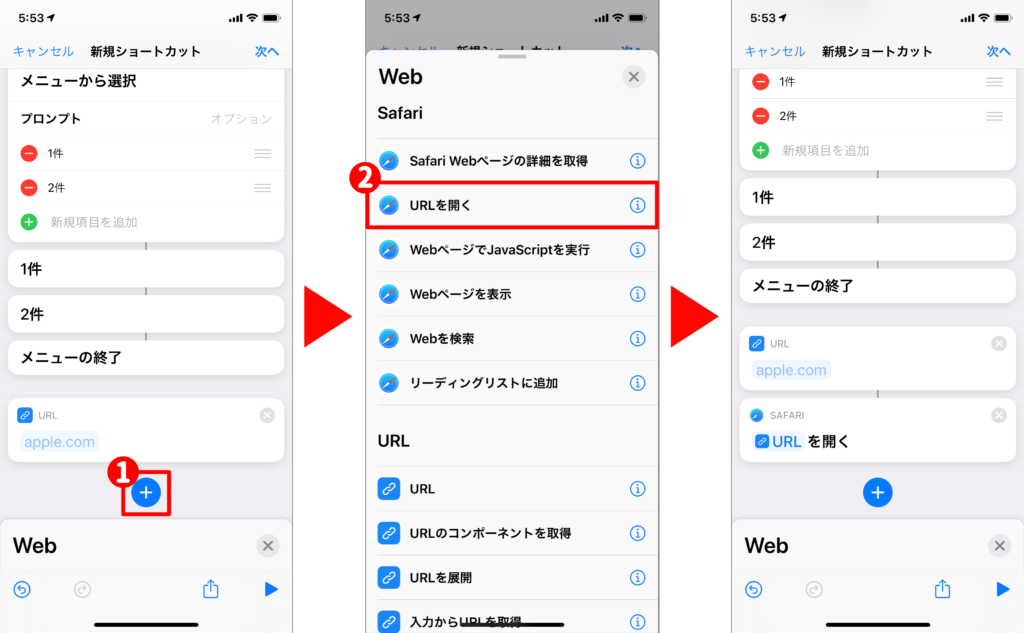
ここまで出来たら、「Spotyfy」アプリを起動します。
Spotify Premiumを利用してない人は、無料お試しもあるのでこちらの記事をどうぞ↓
プレイリストのURLを取得する
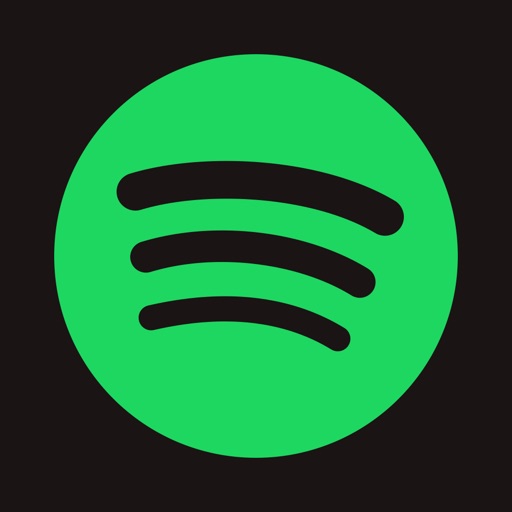
「Spotify」アプリをひらいたら
「On Repeat」というプレイリストを探します。
(自分好みがあれば、他のプレイリストでOKです)
①「On Repeat」>② 右上の「…」をタップ
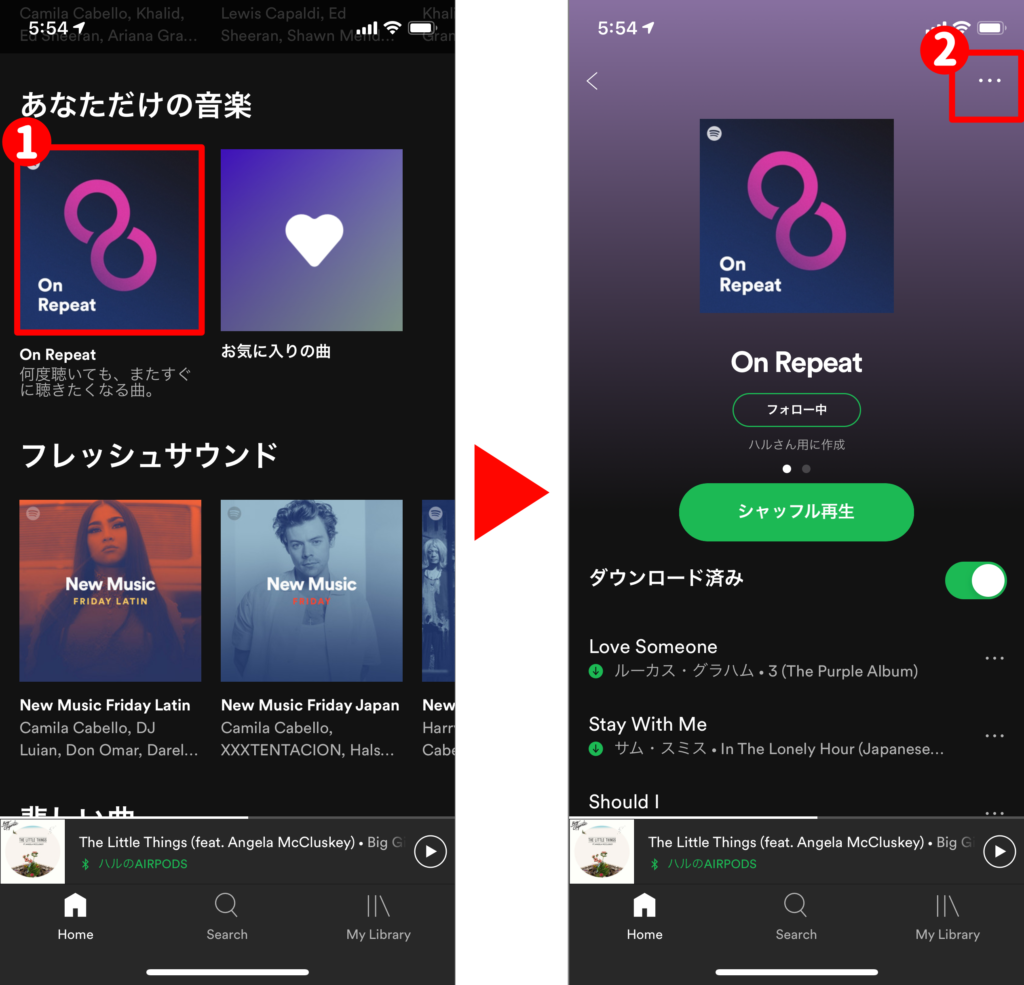
①「シェアする」> ②「リンクをコピー」> リンクがコピーされます
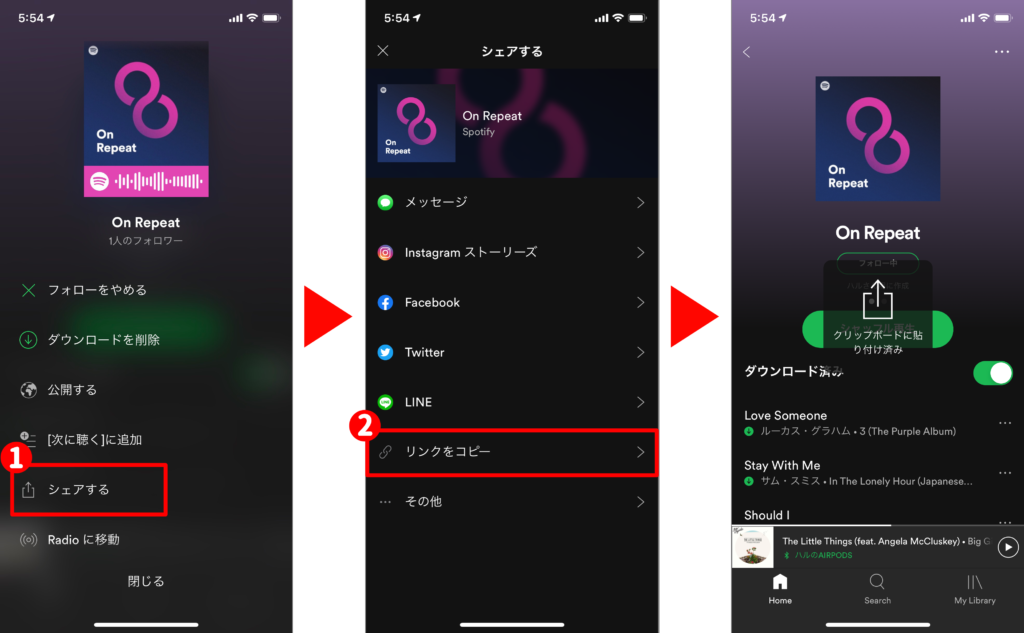
また「ショートカット」アプリにもどります
コピーしたURLを貼り付けて、メニューの中に組み込む
「ショートカット」を開いたら
①をタップして、先ほどコピーしたURLを②ペーストします
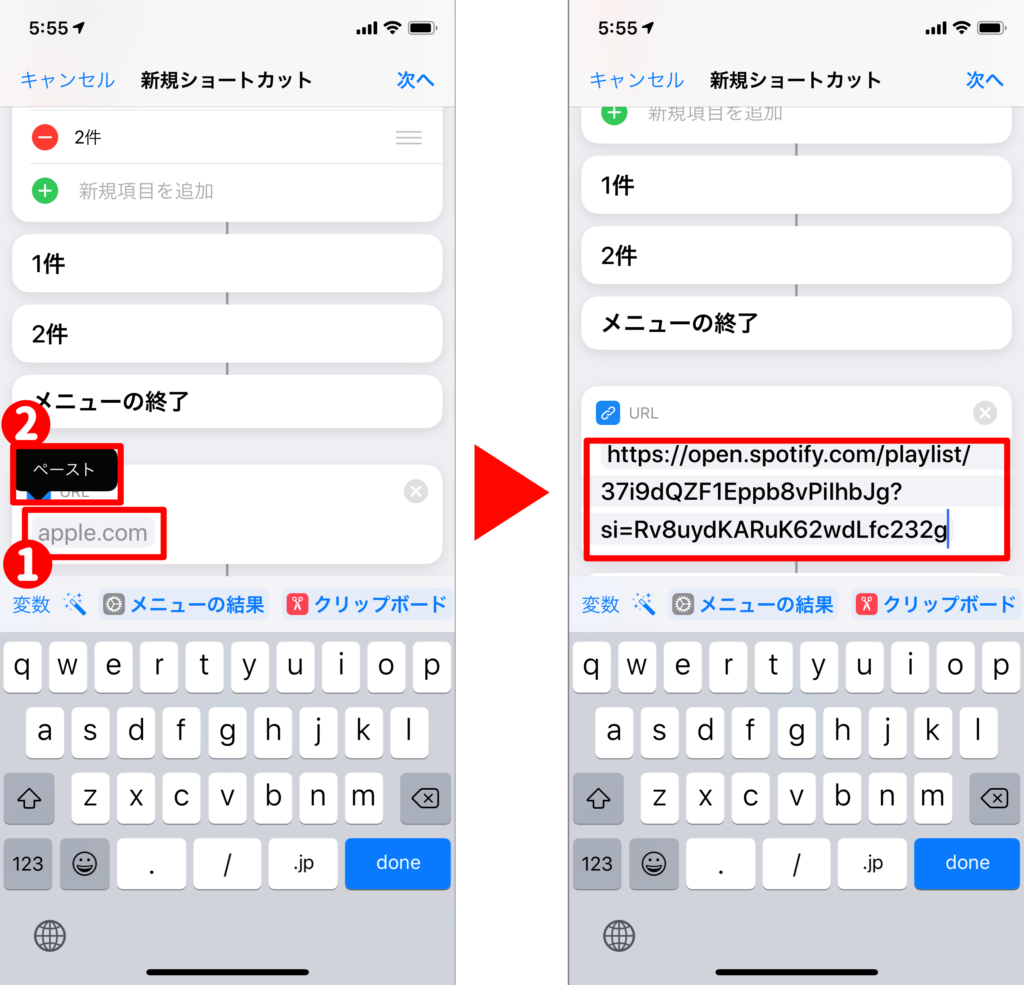
出来上がったURLと、その下にあるSafari「URLを開く」を
「1件」の下に、ドラッグ&ドロップします。
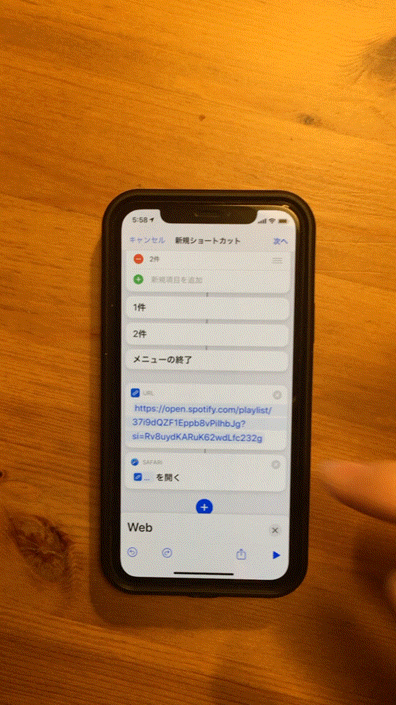
移動すると、このようになります↓
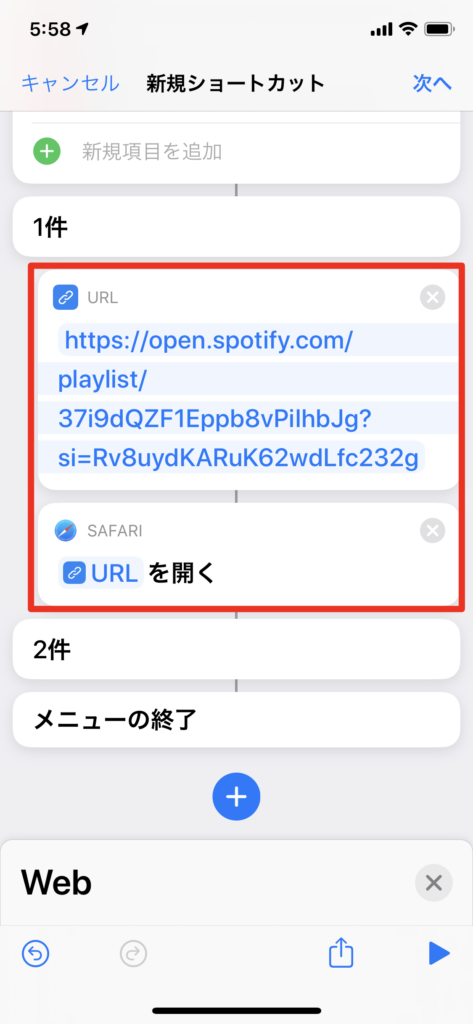
同じ要領で、もう一つプレイリストを作ります。
①「Spotyfy」アプリのメニューから「Search」をタップして、Searchバーを表示します。
②Searchバーに「Apple Advertisement Musics」と入力
③候補の中から該当のプレイリストを選択
④右上の「…」をタップ
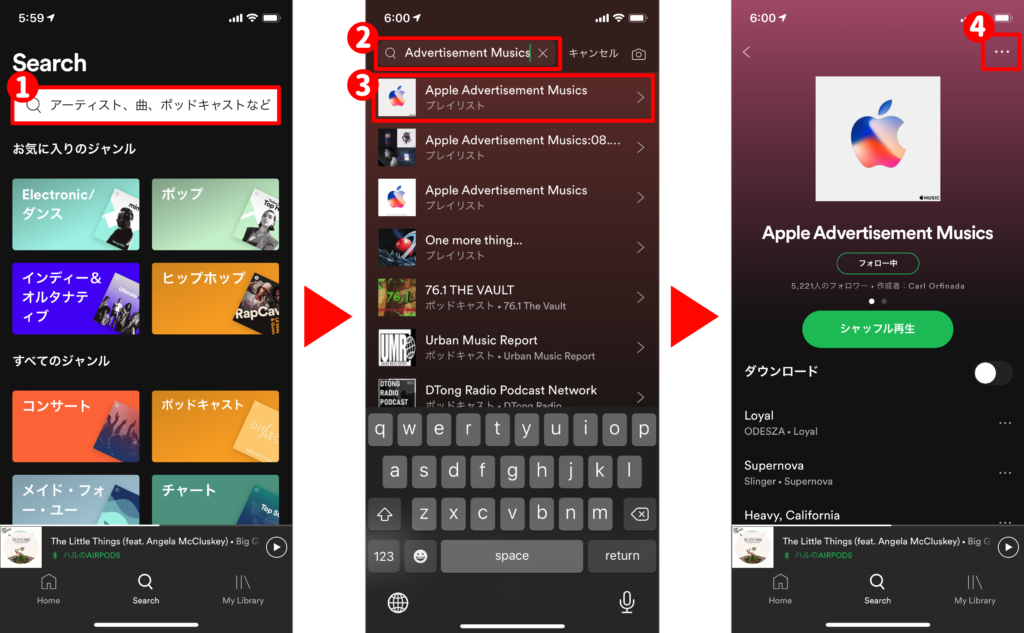
①「シェアする」>②「リンクをコピー」>URLがコピーされます
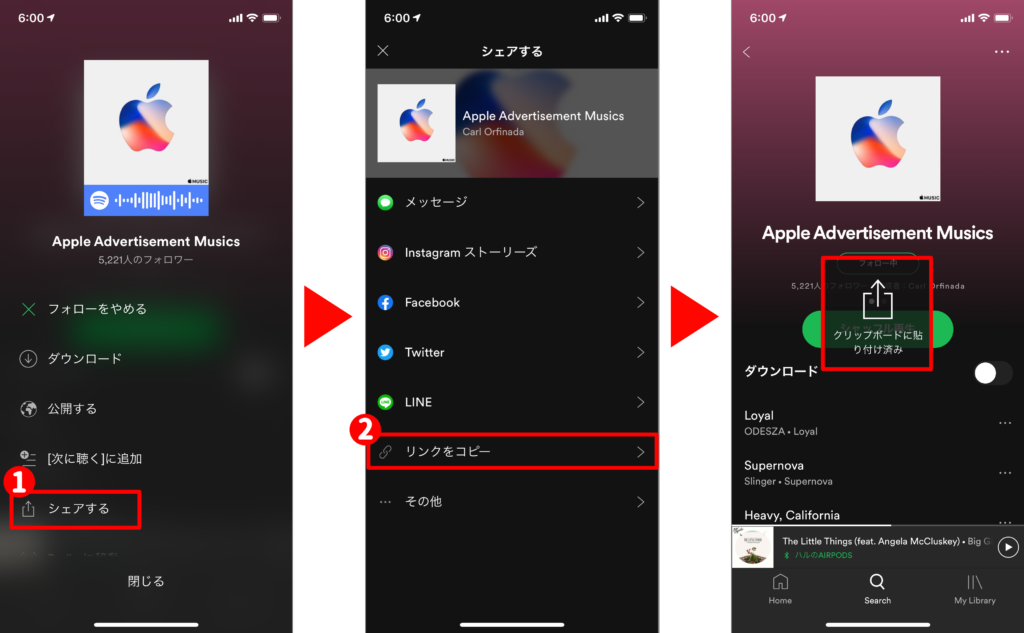
さきほど同様
「+」> URL「URL」
「+」> Safari「URLを開く」
URLをペースト
出来上がったURLと、その下にあるSafari「URLを開く」を
「2件」の下に、ドラッグ&ドロップします。
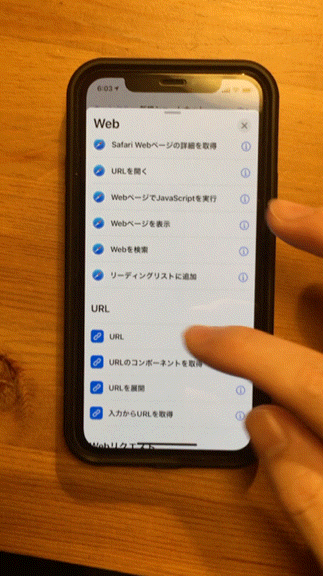
メニューに「My Library」を追加
「メニューから選択」欄にある
①「新規項目を追加」をタップ>②「My Library」と入力
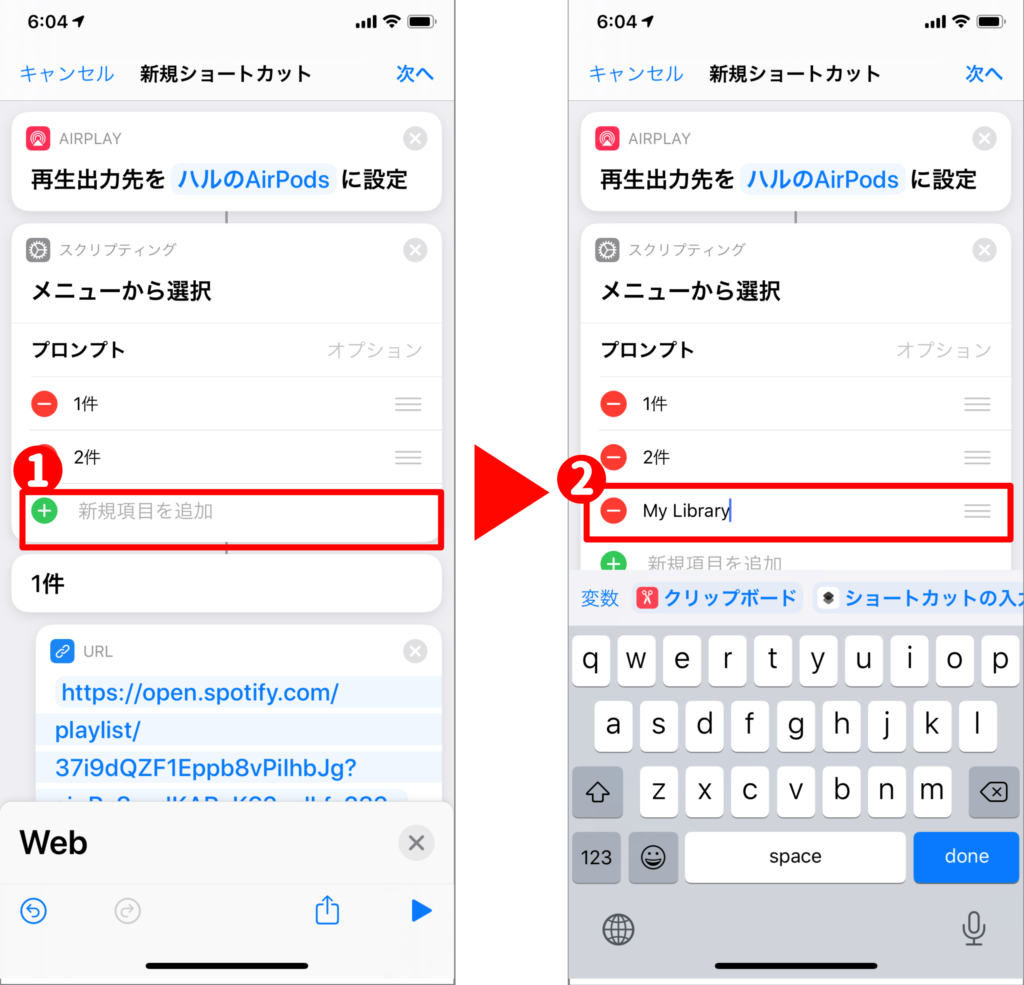
「+」> URL「URL」
「+」> Safari「URLを開く」
URLに下のURLをそのままコピペ↓
https://open.spotify.com/collection
「My Library」の下に、ドラッグ&ドロップします。
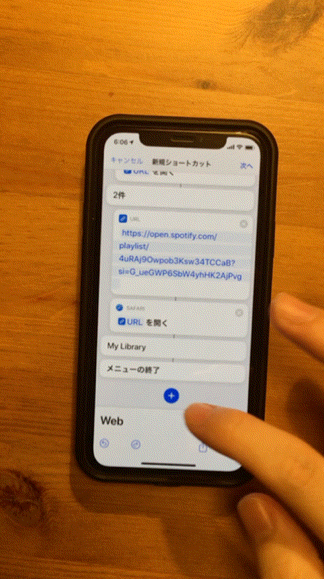

あと、もう少し。頑張りましょう!
メニューの名称を変更
①メニューの「1件」「2件」の名称を変更します
②「1件」→「On Repeat」
「2件」→「Apple Advertisement Musics」とそれぞれ変更
③右上の「次へ」をタップ
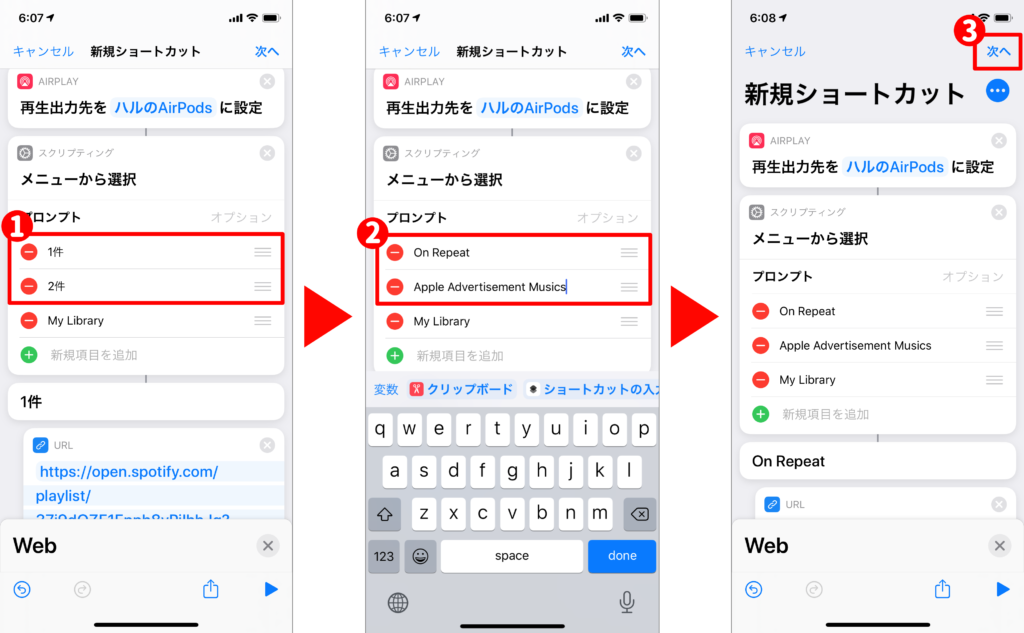
ショートカットの名前とアイコンを設定
①「AirPods接続Spotify」と入力
②アイコンをタップ
③「カラー」タブをタップ > ④グリーンを選択
⑤「グリフ」タブをタップ > ⑥ヘッドフォンアイコンを選択
⑦「完了」をタップ
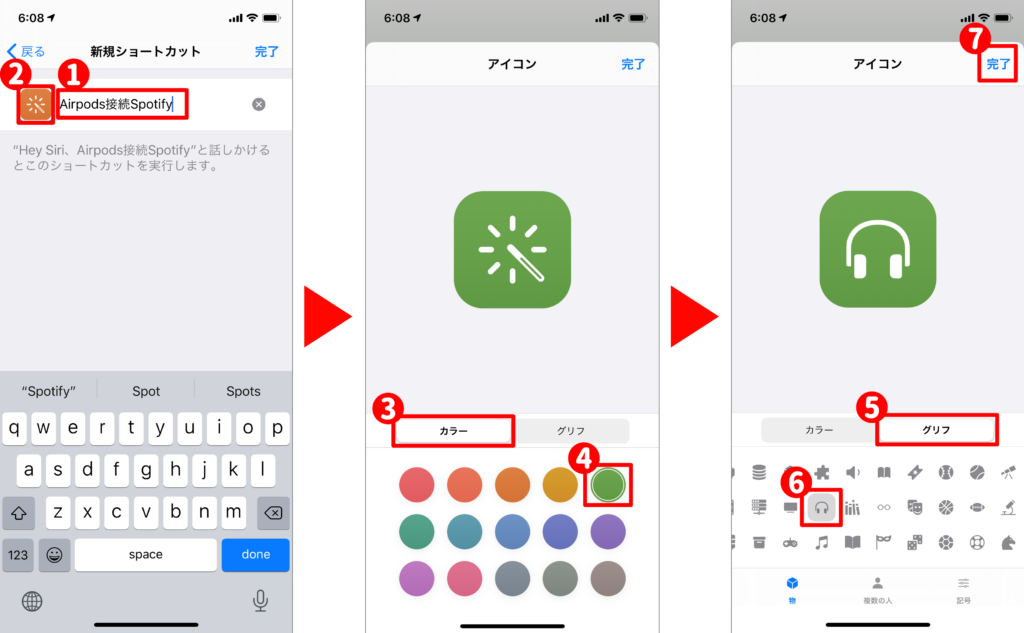
「完了」をタップすると、ショートカットが作成されます。
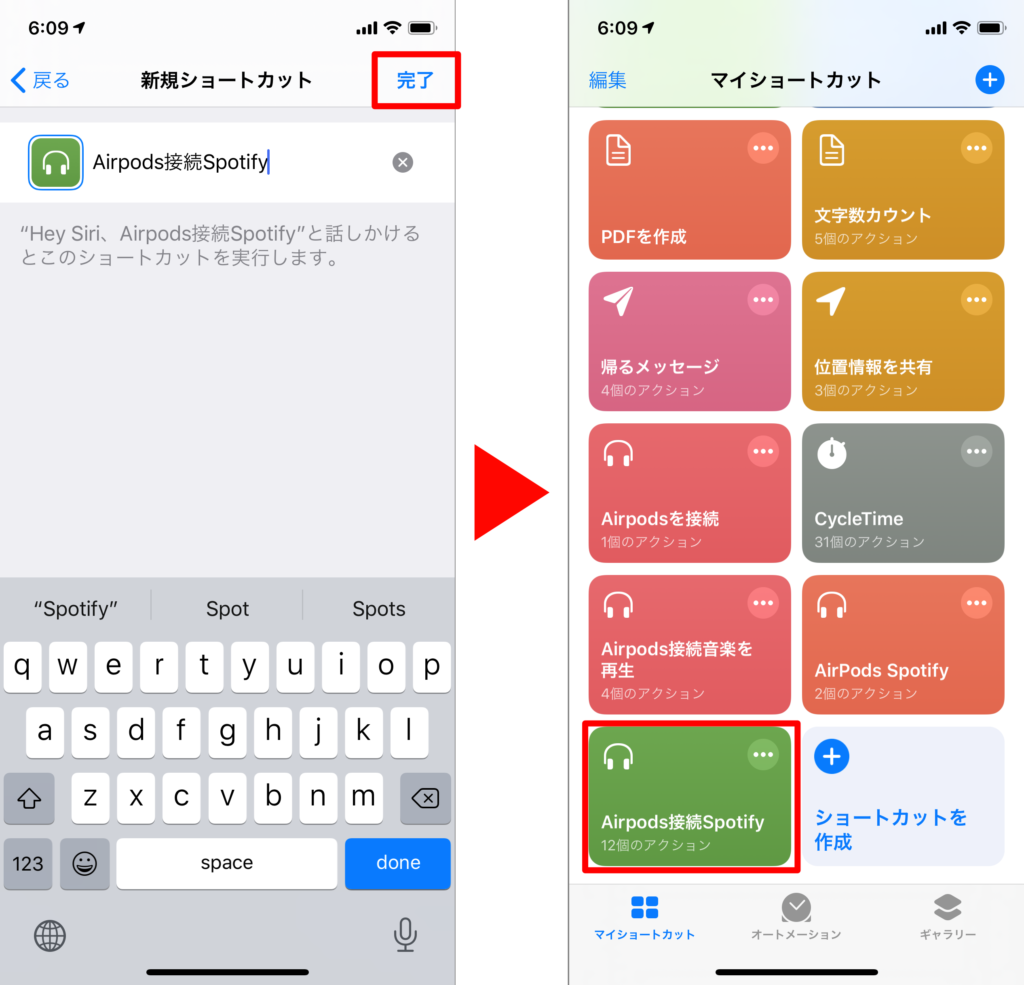
ロック画面から横に指をスライドして、
ウィジェットからショートカットを動作させます。
ショートカットをタップして、プレイリストを選ぶと
AirPodsが接続され、Spotifyのプレイリストがひらきます。
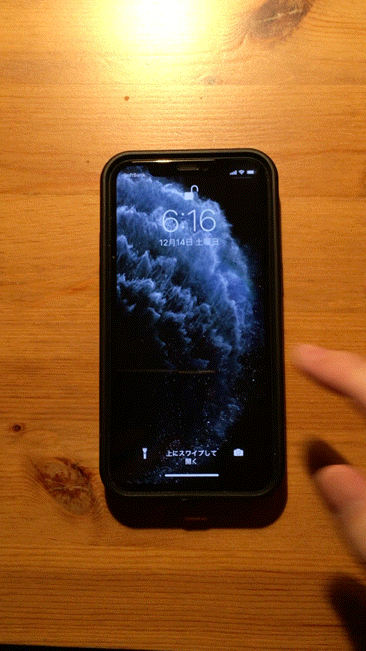
自分の好きなプレイリストを組み合わせたり、カスタマイズして使ってください。
以上、iphoneのショートカットアプリで、AirPodsを接続してSpotifyプレイリストを起動するレシピの紹介でした。
最後まで読んでいただき、ありがとうございます。

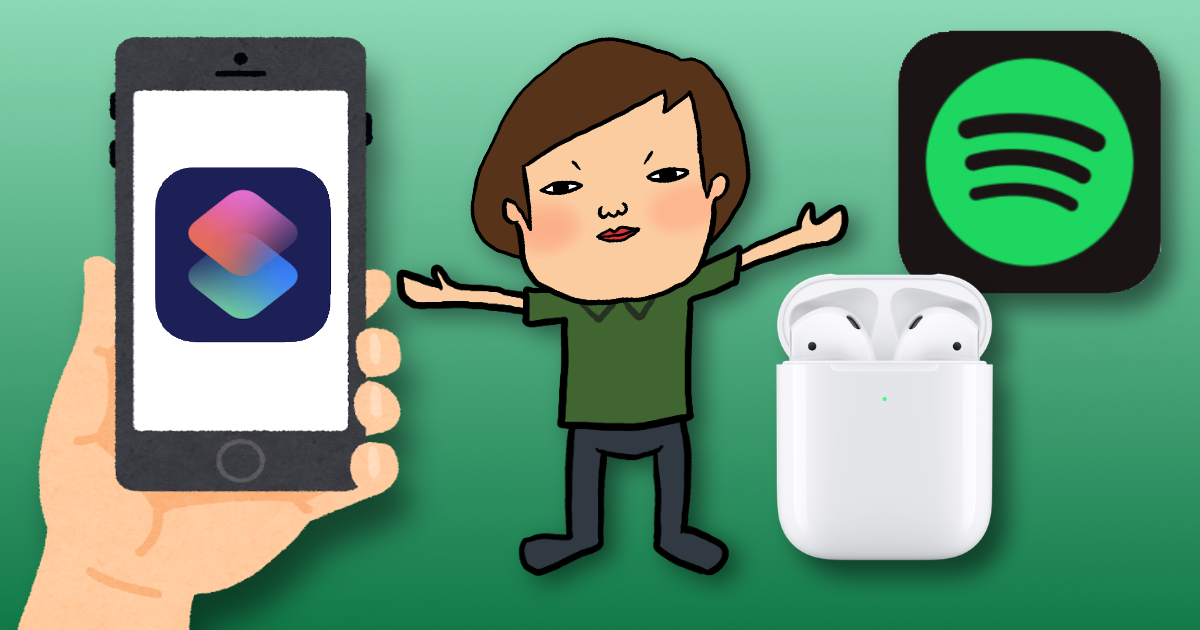

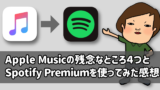



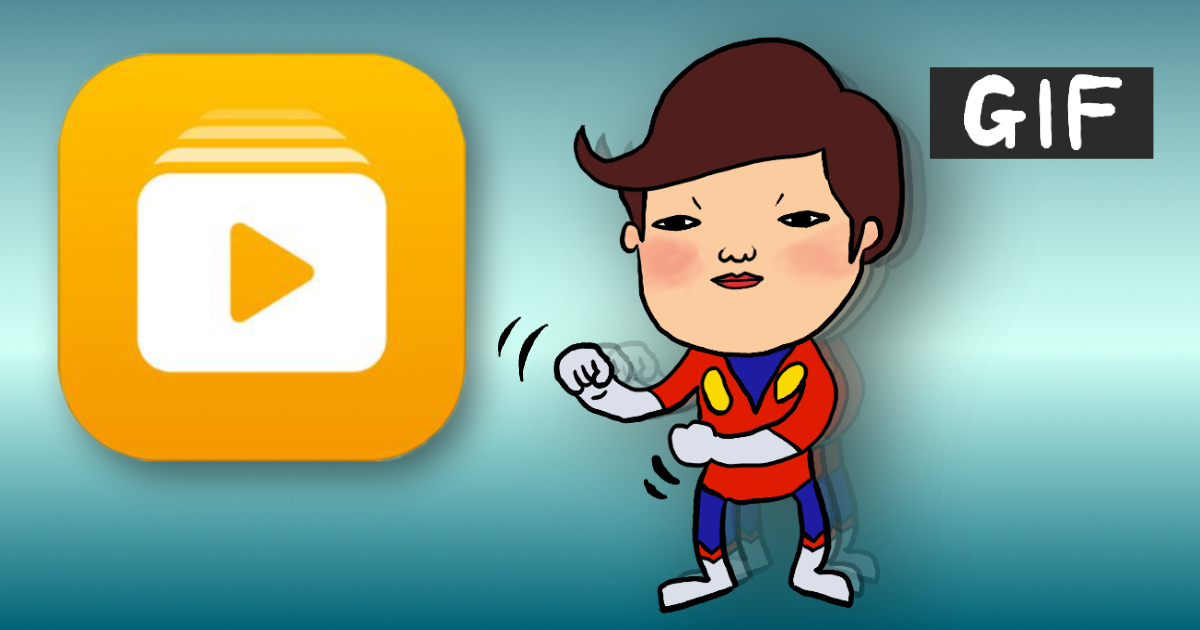
コメント
[…] […]
画像や動画など工夫されてとてもわかりやすく丁寧な説明ありがとうございました。
(SNS広告やってるので余計思っちゃいました笑)
おかげさまで無事ができ、時間の効率化ができありがたいです。
shoin様 コメントありがとうございます。 拙い記事ですが、お役に立てて嬉しいです。