
どうもハルです
AirPodsの接続切り替え【認識されない時の対処法】の紹介です。

AirPodsを複数のデバイス間で接続切り替えしたい

認識されないAirPodsを接続したい

この記事で紹介する方法で簡単に解決できたよ
iPhoneとiPadなど複数のデバイス間で、AirPodsを切り替えようとすると認識されないくて困ったという事があります。
特別な方法や、専用のアプリなど一切使わない手軽な方法です。
AirPodsの接続切り替え
iPhoneでもiPadでも操作は一緒です。
コントロールセンターの「Bluetoothボタン」を長押し、Bluetoothの一覧に表示された「AirPods」選択→接続。
AirPodsを確実に接続切り替えするGIF動画▼
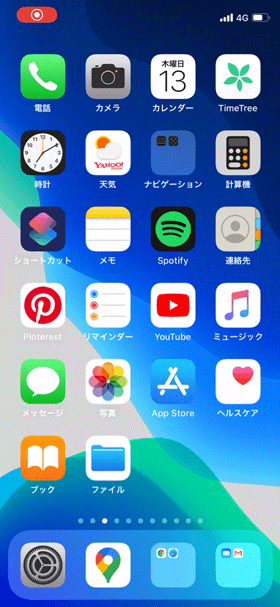
「接続済み」の表示されたら完了。
操作はロック画面からでもできます。
AirPodsが認識されない状況
ネットで紹介されてるよくある接続方法。
コントロールセンターの音楽の操作パネル右上をタップして、再生出力先を選択する方法が一般的です。
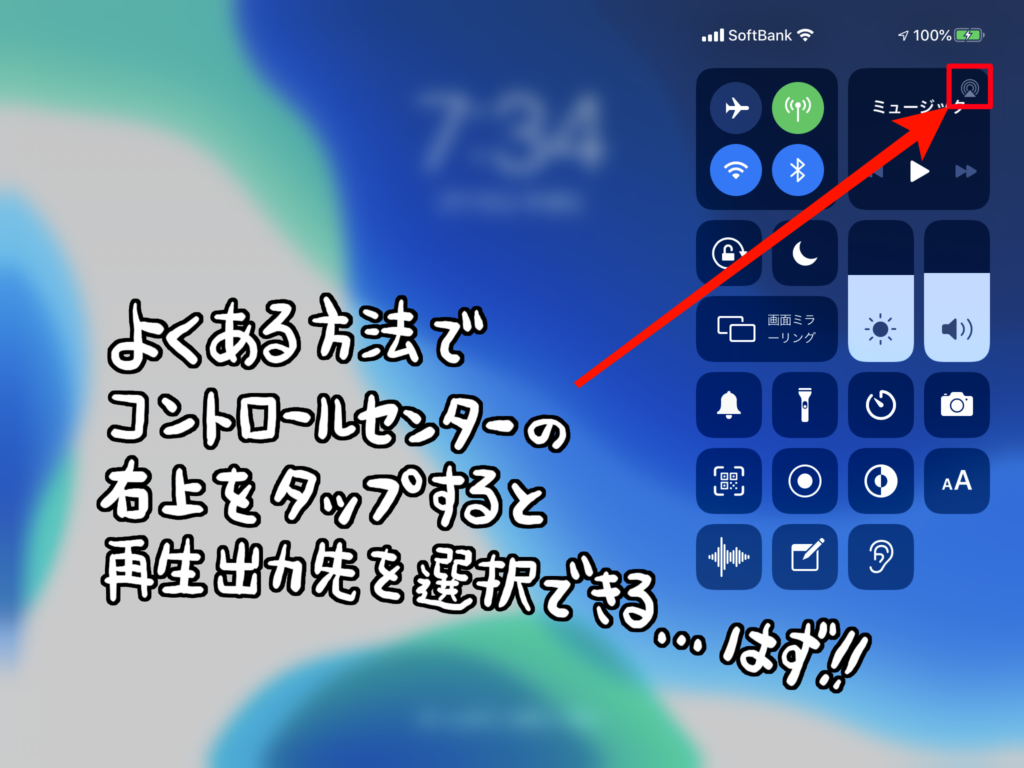
しかし、AirPodsのフタを開けてるのもかかわらず、なにをどうしても認識されない。
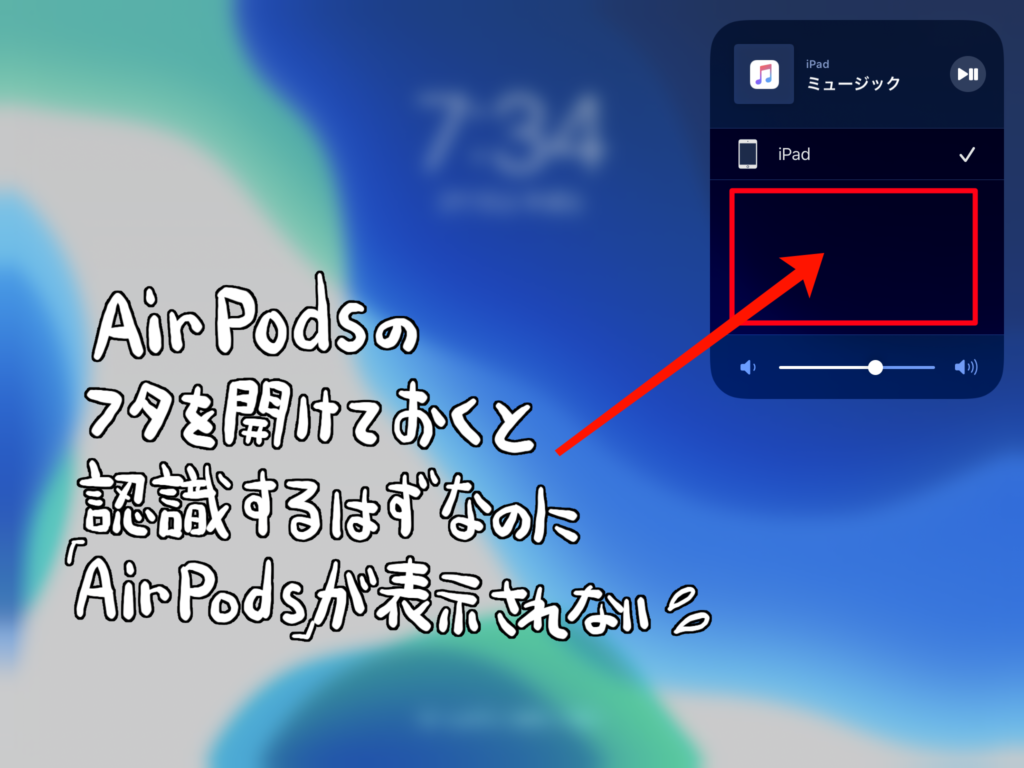
複数デバイスを持っていて、AirPodsを切り替えたいのに、これでは困りますね。
再生を押したら、大音量でスピーカーが鳴り出したとかあるあるです。

AirPodsの接続切り替えの手順を紹介するよ
AirPodsの接続切り替えの手順
①右上から下にむかって、指をスライドさせてコントロールセンターを開きます。
②「Bluetooth」ボタンを長押し
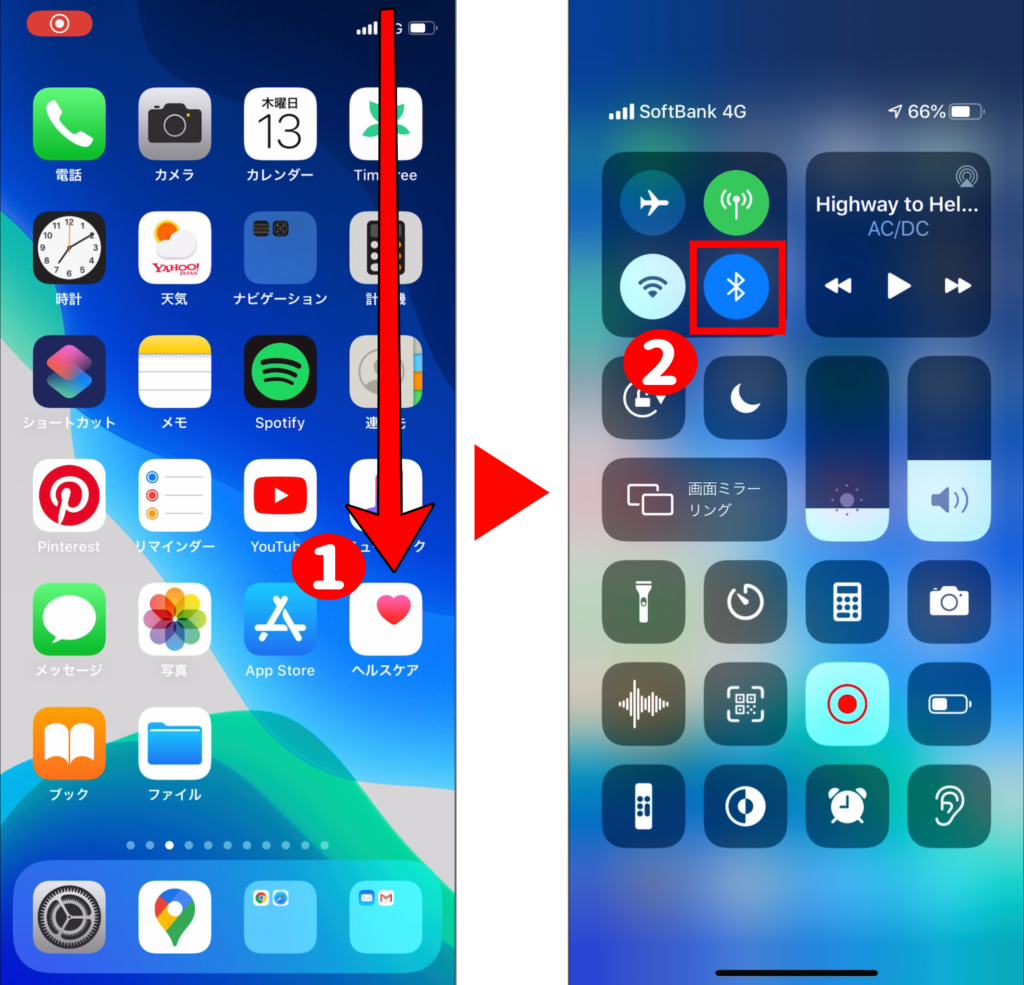
③Bluetoothの状態がオンになってる状態で長押し
④接続可能なBluetooth機器が一覧で表示されるので「AirPods」を選択。
未接続から接続済みの表示が変わったら、接続完了です。
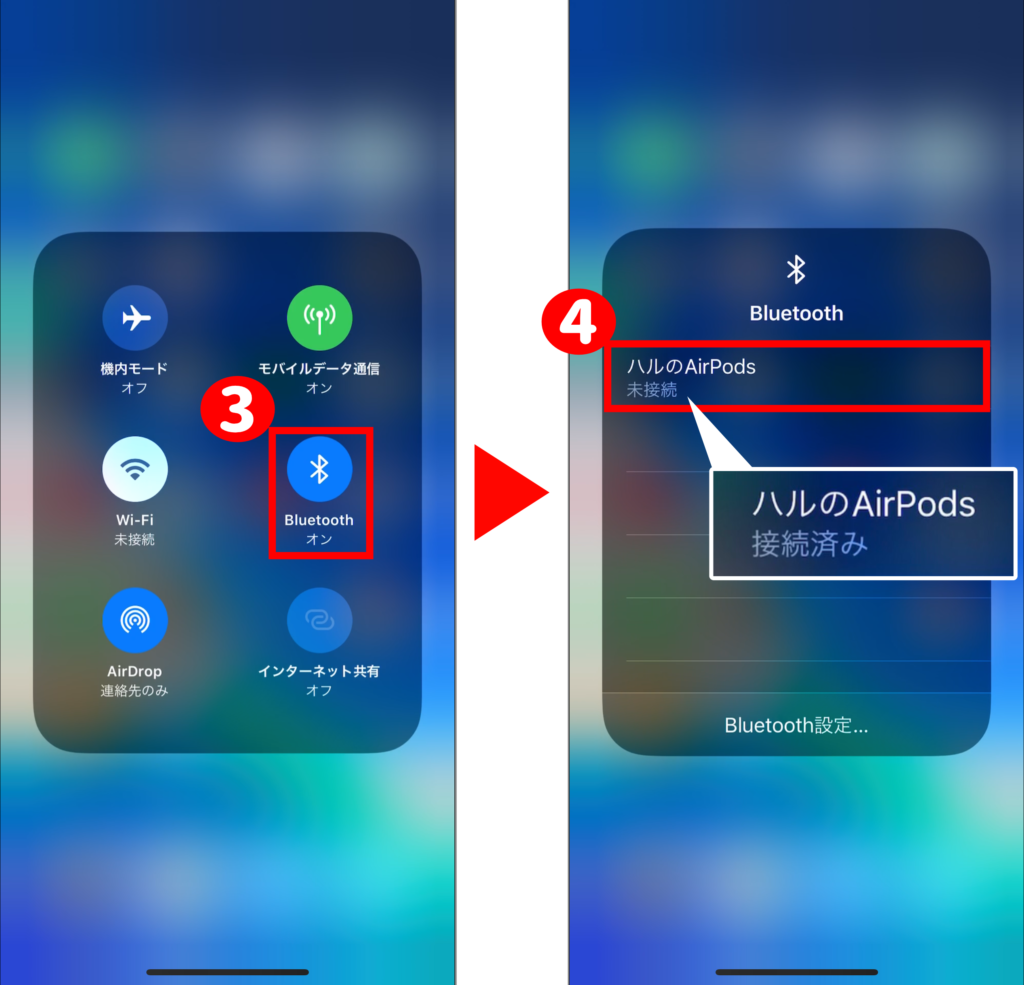
まとめ
AirPodsのBluetooth接続の際、ワンタップで操作できるショートカットを作成して接続する方法があります。
しかし複数デバイス間ではうまくいきません。(今後のアップデートで改善されるといいですね)
コントロールセンターのBluetoothボタンでの接続は、手軽で確実な方法です。
これでも接続できない場合は、AirPodsに不具合がある可能性があるので、過去記事を参考にしてください▼
以上、AirPodsの接続切り替え【認識されない時の対処法】の紹介でした。
最後まで読んでいただき、ありがとうございます。





コメント