
どうもharublogのハルです。

Procreateの手ぶれ補正はどうやって使うの…。

2種類の手ぶれ補正を解説するよ。
今回は、Procreate(プロクリエイト)の手ぶれ補正を紹介します。
・ブラシ設定「ストリームライン」
・Quick Shape(クイックシェイプ)を使う
2種類とも手ブレしないで、真っ直ぐな線をひくのに便利です。
ペイント系アプリの王道「Procreate」を使います。▼

Procreateの手ぶれ補正【ストリームライン】

Procreateにはブラシの設定の中に「ストリームライン」という機能があります。▲
ストリームラインとはスタビライザーのような機能で、素早く描けば真っ直ぐな線、丁寧にゆっくり描けばある程度、細かい描画ができます。

ストリームラインの設定をするよ。
[ブラシのライブラリ]を開いて、使用してるブラシをタップ。▼
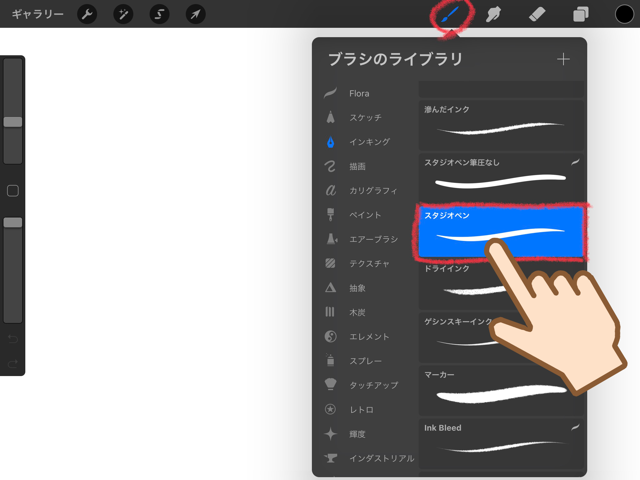
手ぶれ補正は「ストリームライン」を調整することで、ブラシに手ぶれ補正機能を割り当てる事ができます。
ブラシスタジオ[パスの境界線を描く]>[ストリームライン]スライダーを[最大(100%)]にします。▼
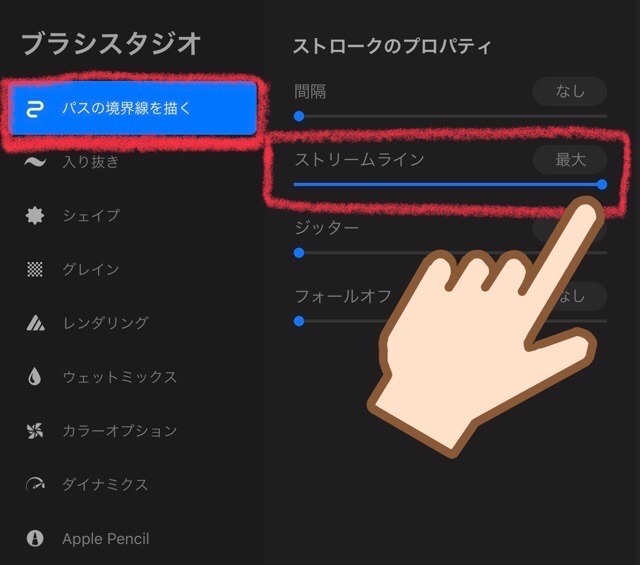
手ぶれ補正がはたらいて、なめらかな線を描くことができます。▼
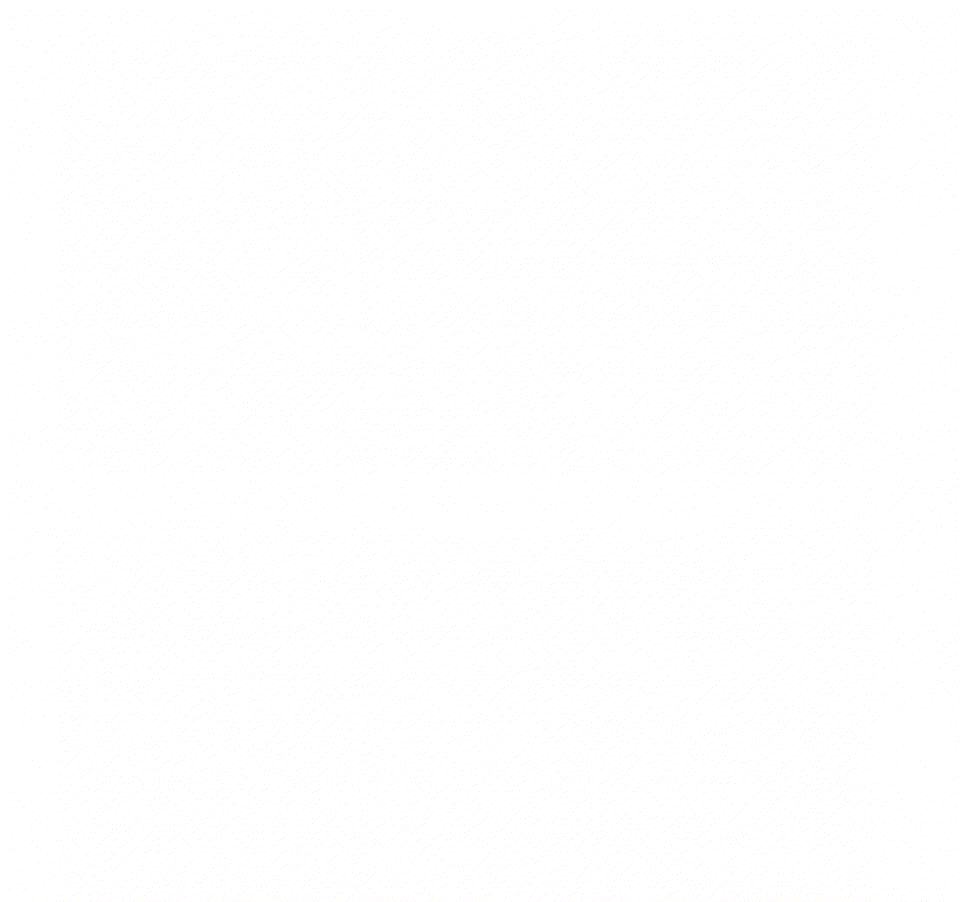
ストリームライン「0%」だと、手ぶれでガタガタの線になりますが、細かい描画ができるのがメリットです。
ストリームライン「100%」にすると、なめらかな線が描けますが、細かい描画が苦手です。▼
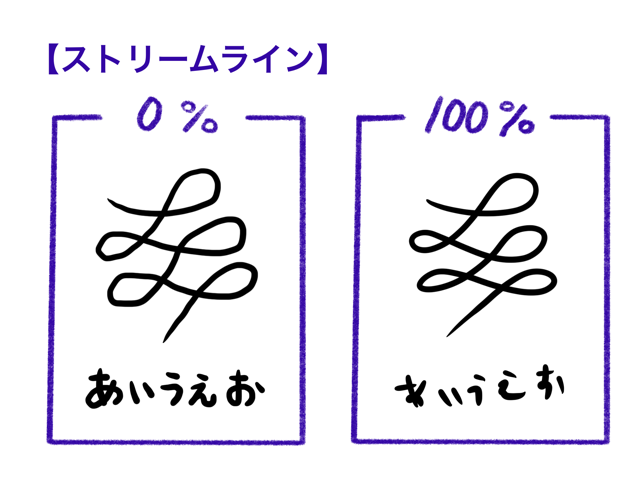

ストリームラインの数値が高すぎると、処理の影響で遅延が起きるから「10%」くらいがおすすめ。
Quick Shape(クイックシェイプ)
Procreateには図形のツールがないかわりに、Quick Shape(クイックシェイプ)で図形を作成する事ができます。
[アクション]>[ジェスチャコントロール]。▼
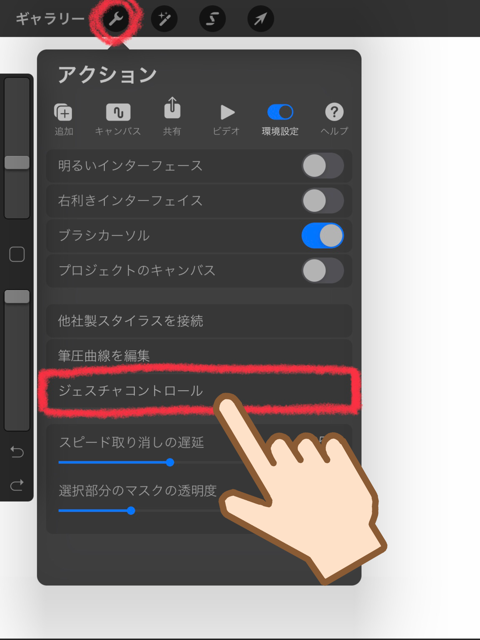
[Quick Shape]>[タッチ]を有効にします。▼
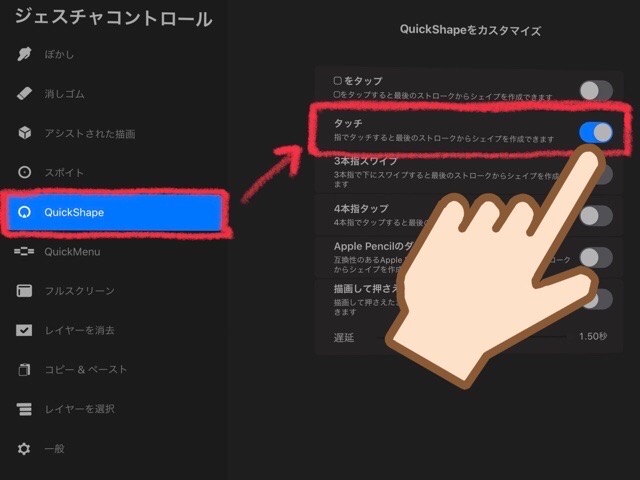
適当に描いた線も、クイックシェイプを使うと真っ直ぐな線に補正されます。
もちろん直線や曲線、簡単な図形も作成できちゃいます。▼
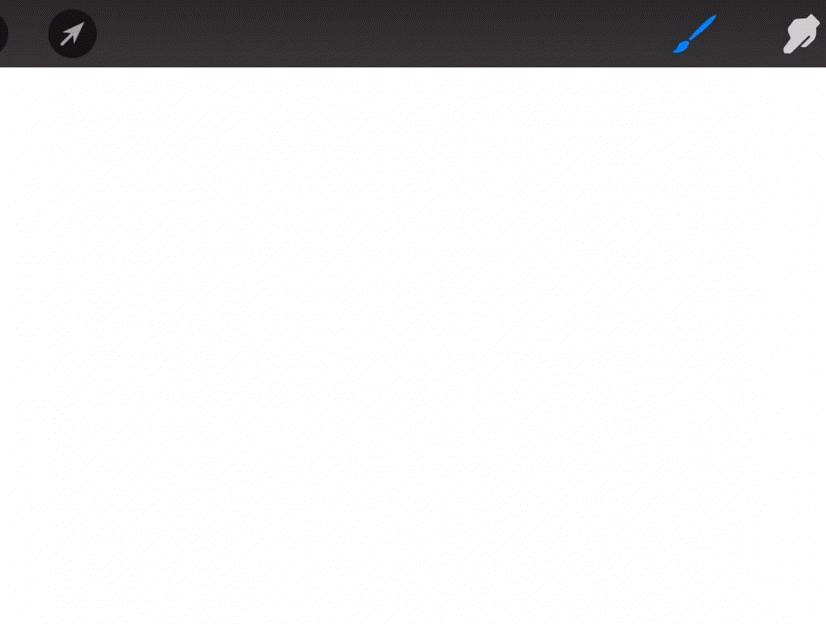
線を描いたあと、キャンバスをタップするだけで、クイックシェイプが使えます。▼
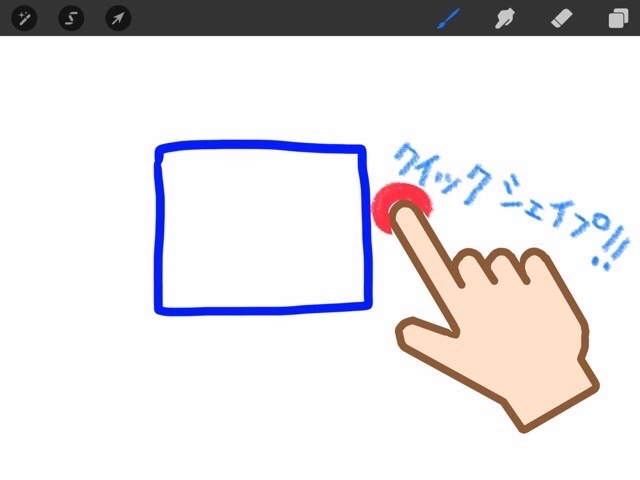
キレイな直線になったら、[シェイプを編集]をタップ。▼
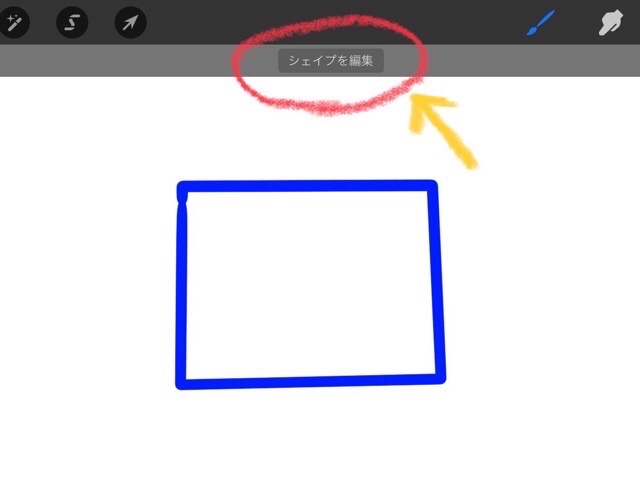
表示されたタブの中から、好みの図形(シェイプ)を選択します。▼
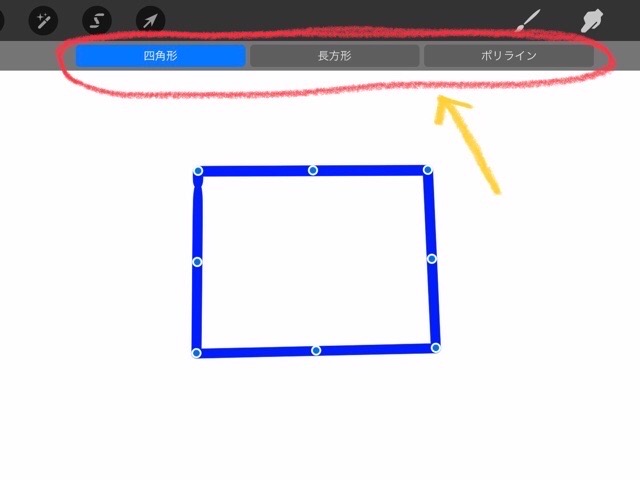
ノードを調整して微調整できます。▼
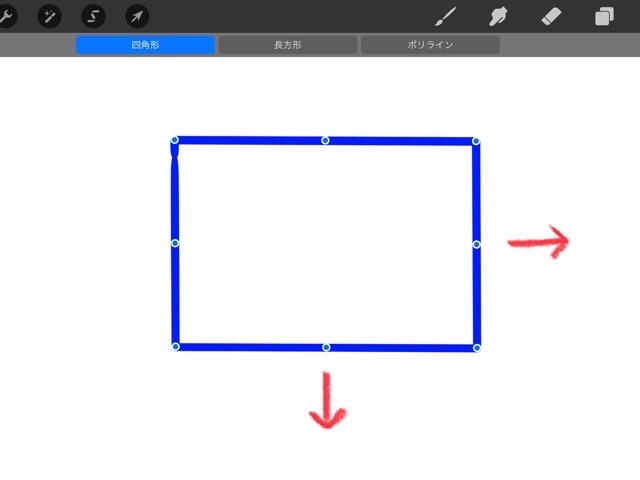
Procreateは設定をすればするほど、自分の手の様に馴染んで思い通りに使える様になります。
自分なりのカスタマイズをいろいろ試しながら、楽しんで作品作りしてください。
以上、Procreate(プロクリエイト)の手ぶれ補正の紹介でした。
最後まで読んでいただき、ありがとうございます。

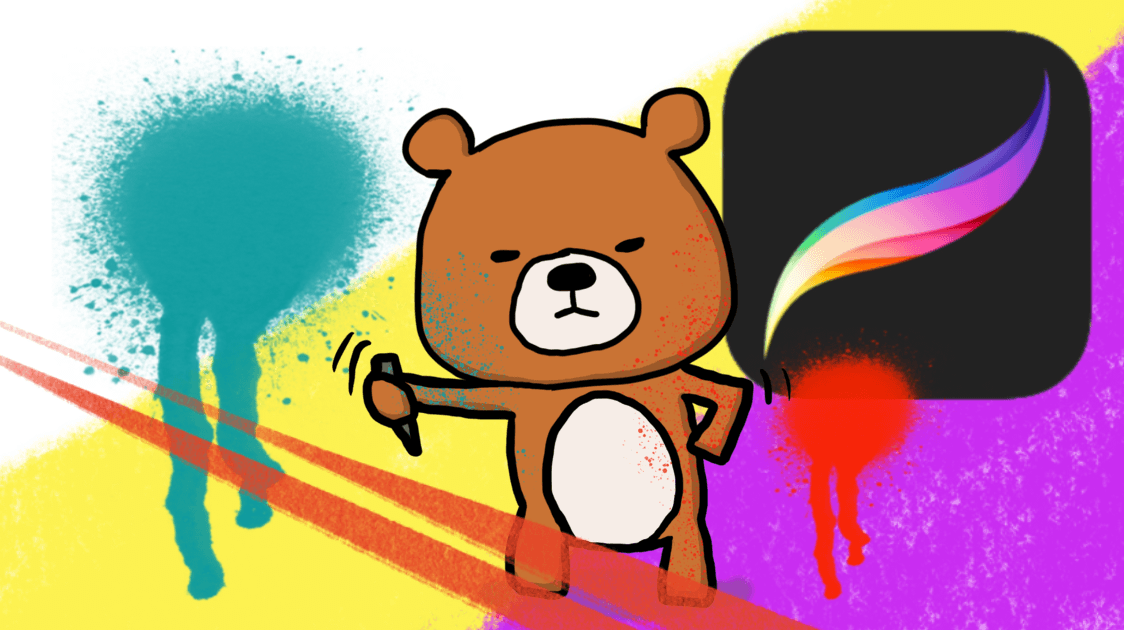




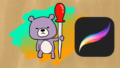

コメント
[…] まっすぐな線を引けない時は、Quick Shape(クイックシェイプ)を使うと、手ブレしない線が描けます。▼ […]