
どうもharublogのハルです。
iPad版のClip Studio(クリップスタジオ)の無料体験を使ってみたけど、自分にあわなかったので解約しようと思います。
プロの現場でよく使われていて信頼のあるソフトですが、人によって向き不向きがあるように感じました。
通称「クリスタ」と呼ばれるペイントアプリ、iPad版Clip Studio Paint。▼
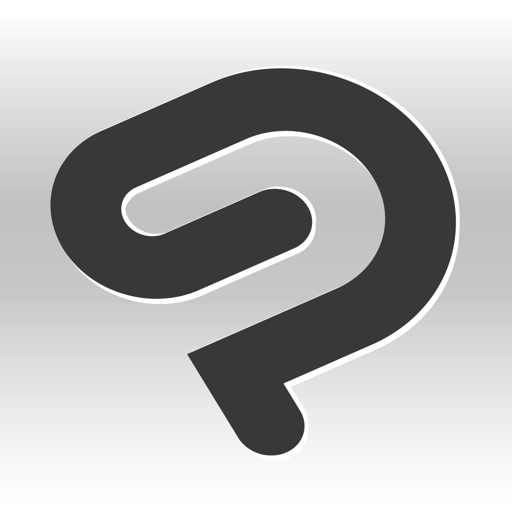
iPad版Clip Studioを解約(退会)しようと決意した理由
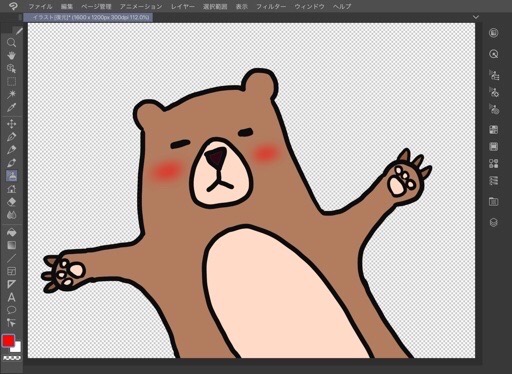
iPad版Clip Studioはあわない人がいる。▲
Clip Studioはイラスト、マンガ、アニメーションの作成に特化したペイントアプリです。
ペンやブラシを細かく設定できて、描いた線は拡大・縮小しても、劣化しないベクター形式で描画できます。
またアニメーション機能や、豊富な素材の中からトーンなどが使えるなど、便利機能がたくさん用意されています。
しかし、結果的には自分にはあわないと思い解約することにしました。

無料期間が終了すると、自動で課金されてしまうよ。
操作が慣れるまで使いにくい
ペンやブラシなどの太さや濃さなど、調整したい時に、環境設定画面を毎回呼び出さないといけなくて使いにくかった。
他の機能も、すべて環境設定画面を毎回開かないといけないのはつらい。

どこに何があるか解りにくくて、毎回探すのが面倒。
トーンなどマンガ製作用のツールをあまり使わない
マンガを描く時など重宝する、トーンを貼る機能は他のアプリには無い特殊機能なので必要な人にとっては必須だけど、自分には必要なかった。

マンガやアニメの描画をしない人には、向いてないかも…。
ブラシの描き心地がイマイチ
Apple Pencilで描いた時に、意図しないブラシ補正がかかって使いにくかった。
設定次第で自分好みにできるけど、デフォルトのペンやブラシが、自分には相性が悪すぎて苦手意識が芽生えてしまった。

カスタムしながら使いこむソフトで、初心者には不向きだった。
月額980円が高い
月額980円を支払い続けないと使えず、12ヶ月で11,760円もかかってしまう。(永遠に…。)
買い切りタイプや無料のアプリで、もっと使いやすいのがあるのを考えると高い気がする。

以上、個人的な感想なので、Clip Studio愛好家の人ごめんなさい。
解約方法
ここから、Clip Studioの解約手順です。
「設定」を起動して[iTunes StoreとApp Store]>[Apple ID]をタップ。▼
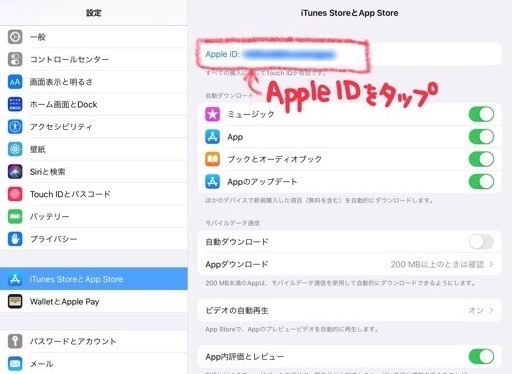
[Apple IDを表示]をタップ。▼
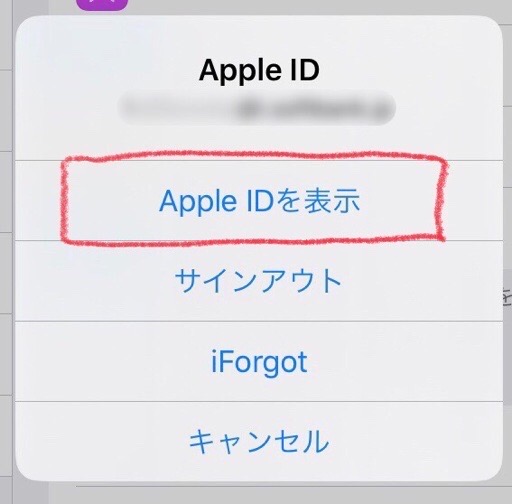
下にスクロールします。▼
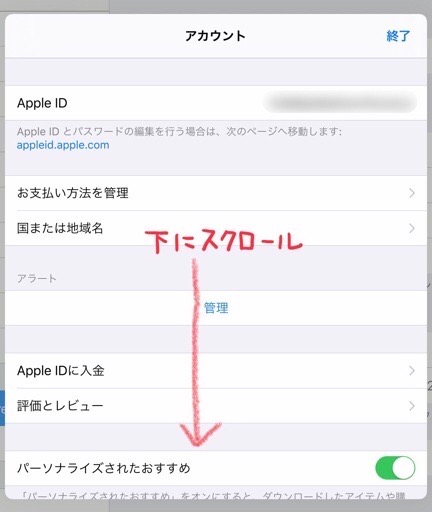
[サブスクリプション]をタップ。▼
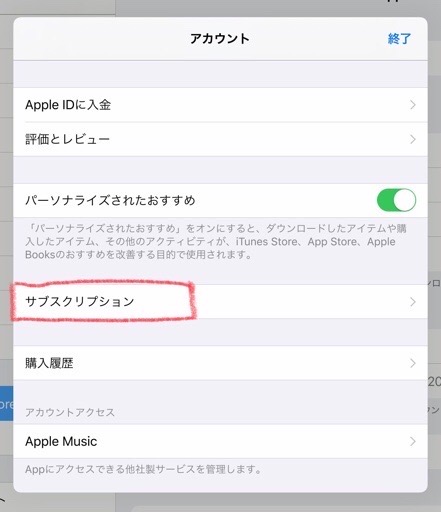
[CLIP STUDIO PAINT for iPad]をタップ。▼
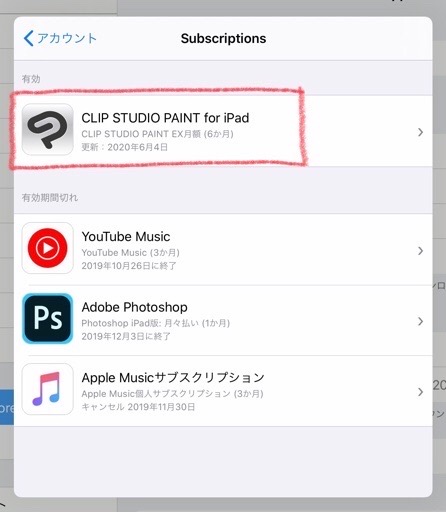
赤い字の[無料トライアルをキャンセルする]をタップすると解約できます。▼
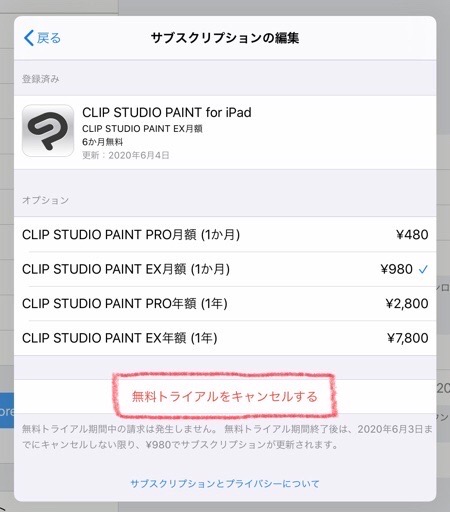
タップしても反応しない場合、App Storeアプリから解約してみてください。▼
「App Store」アプリを開き、右上のApp IDのアイコンをタップします。▼
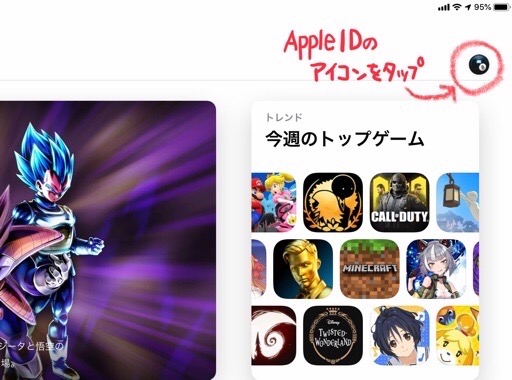
[サブスクリプション]をタップして、先ほどと同じように操作すると、解約の手続きを完了できます。▼
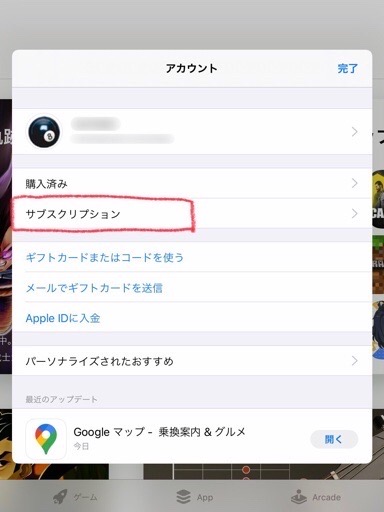
キャンセル(解約)完了のメッセージが表示され、期間が終了するまで引き続きサービスが利用できます。

解約し忘れないように、早めに手続きしておきましょう。
[確認]タップして閉じます。▼
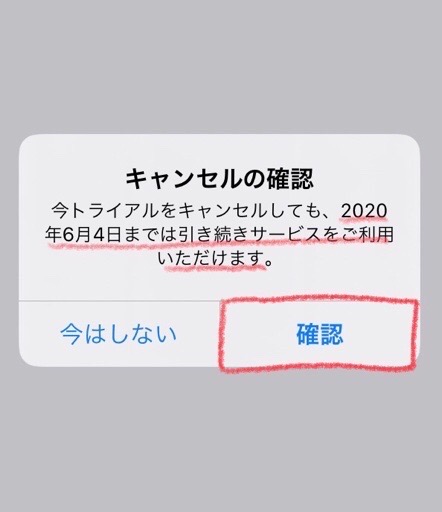
無料期間の説明欄が、「終了予定」になってたら解約完了です。(ここが「更新」の表示のままだと、期日になった時、課金されてしまいます)▼
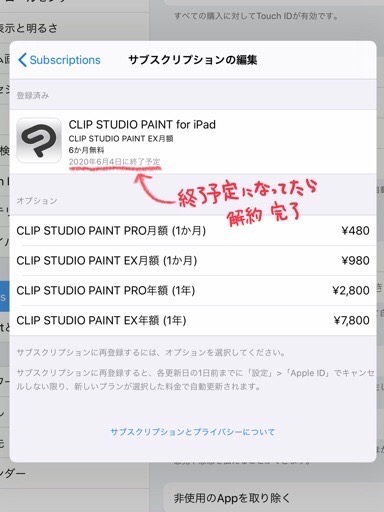
今後使っていくペイントアプリ
Clip Studioを解約した後は、代わりに使っていくペイントアプリは、ProcreateとAffinity Designerです。
買い切りなので一度購入すると、ずっと使えます。
Procreate
ペイントアプリの傑作です。
デメリットはラスター形式なので、劣化してしまうのと、キャンバスからはみ出すと画像が切れてしまいます。
ブラシの使いやすさは抜群です。▼

Affinity Designer
メインで使える最強アプリ、Affinity Designerです。
ベクターデータが使えるだけじゃなく、ペイントアプリとしても十分に使えるアプリです。
やれる事がすごく多いので、簡単に説明できませんが、動作が早くてとにかく使えるアプリなので、購入しておいて損はしません。▼
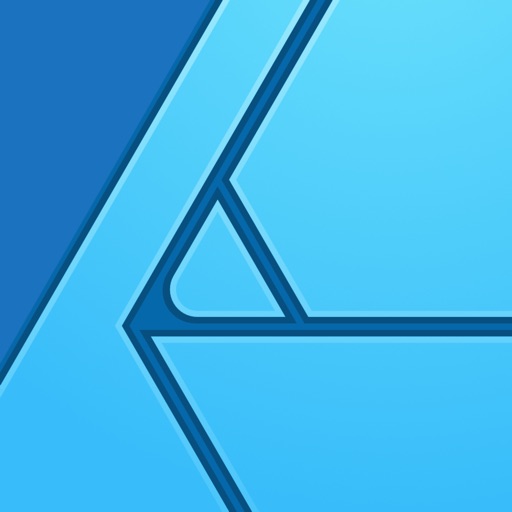
以上、iPad版Clip Studioを解約(退会)方法の紹介でした。
最後まで読んでいただき、ありがとうございます。





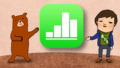
コメント