
どうもハルです

iPadで動画にモザイクをかけれるアプリないの?

SNSに動画をアップしたいけど、個人情報は隠したい
パソコンで動画編集するためには、ある程度のスペックと、高価なソフトが必要です。
macには純正の動画編集ソフト「iMovie」がありますが、できることが少ないです。
また、顔や個人情報が写り込んでしまった動画にモザイクをかけれるアプリはそれほど多くありません。
LumaFusion(ルマフュージョン)はiPadで使えて、動画の編集やモザイクはもちろんエフェクト機能、テロップの追加、プロクオリティーの映像作品がつくれます。
一番いいと思うのは操作しやすいというところです。

iPhoneで撮影したムービー素材を用意します。
この動画にモザイクをかけていきます。

完成形はこちら、モザイクの大きさやカメラの動くスピードにあわせて、変化させることができます。
これくらいのモザイクなら2〜3分でできます。

新規プロジェクトを作成して、クリップをタイムラインにのせる
LumaFusionをひらいたら、左下のプロジェクトの新規作成のアイコンをタップします。
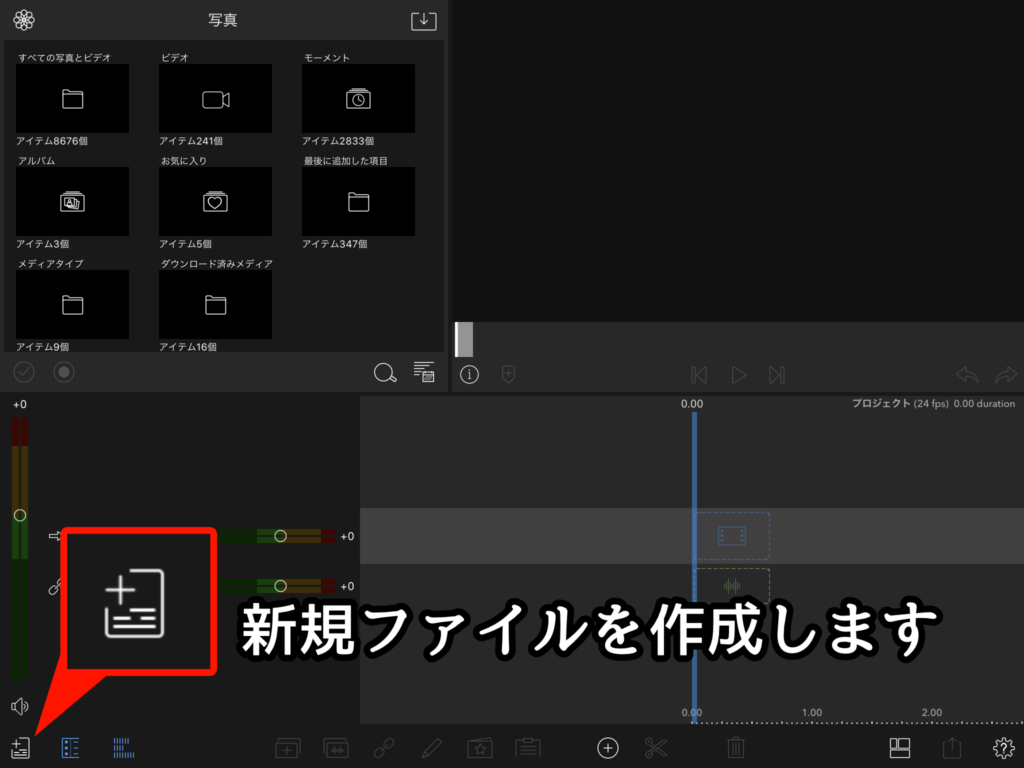
新規プロジェクトを作成する時の設定は、これでだいたいOKです。
・プロジェクト名を入力
・フレームレート→24
・フレームアスペクト→16:9 Landscape
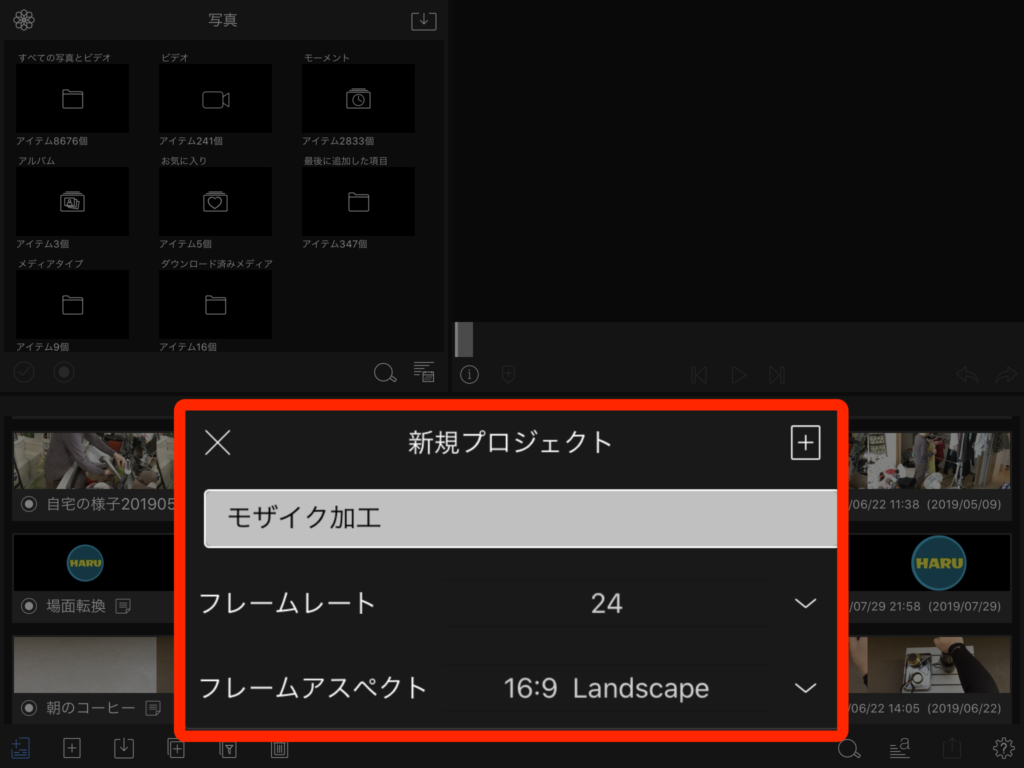
左上のライブラリーから「ビデオ」> クリップ(ビデオファイル)をタイムラインにドラッグ&ドロップします。
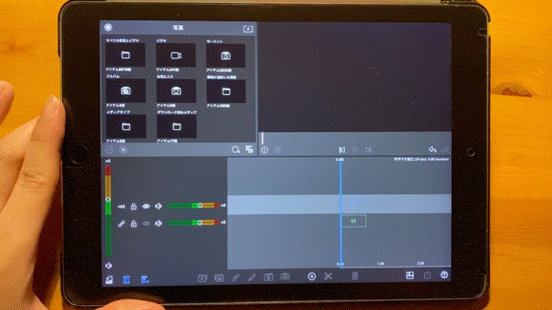
ファイルを選択して、タイムラインの下にある複製ボタンをタップします。
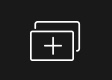
複製されたファイルを、もとのファイルの上に重ねます。
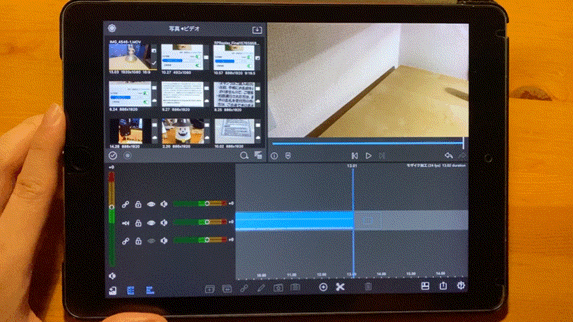
クリップ編集画面でモザイクをかける
上に重ねたクリップを選択した状態で、編集ボタンをタップします。↓
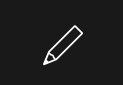
編集画面に切り替わったら「FX」ボタンをタップ↓
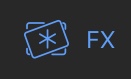
右上の「ゆがみ」ツールを選択して、「ピクセル化2」をタップします。

動画にモザイクがかかります。
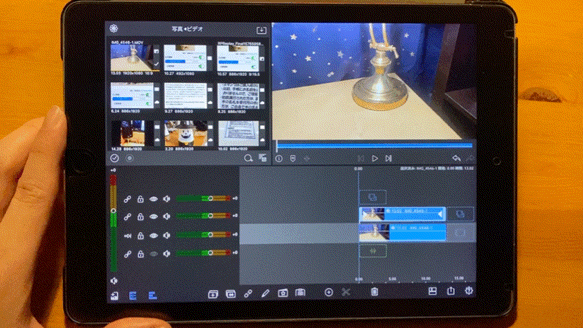
「フレーム&フィット」を選択します。↓
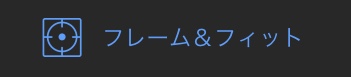
切り取りのレベル調整で、モザイクの大きさを変更すると、下にあるレイヤーの上にモザイクレイヤーがあるのがわかります。
このモザイクレイヤーをオートメーションで動かします。
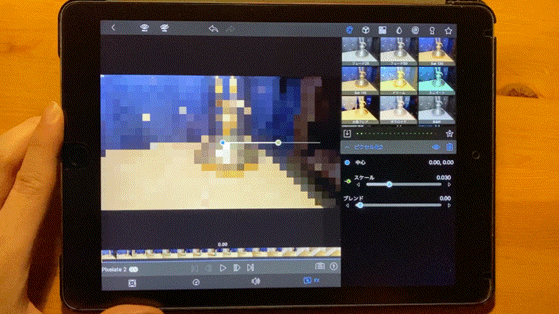
モザイクをかけたい対象がでてくるまで、映像を進めて「サイズ&位置」をタップ↓

モザイクレイヤーの大きさをあわせます。
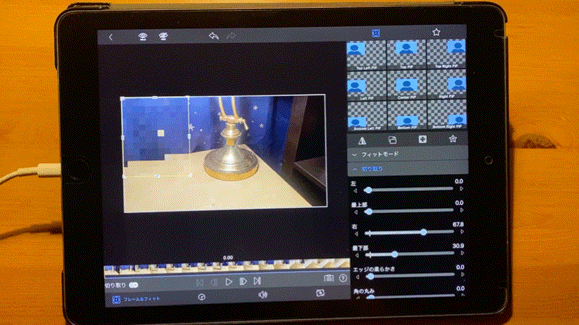
さらに映像を進めて、対象がストップしたところで、モザイクレイヤーを動かします。
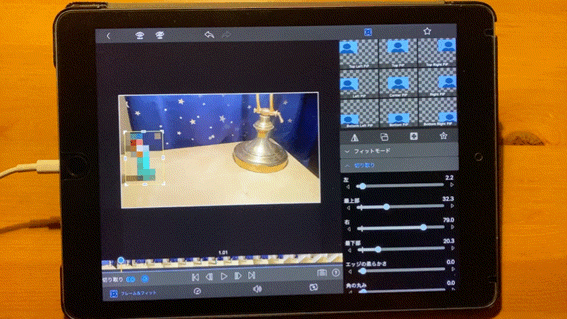
この要領で変化があるところまで進めて、その度にモザイクレイヤーに変更を加えて行きます。
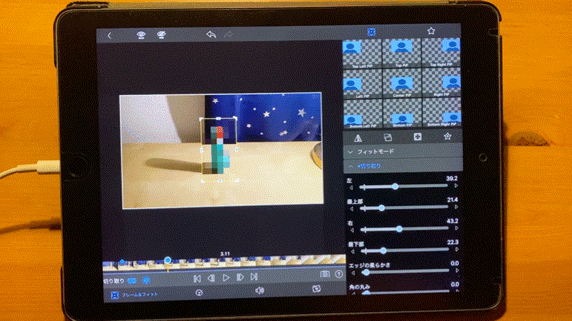
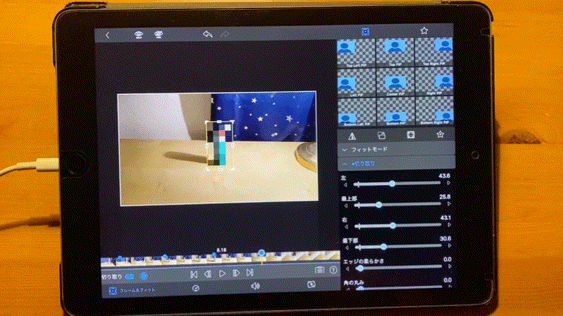
始めと終わりは、モザイクレイヤーの小さくたたみます。↓
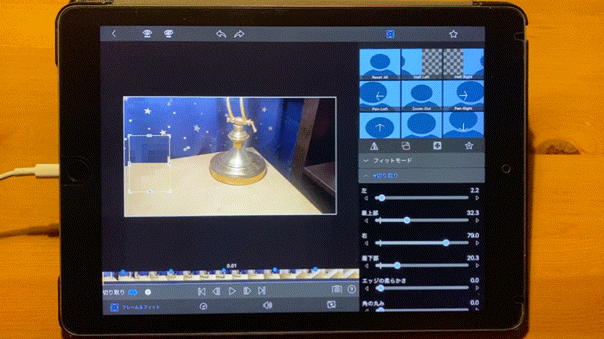
あとは、映像を少しずつ動かして、モザイクがずれたら直すを繰り返します。
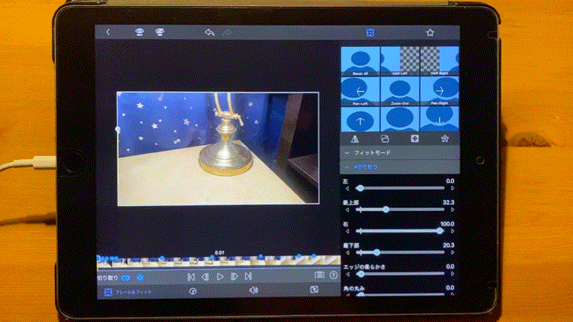
最後に、ちゃんとモザイクレイヤーが追いかけてくれているか、ひととおり確認します。
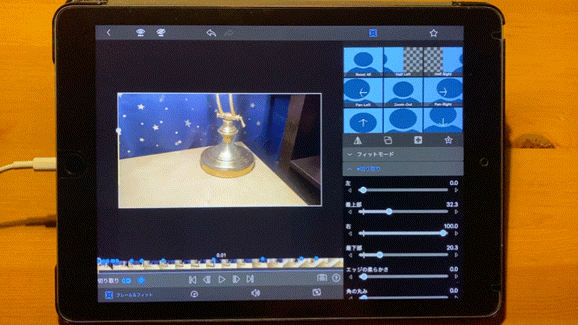
動画ファイルの書き出し
作業が終了したら、右下の書き出しアイコンをタップします。
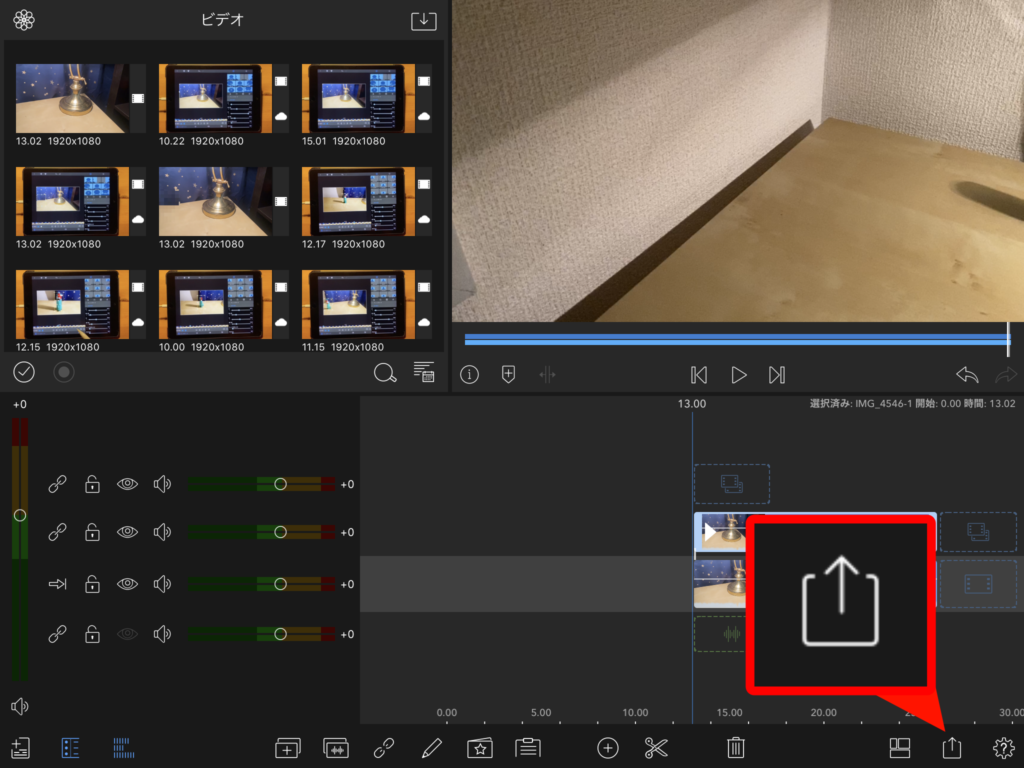
「ムービー」を選択します。
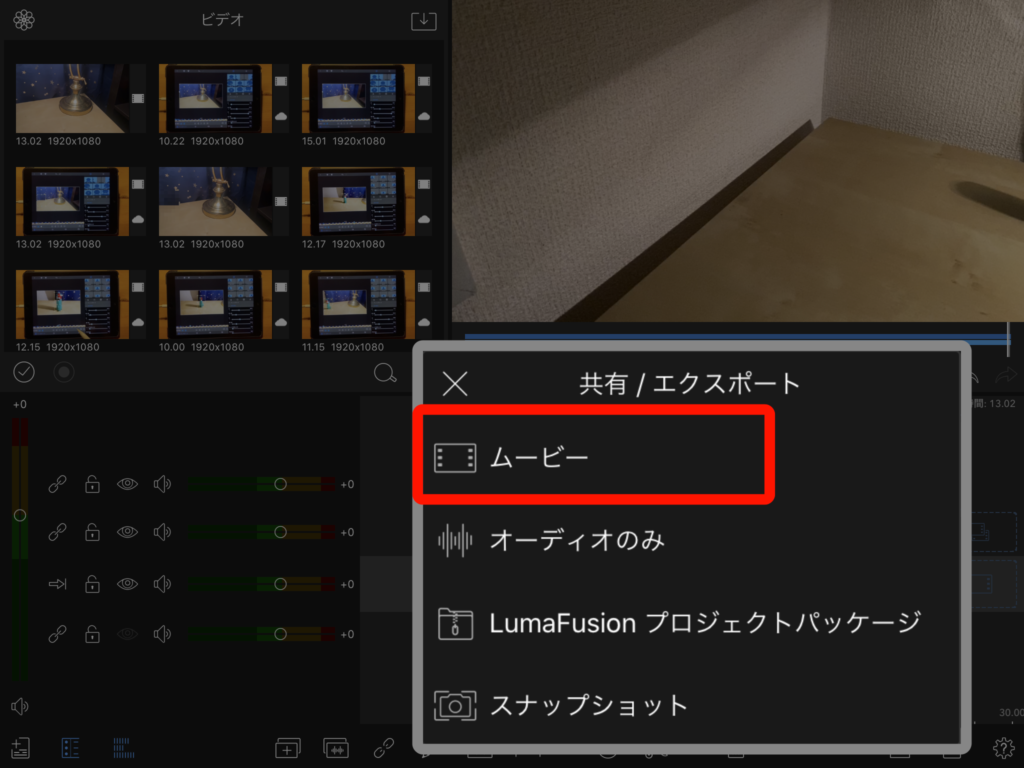
書き出し先は、写真フォルダーに保存できますし、YouTubeやクラウドサービスに直接アップロードできます。
今回は「写真」に保存します。
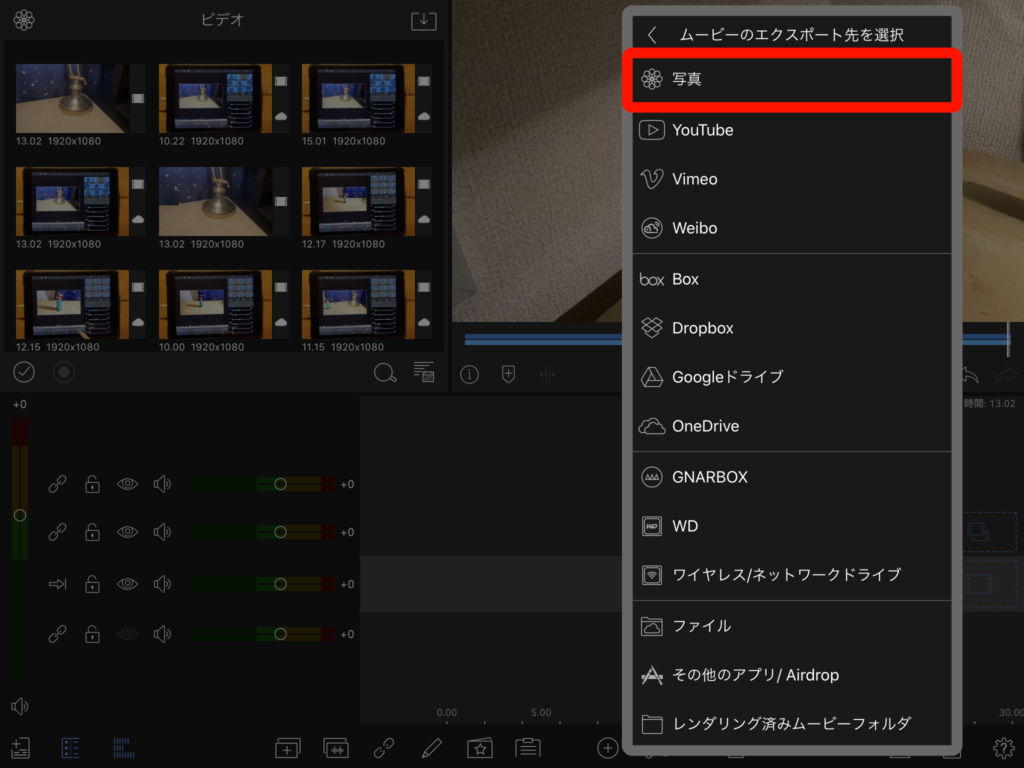
設定は扱うメディアにあわせて、最適化しましょう。
Resolution → 1080p(1920 × 1080)
フレームレート → 24fps
画質 → 標準(24Mbps)
音質 → 44.1KHz
含める → ビデオ&オーディオ
ファイル形式 → MPEG4(.mp4)
360°VR → 標準ビデオ
基本的にはこれでOKですが、フレームレートを30fpsだったり、画質をさらに上げてもいいかもしれませんね。
設定が完了したら「書き出し」ボタンをタップします。
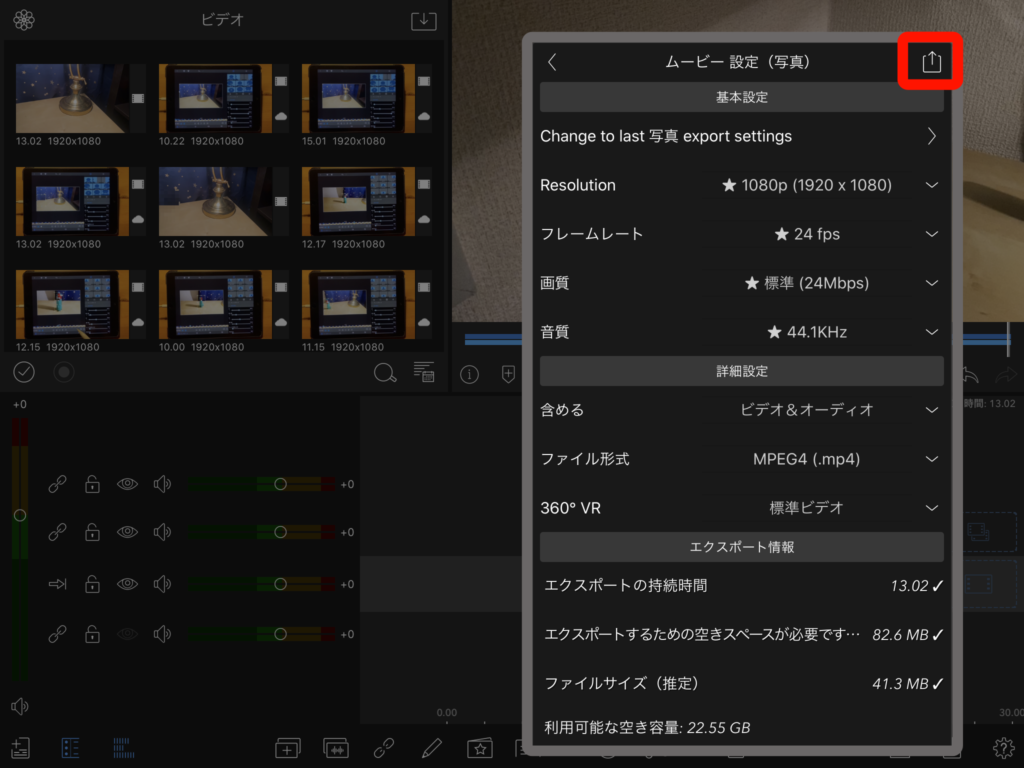
書き込み時間は、ムービーの長さや画質によって異なります。
完了すると、ファイルが保存されます。
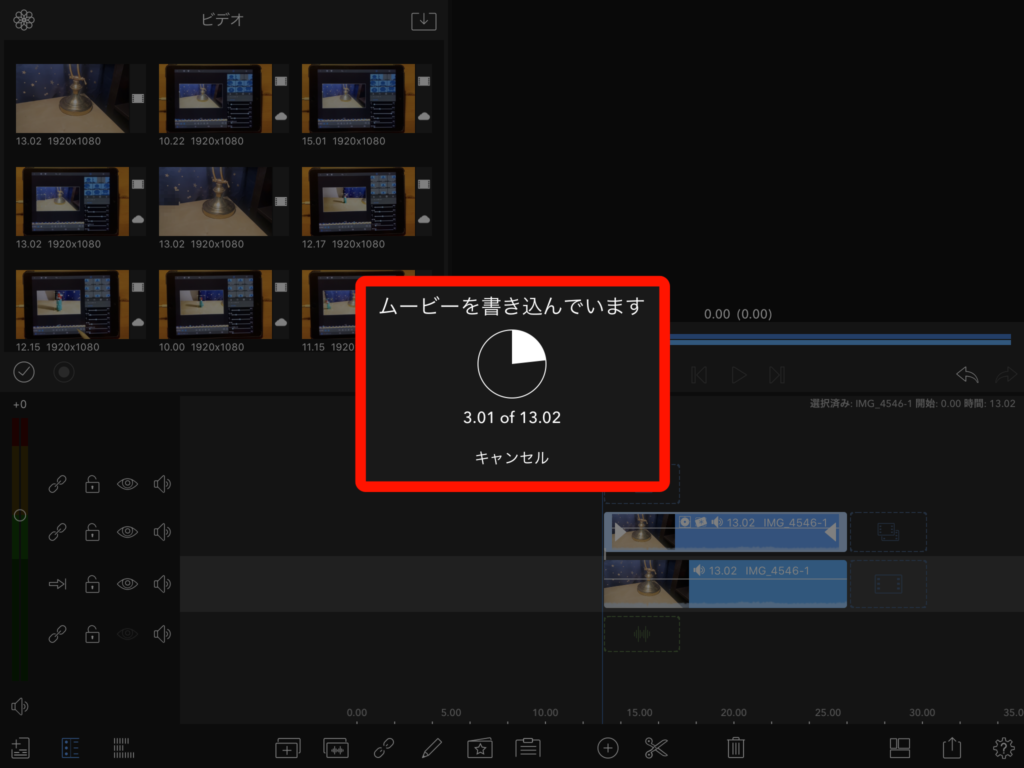
動画が完成しました
ワイヤレスキーボードを使うと作業効率アップ
iPadにはキーボードがないので、ワイヤレスキーボードが便利です。
ショートカットはコマンドを長押しすると確認できます。
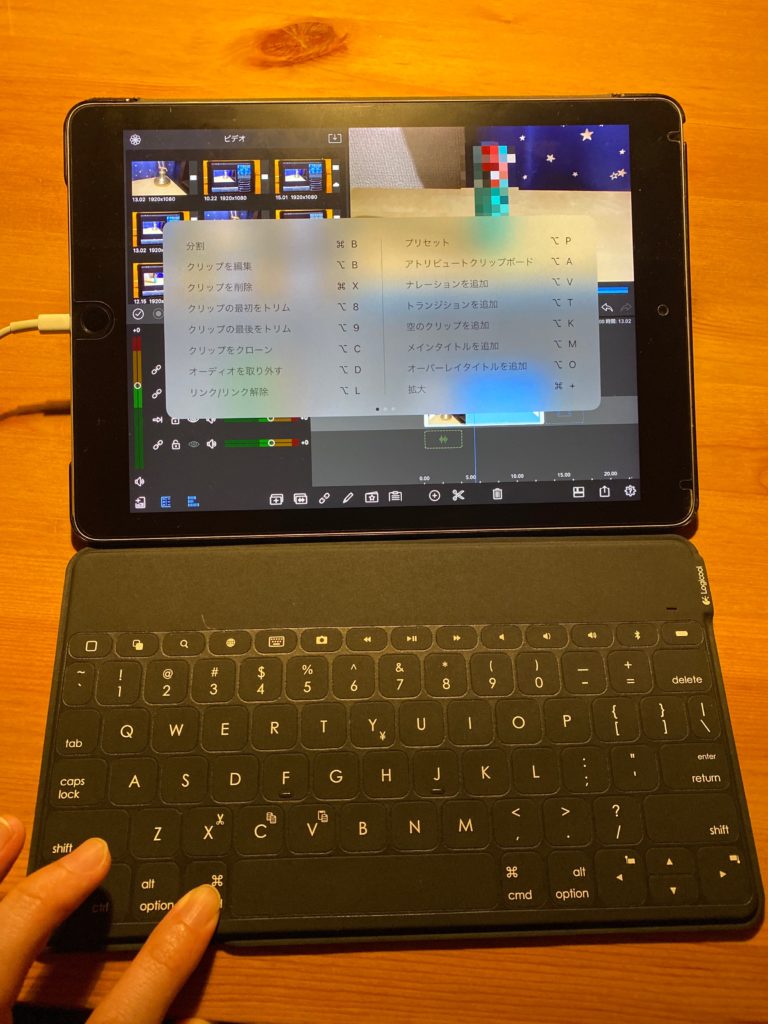
ワイヤレスキーボードに関しても、過去に記事を書いたのでよろしければこちらもどうぞ↓
以上、iPadで動画にモザイクをかける方法【LumaFusion】の紹介でした。
最後まで読んでいただき、ありがとうございます。

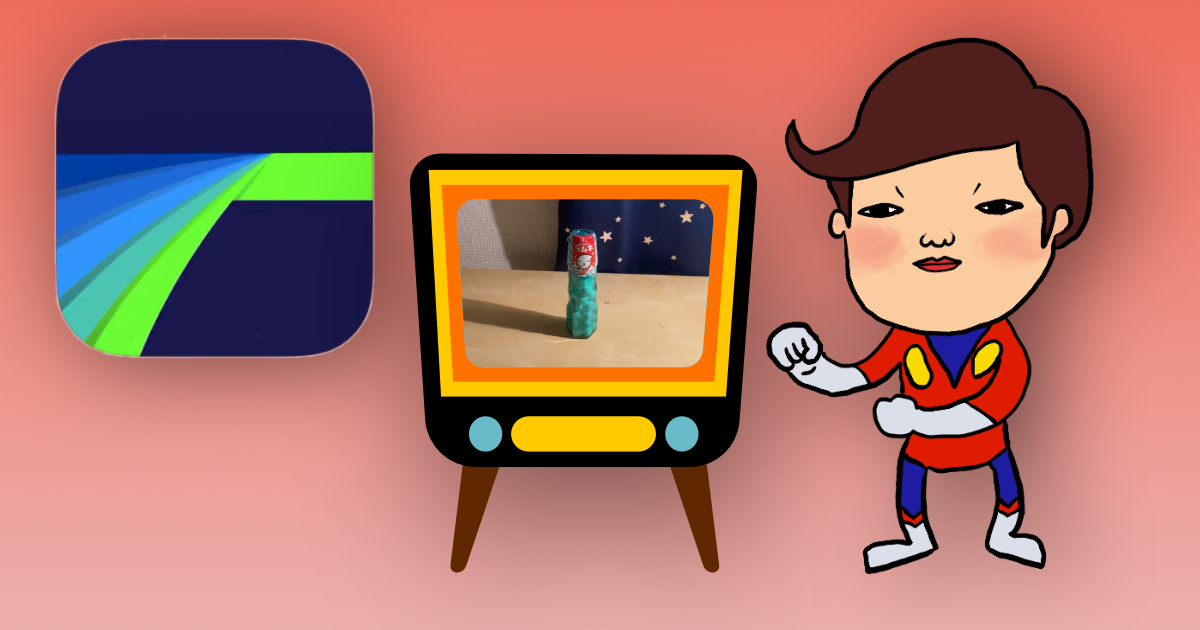





コメント
[…] iPadで動画にモザイクをかける方法【LumaFusion】どうもハルですiPadで動画にモザイクをかけれるアプリないの?SNSに動画をアップしたいけど、個人情報は隠したいパソコンで動画編集する […]
[…] iPadで動画にモザイクをかける方法【LumaFusion】どうもハルですiPadで動画にモザイクをかけれるアプリないの?SNSに動画をアップしたいけど、個人情報は隠したいパソコンで動画編集する […]