
どうもハルです。

Procreateで色収差加工ってどうやるの?

画像を使って解説するよ。
今回は、Procreate(プロクリエイト)で色収差(いろしゅうさ)加工する方法を紹介します。
色収差とは、カメラのレンズに光があたった時、光の中の赤、青、緑などのそれぞれの色の屈折の違いによって起こる現象です。
レイヤー機能を使って色ごとに分けて作成、移動ツールで微妙にズラすことで色収差のような加工をすることができます。
iPadで使えるProcreateアプリは、レイヤー機能が使えます。▼

Procreateで色収差(いろしゅうさ)加工する

Procreateで色収差(いろしゅうさ)加工する方法。▲
描いたイラストを、レイヤー機能を使って色収差します。
色収差をすることで、エッジの色がにじみ、ノスタルジックな印象にすることができます。
色収差なし(左)から、色収差あり(右)を見比べると、色がずれています。▼
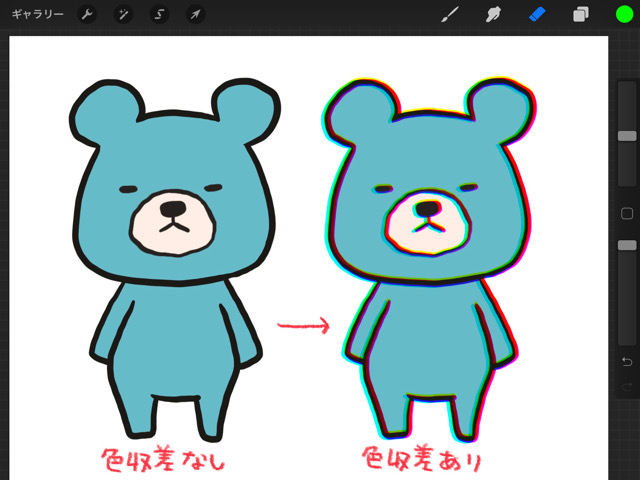
色収差とは
色収差とは、カメラのレンズに光があたった時、光の中の赤、青、緑などのそれぞれの色の屈折の違いによって起こる現象です。
下の画像のように、光がレンズの中を通過するときに色によって屈折する角度が異なるので、結果的に映し出される像の色が滲(にじ)んだり、色ずれを起こします。▼
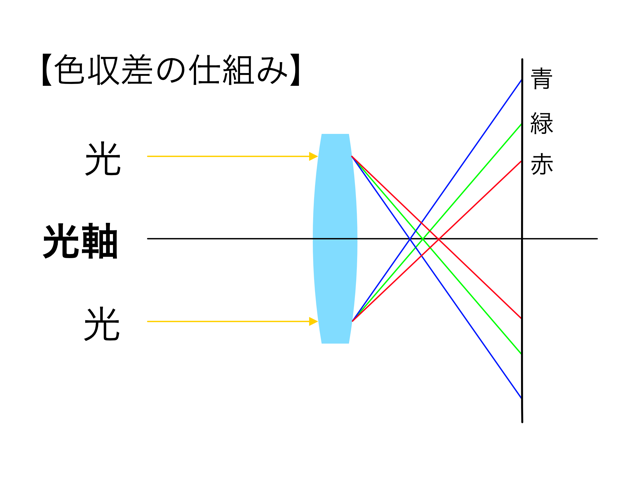
色収差加工したい画像を用意する
Procreateのキャンバスに、色収差加工したいイラスト画像を配置します。
作業するときは、キャンバスのカラープロファイル設定を「RGB」にしましょう。
カラープロファイル設定は、新規キャンバスを作成する際に、カスタムキャンバスの[カラープロファイル]メニューで設定できます。基本的にはデフォルトで、RGBになってるので何もしなくても、カラープロファイルはRGBキャンバスになっています。
イラストを配置したら準備完了です。▼
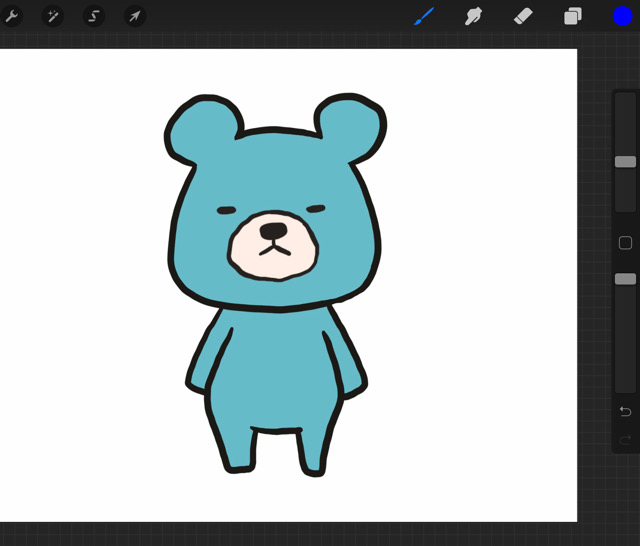
レイヤーを3つ複製する
イラストが一つのレイヤーに結合されていないと、色収差加工ができません。
グループレイヤーになっている場合、アイコンをタップして[フラット化]。
レイヤー横にスワイプ、メニューを表示させて、[複製]をタップ。▼
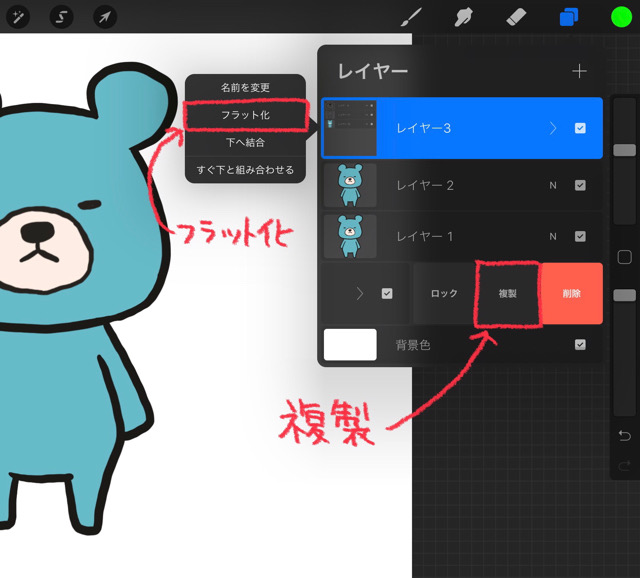
同じレイヤーを3つ作成します。▼
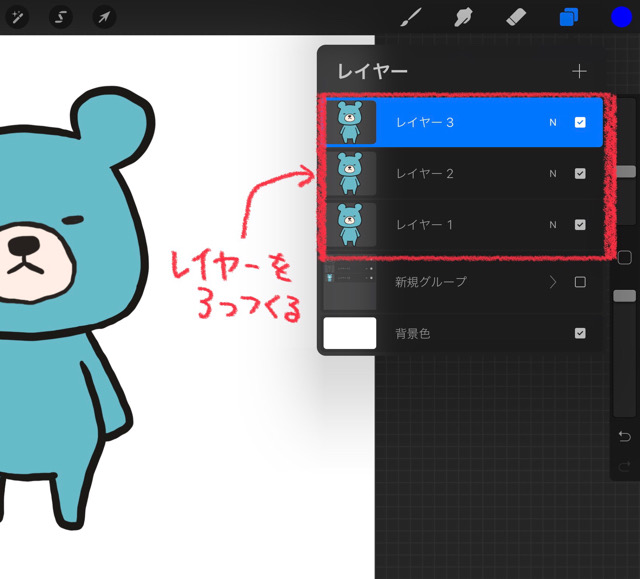
RGBでそれぞれ塗りつぶしレイヤーを作成
3つのレイヤーの上層に、それぞれRGBで塗りつぶしレイヤーを作成します。
[ + ]ボタンでレイヤーを新規作成。▼
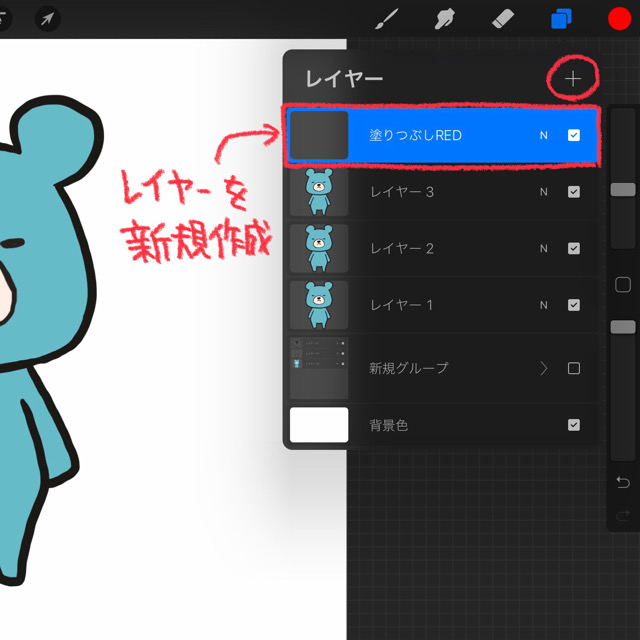
カラーの値チャンネルで、R(レッド)スライダーを「255」に設定。▼
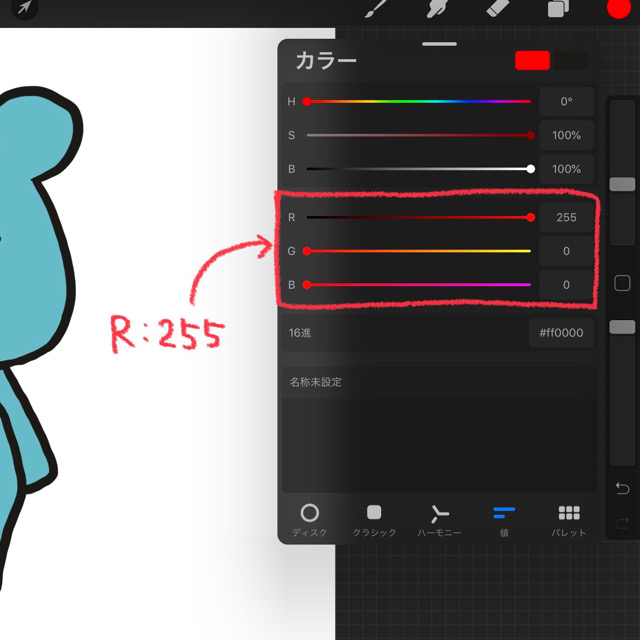
[レイヤーを塗りつぶす]をタップ。▼
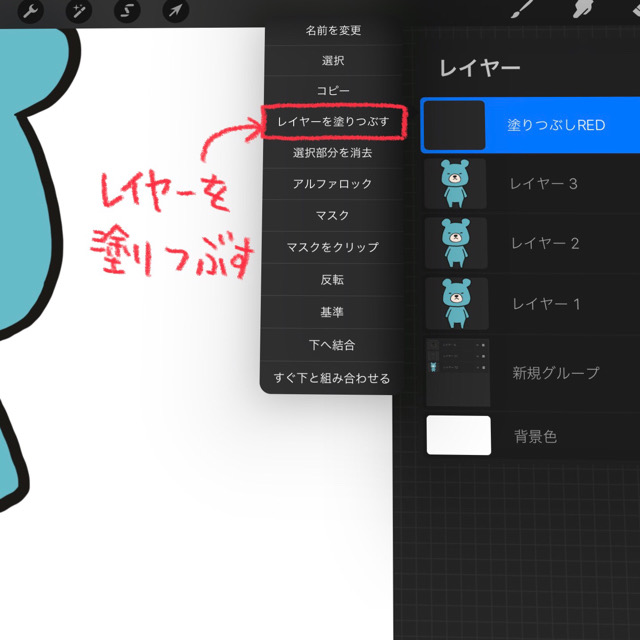
キャンバス全体が、設定したREDで塗りつぶされました。▼
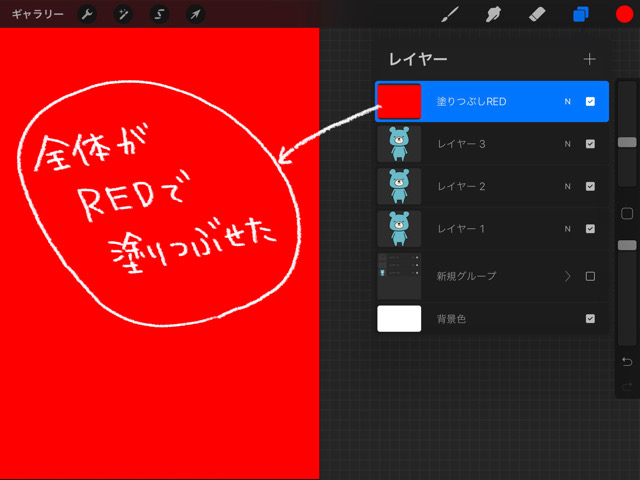
同じように、新規に作成したレイヤーを、B(ブルー)スライダーを「255」で塗りつぶし。▼
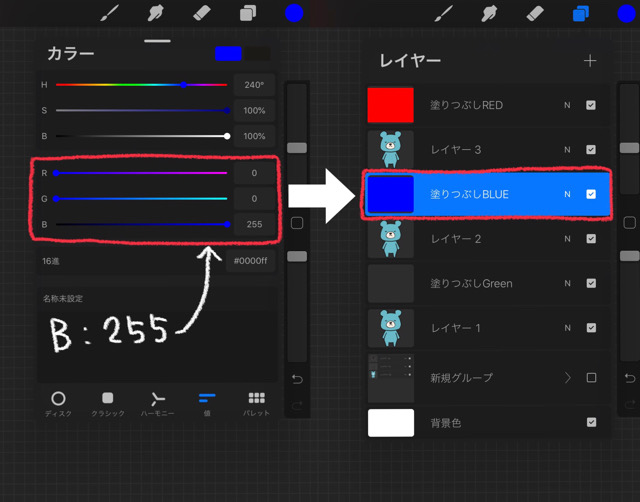
G(グリーン)スライダーを「255」で、塗りつぶします。▼
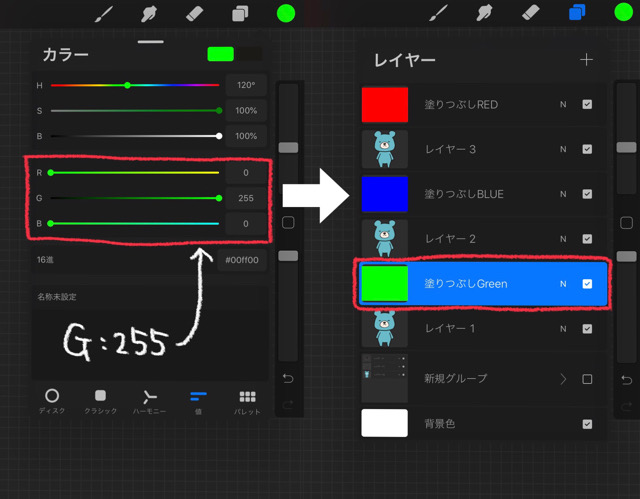
レイヤー機能で乗算に変換して結合
塗りつぶしレイヤーを乗算モードに変換します。
アルファベット「N」をタップ。▼
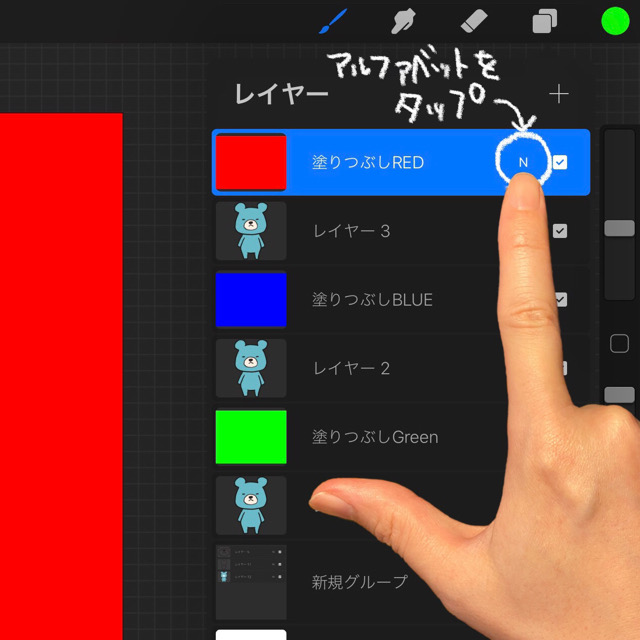
展開されたレイヤーのモード[乗算]をタップします。▼
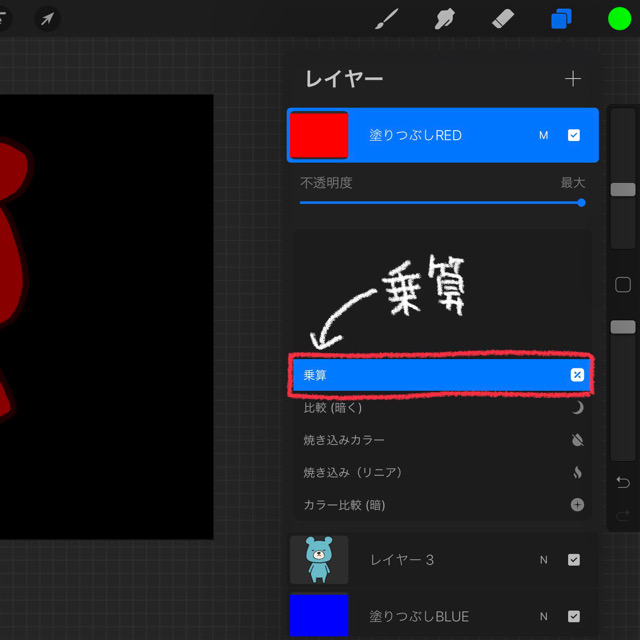
塗りつぶしレイヤーを、すべて乗算モードに変換します。▼
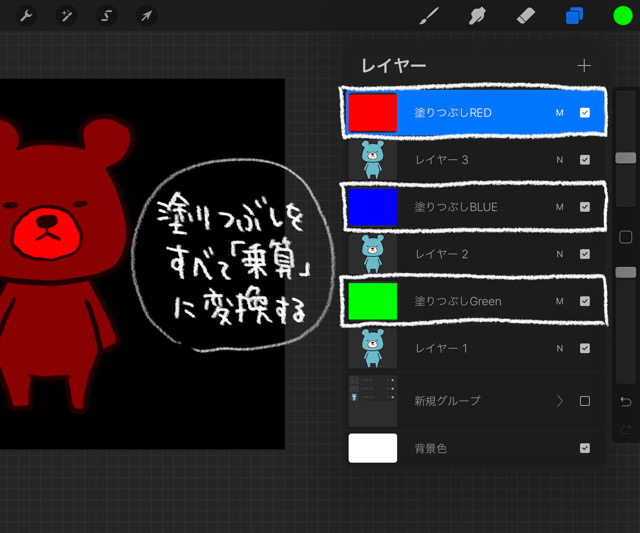
塗りつぶしレイヤーを選択、[下へ結合]をタップ。▼
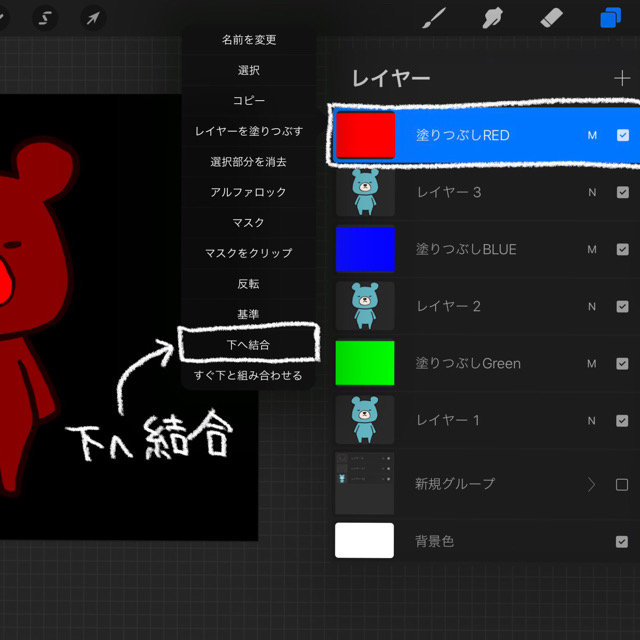
RGBの塗りつぶしレイヤー、それぞれを結合します。▼
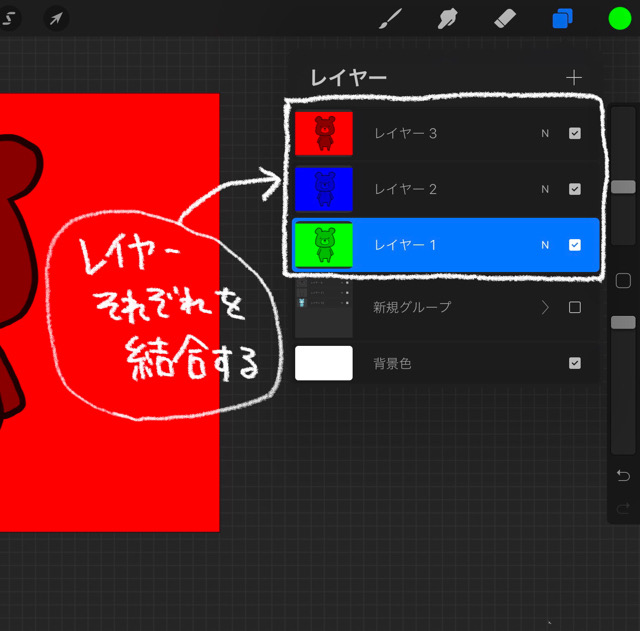

RGBのレイヤーが出来上がったよ。
上2つだけスクリーンモード
上2つのREDのレイヤーと、BLUEのレイヤーを[スクリーン]に変換します。▼
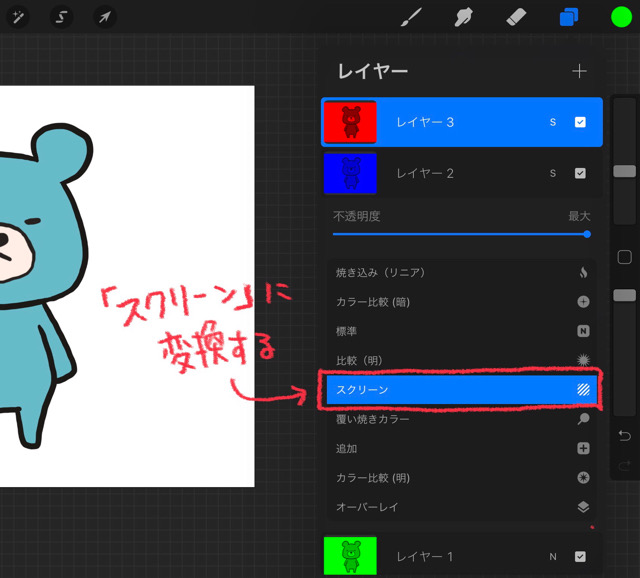
GREENのレイヤーは標準(何もしない)、上2つだけスクリーンモードにしました。▼
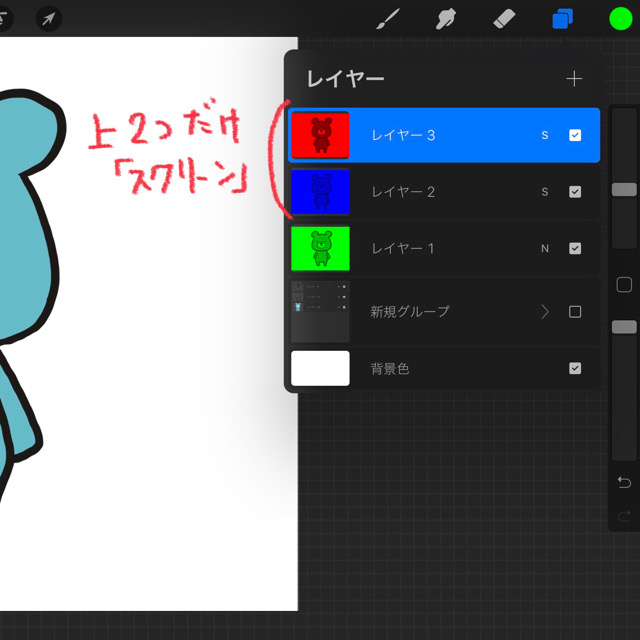
移動ツールでズラす
移動ツールを使って、スクリーンに変換した2つのレイヤーをずらします。
矢印のマーク[移動・変形ツール]を選択。▼
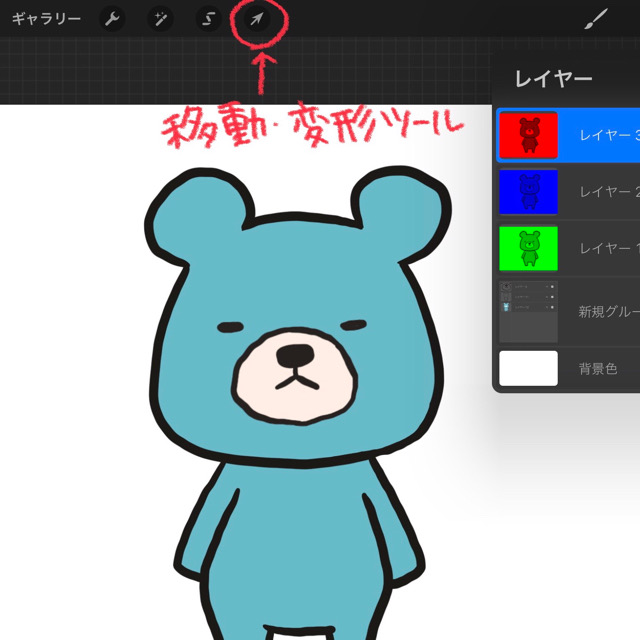
REDのレイヤーを選択、左斜め上にズラします。▼
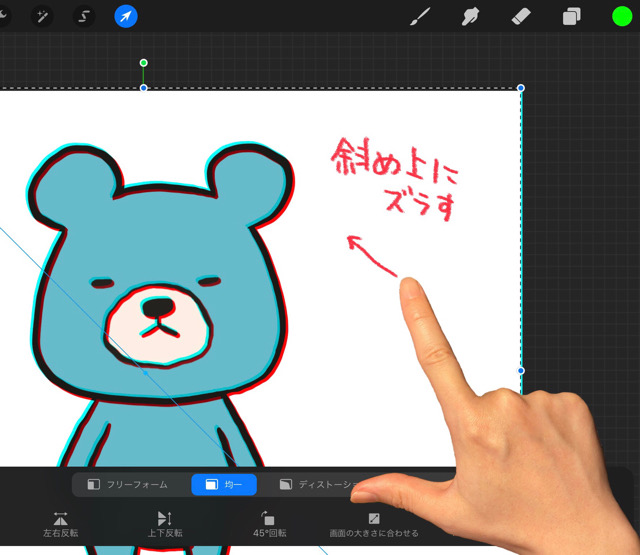
BLUEのレイヤーを選択。▼
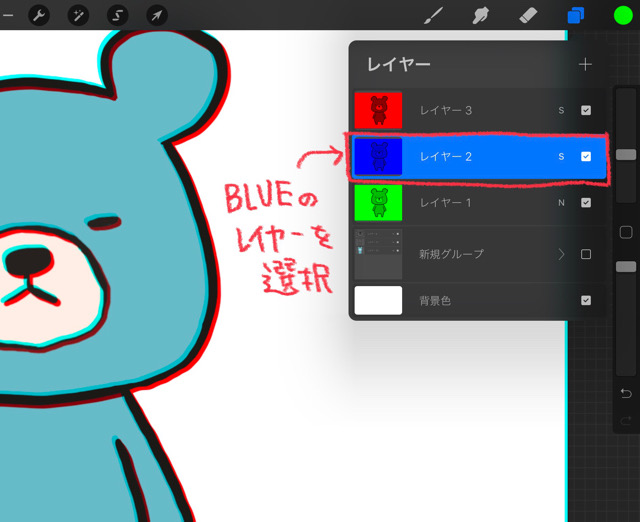
やや上方向にズラします。▼
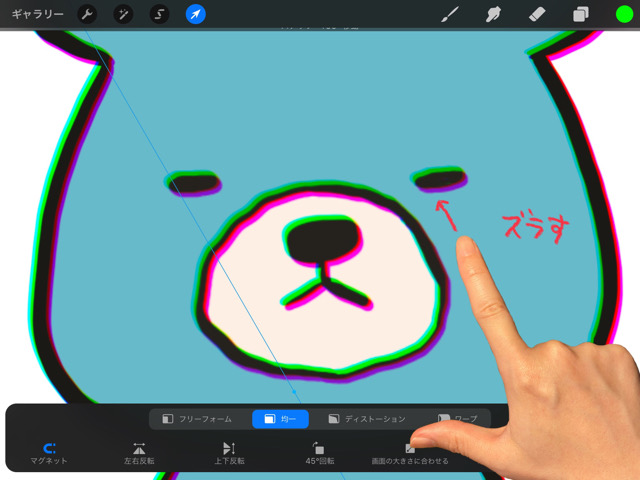

色収差加工が完成したよ。
まとめ

Procreateの色収差加工の完成です。▲
①レイヤーを複製
②RGBそれぞれ塗りつぶしレイヤー作成して乗算モード
③結合して上2つだけスクリーンモード
④移動ツールでズラす
ポイントは、スクリーンモードにしたレイヤーをズラす時に、同じ方向ではなく違う方向にズラすと仕上がりが良くなります。
イラストだけじゃなく、Procreateのキャンバスに配置できるものなら、テキストなど何でも色収差加工できます。

今後も、Procreateで使える小技など紹介していくよ。
まだiPadにProcreateをインストールしてなければ、こちらからどうぞ。▼

以上、Procreate(プロクリエイト)で色収差(いろしゅうさ)加工する方法の紹介でした。
最後まで読んでいただき、ありがとうございます。









コメント