
どうもハルです。

jpegのファイルサイズを小さくしたい…。

Photoshopを使えば簡単にできるよ。
Adobe Photoshopで、jpegを圧縮してサイズを小さくする方法を紹介します。
“ドロップレット”という機能を使って、簡単にjpegを軽くできます。
・アイコンにドロップするだけで自動処理してくれる
・インターネットに接続してなくていい
・画像の見た目がほぼ変わらない
ソフトはAdobe Photoshopを使用します。▼
jpegを圧縮してサイズを小さくする方法

画像が2.5MBから941KBになっても、画像劣化が解りません。▲
2枚の画像を見比べても、違いを感じますか?
右の圧縮した画像は、画質はほぼ変わらないのに、ファイルサイズだけが半分以下です。
jpeg画像の入ったフォルダを、「ドロップレット」に入れるだけ。
自動圧縮して軽くなったjpegが生成されます。▼
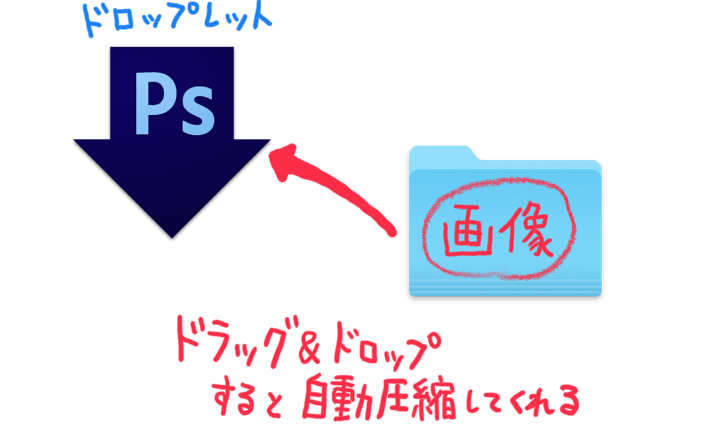

ドロップレットは簡単に作れるよ。
Photoshopでドロップレットを作成する
ドロップレットの作り方は、Photoshopの「アクション」という機能で、jpeg圧縮手順を記録。
記録したものをアプリ化します。
アプリ(ドロップレット)は単独で動くことができるので、画像フォルダをドロップするだけで、あとは全部の処理をやってくれます。

説明するとややこしくなるので、早速作っていくよ。
アクションの記録を開始する

Photoshopを起動、[ウィンドウ]>[アクション]をクリック。▲
“アクションパネル”はPhotoshopの作業を記録して、自動処理してくれる機能です。
複数のファイルを、同時に処理処理したい時に使うと便利です。
[アクション]タブ>[新規アクションを作成]ボタンをクリック。▼
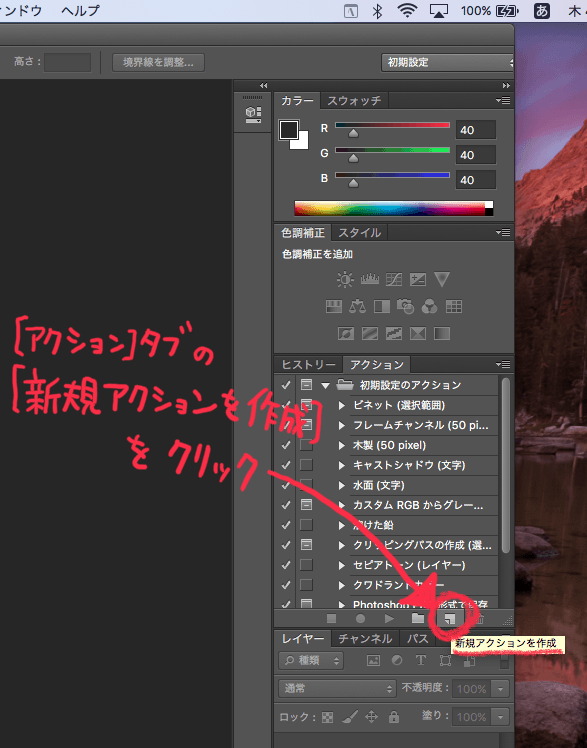
アクション名を「画像圧縮」にして[記録]をクリック
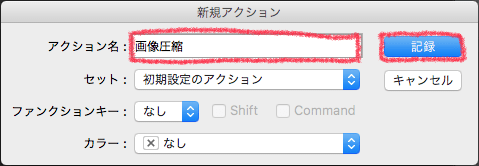
アクションパネルの下が「記録中」になっていたら、ここから先の作業が、すべて記録されます。▼
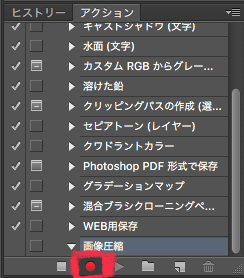
jpeg画像を圧縮する

[ファイル]>[開く]で画像ファイルを開きます。▲
圧縮する動作を記録したいだけなので、ここで開く画像は何でもいいです。
画像ファイルが開きました。▼
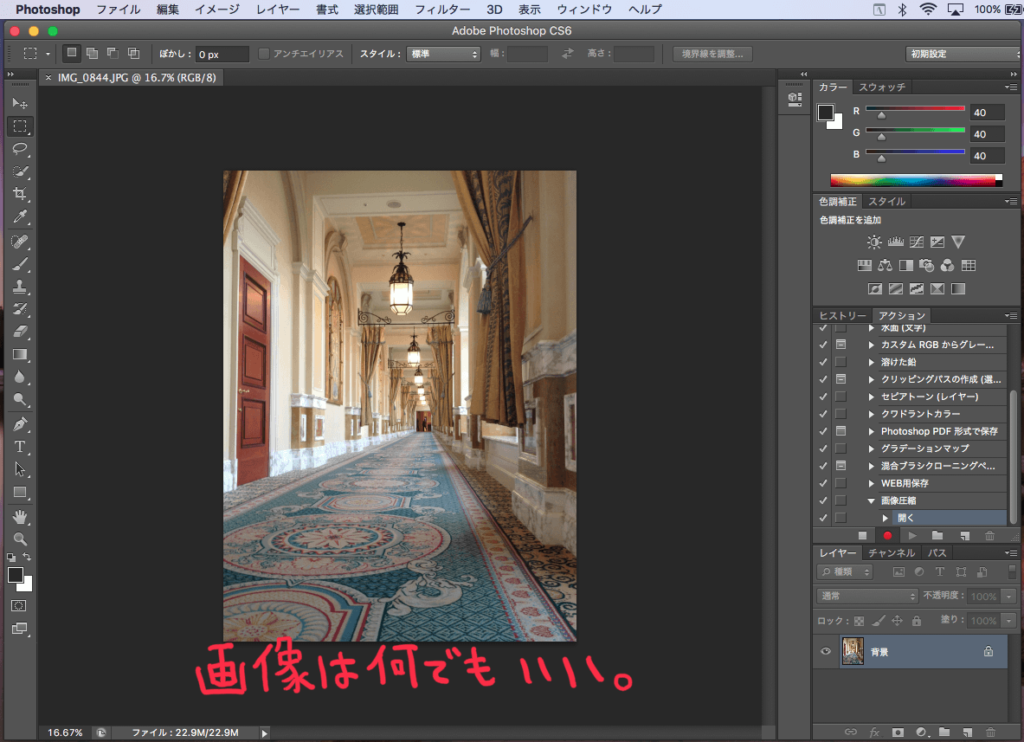
[ファイル]>[別名で保存]をクリック。▼
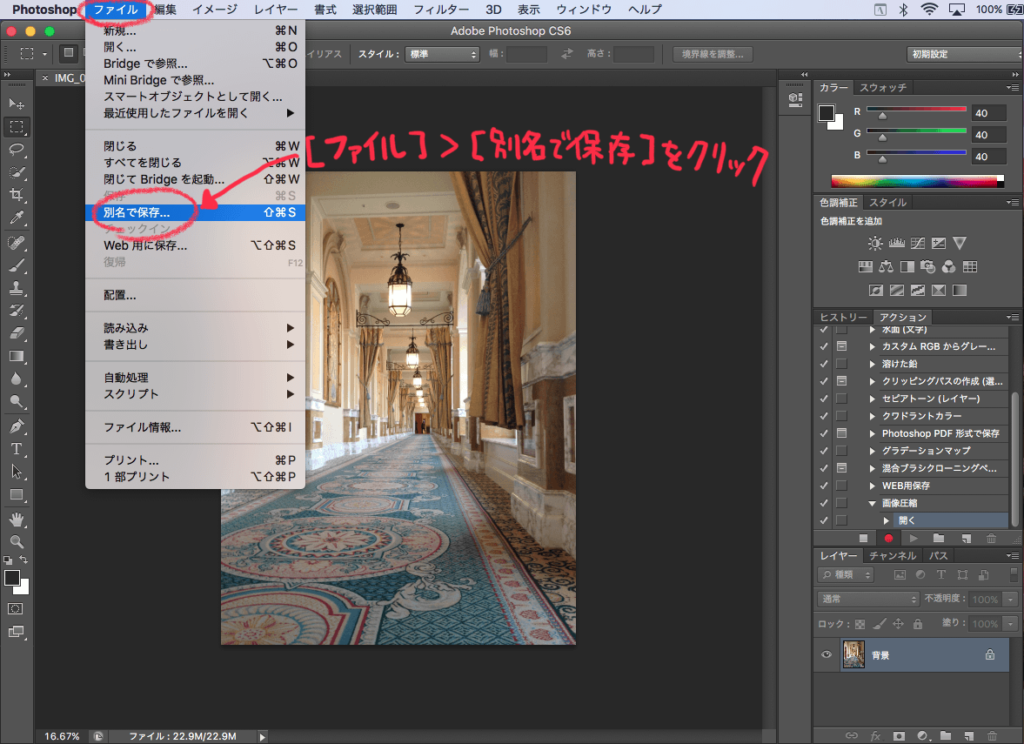
デスクトップにそのまま保存。▼
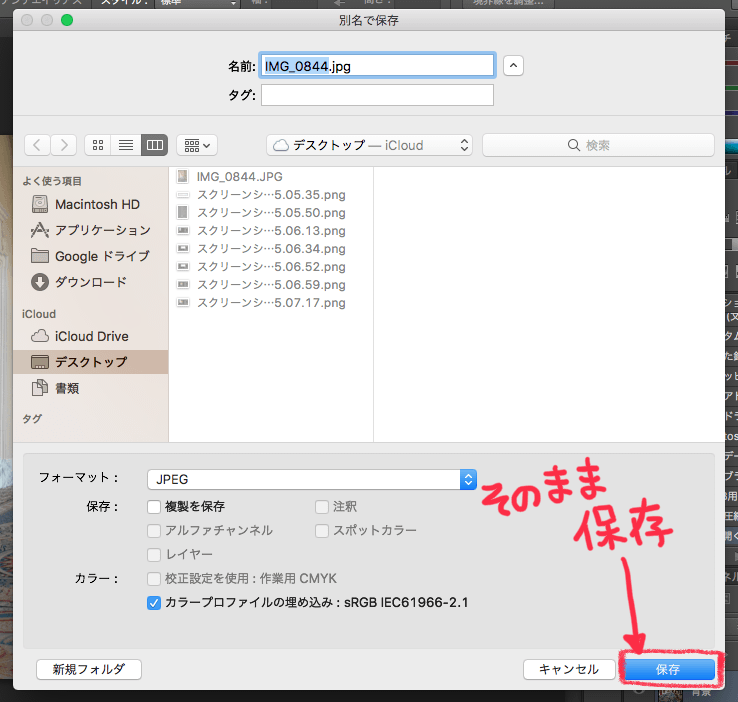
JPEGオプションパネルが開いたら
”画質オプション”の画質を、「7」になるようにスライダーで調整します。
[OK]をクリックして保存します。▼
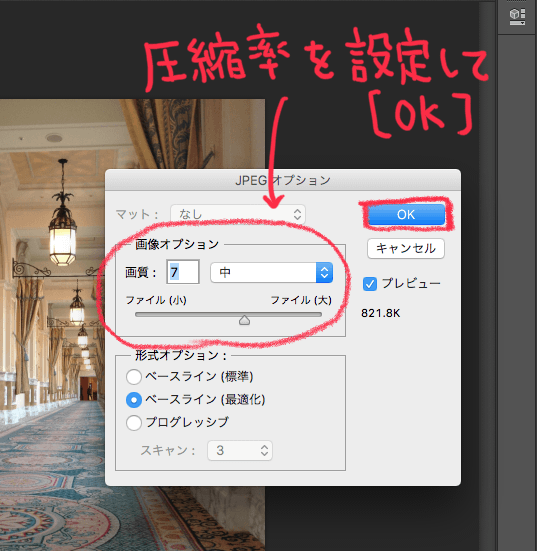
①[ファイル]>[閉じる]でファイルを閉じます。
②[停止]ボタンを押して、記録を終了します。▼
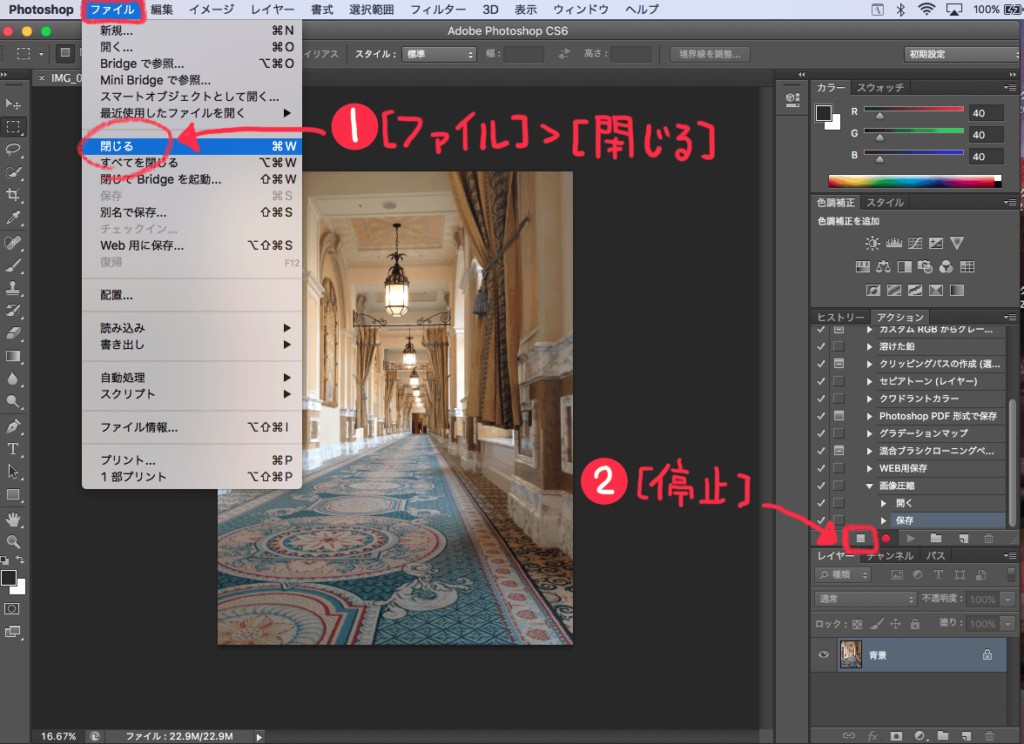
これで、ファイルを開いて画像を圧縮→ファイルを閉じるまでが記録されました。
ドロップレットを作成
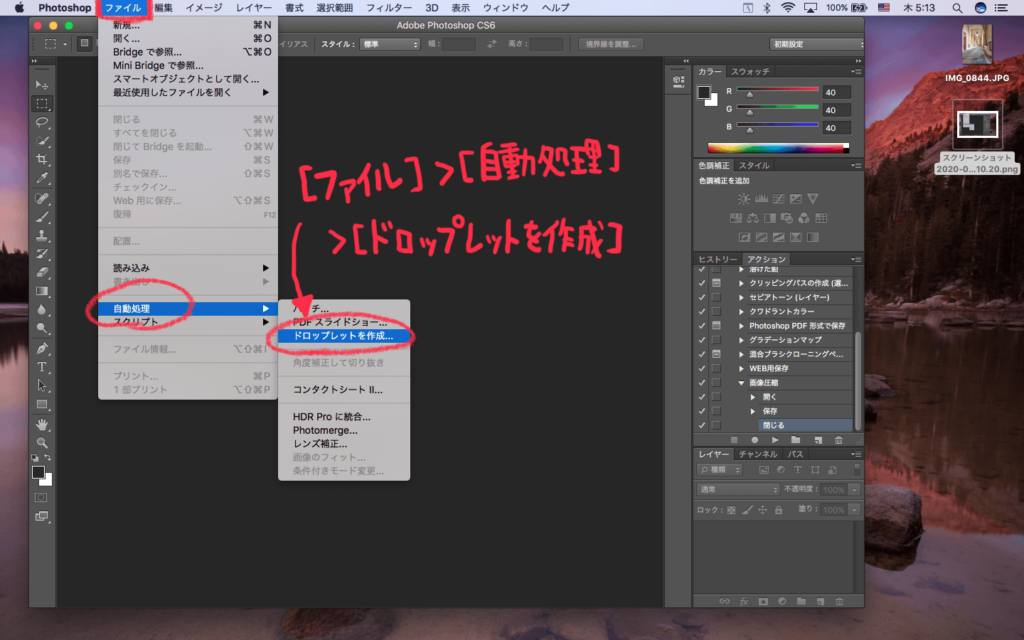
[ファイル]>[自動処理]>[ドロップレットを作成]をクリック。▲
「ドロップレット」アプリをデスクトップに作成します。
ドロップレットを保存の[選択]をクリック。▼
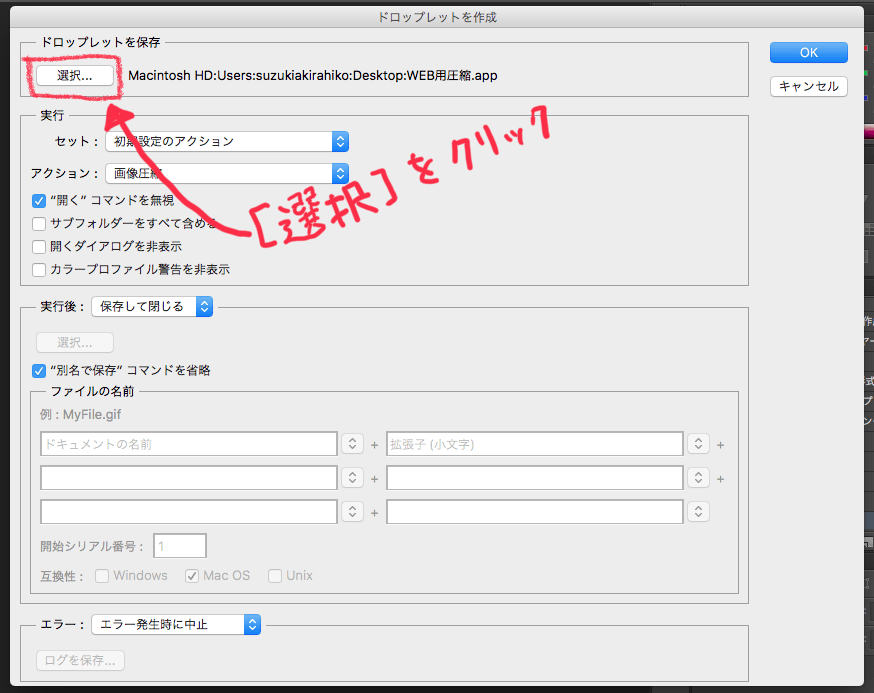
ドロップレットの名前を「画像圧縮.app」と入力、保存場所をデスクトップにして[保存]をクリック。▼
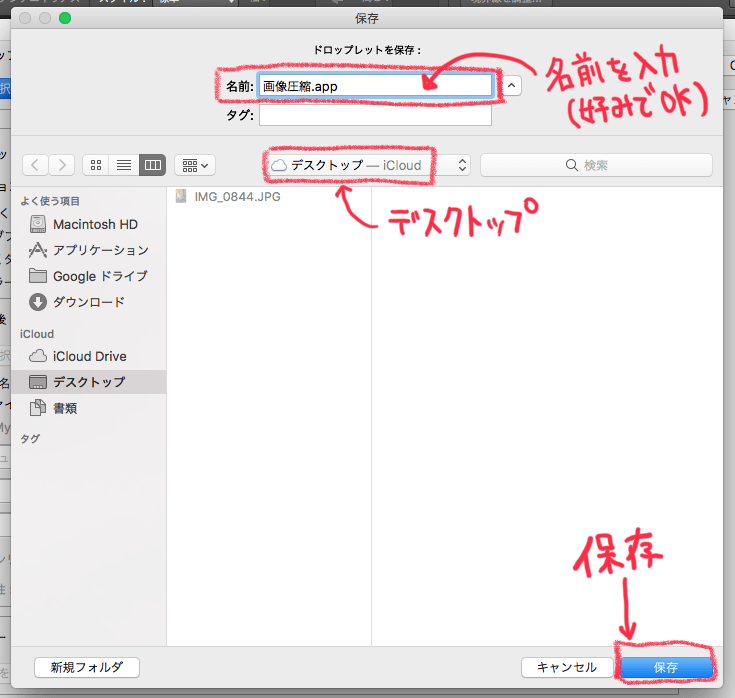
アクション:画像圧縮
“開く”コマンドを無視:チェックを入れる
実行後:保存して閉じる
“別名で保存”コマンドを省略:チェックを入れる
設定できたら[OK]をクリック。▼

ドロップレットが作成されました。▼

動作確認
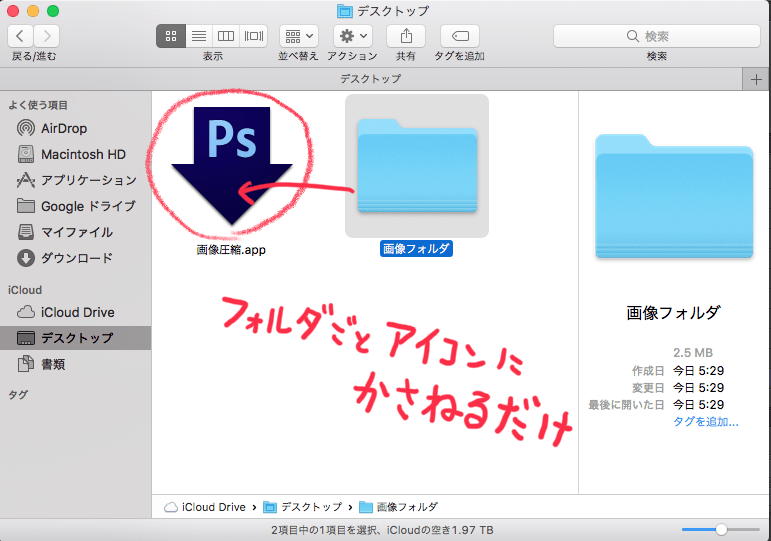
画像の入ったフォルダまるごと、アイコンに重ねるだけで圧縮されます。▲
フォルダを開いて、画像のファイルサイズが小さくなっていれば問題なく動作ができています。
ドロップレットは好きな場所に移動して使うことができるので、アプリケーションのフォルダにいれたり、また「Dock」に配置して使うことだってできちゃいます。▼
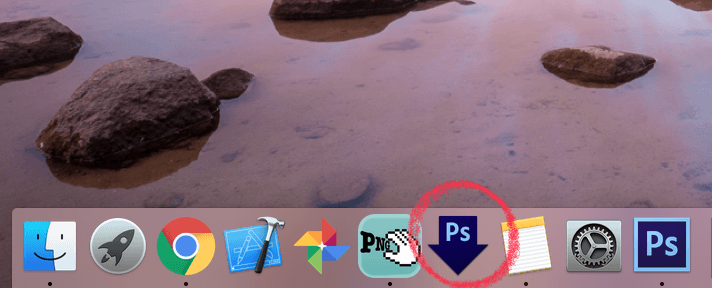
勘が鋭い方は、すでに気づいてくれてると思いますが、
この手順を応用してjpeg圧縮以外にも、他の拡張子に自動変換したり、自動リサイズのドロップレットを作成することができます。

オリジナルのドロップレットを作ってみてね。
以上、Adobe Photoshopで、jpegを圧縮してサイズを小さくする方法の紹介でした。
最後まで読んでいただき、ありがとうございます。




コメント