
どうもハルブログのハルです。

複数のページのPDFファイルを作成・編集するにはどうするの?

画像を使って解説するよ。
今回は、iPad版Affinity Designer(アフィニティデザイナー)でPDFを編集する方法を紹介します。
・アートボードを複数作成
・まとめて編集
・PDFファイルで書き出し
PDFファイルを作成したり編集することができる、iPad版Affinity Designer.▼
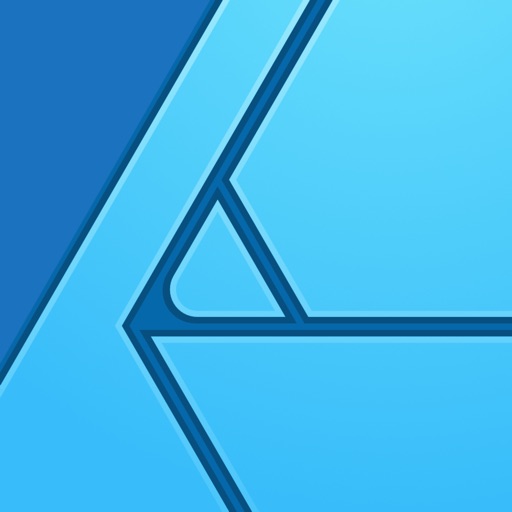
iPad版Affinity DesignerでPDFを編集する
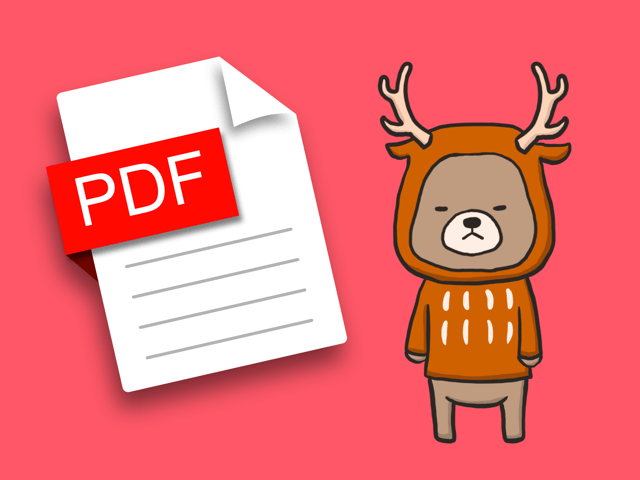
iPad版のAffinity Designerは、PDFファイルを作成・編集・書き出しすることができます。
しかも、複数ページのPDFファイルを1つのファイルにできるんです。
レイヤー機能を保持することもできるので、ファイルを開く側がレイヤー編集できる環境なら、編集の続きをすることもできます。

複数のアートボードで開いて、まとめて編集できるよ。
ファイル作成から書き出し、保存、クラウドから読み込みまで解説します。
アートボードで新規ドキュメントを作成
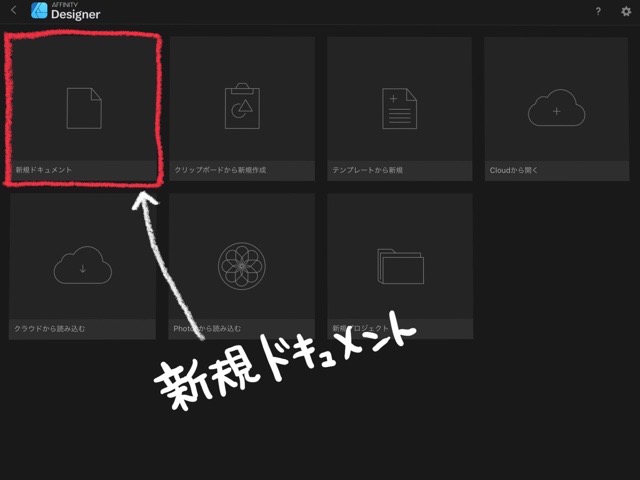
[新規ドキュメント]をタップします。
複数ページのPDFファイルを作成するのに、アートボードへの割り当てが必要です。
オプション欄にある[アートボードを作成]ボタンをタップして、新規ドキュメントを作成します。▼
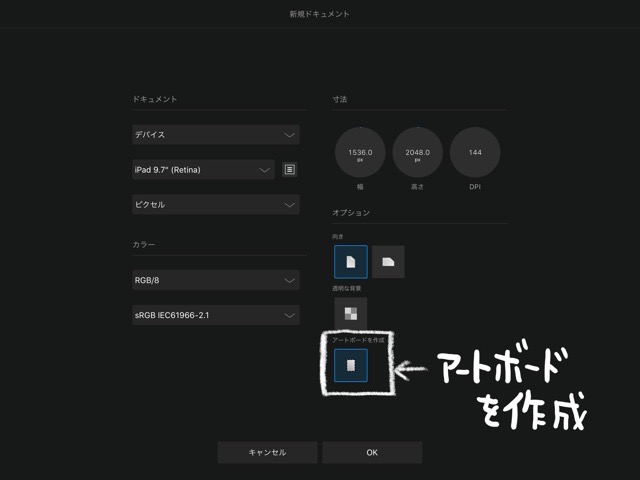
1枚のアートボードが表示されます。
アートボードを選択して、アートボードを複製します。▼
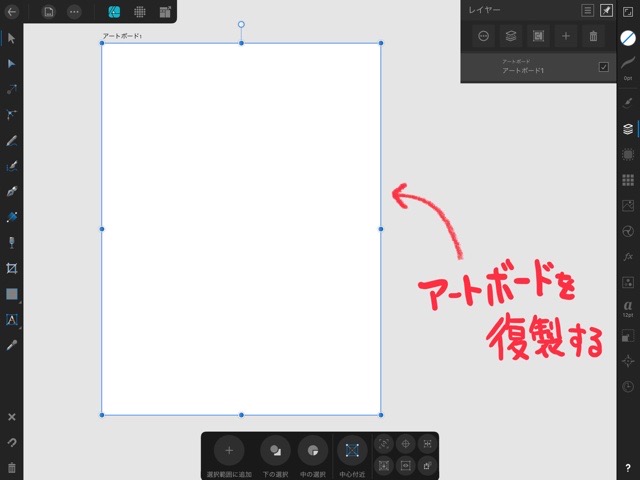
アートボードを複製する
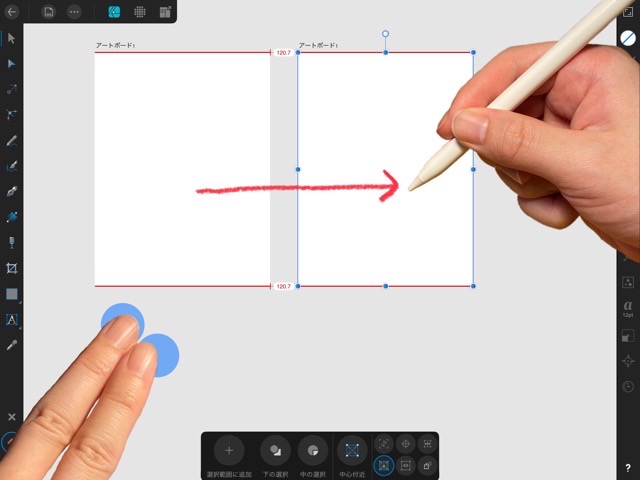
画面を2本指でタップした状態で、アートボードをスワイプします。
同じサイズのアートボードが複製されます。
PDFファイルにした時、レイヤーの下から順番にページになります。
※アートボードの配置や、レイヤー名は順番に関係ありません。
アートボードを同じ画面で編集できます。▼

PDF形式で書き出す
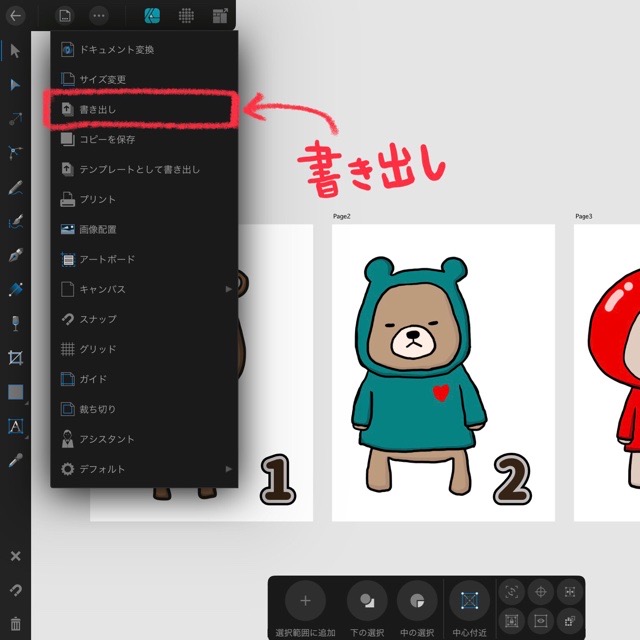
[ドキュメント]>[書き出し]をタップ。
①書き出し形式を[PDF]で選択
②プリセット:[PDF(for print)]←デバイスなどで表示するなら一番無難
③フォントを埋め込む:[すべてのフォント]←フォントを持ってない相手でも正しく表示できる
④[OK]をタップして書き出す
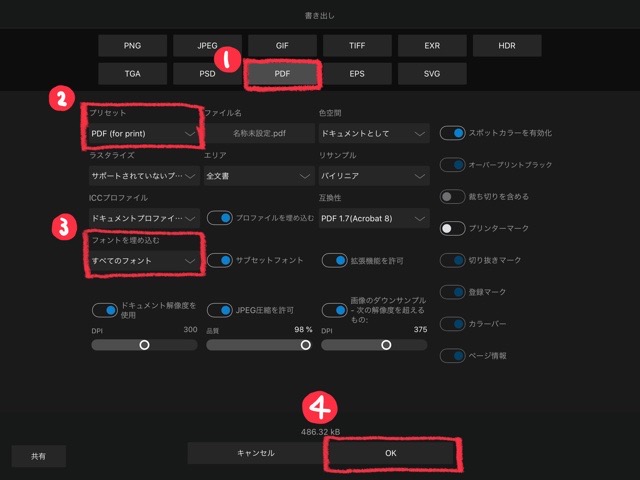
保存先のフォルダを選択します。▼
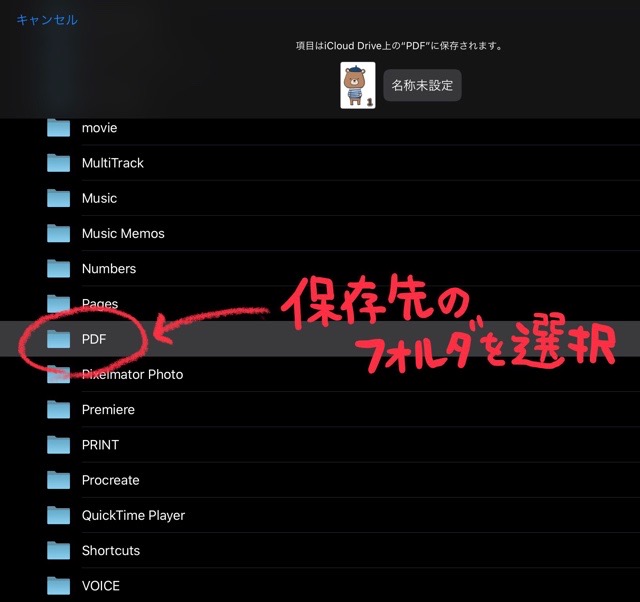
書き出しできたPDFファイルは、パソコンやスマホで確認できます。
開くときのソフトのバージョンなどの環境で、配置が崩れることもありません。
Macの「プレビュー」アプリで開いてみました。▼
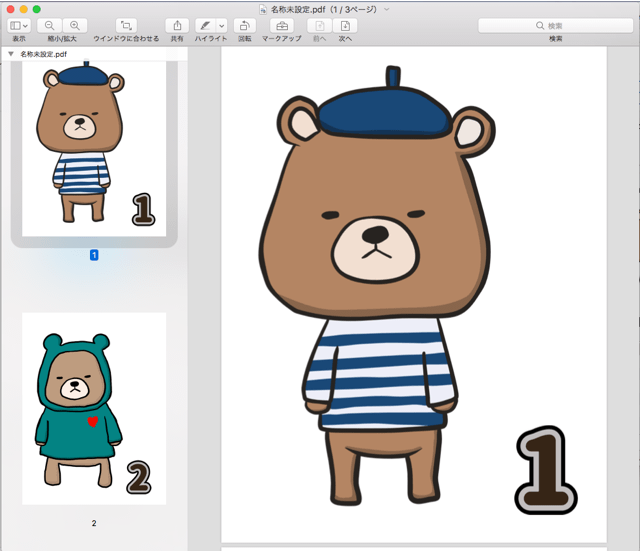

PDFファイルが書き出しできたよ。
PDFファイルをAffinity Designerで開く
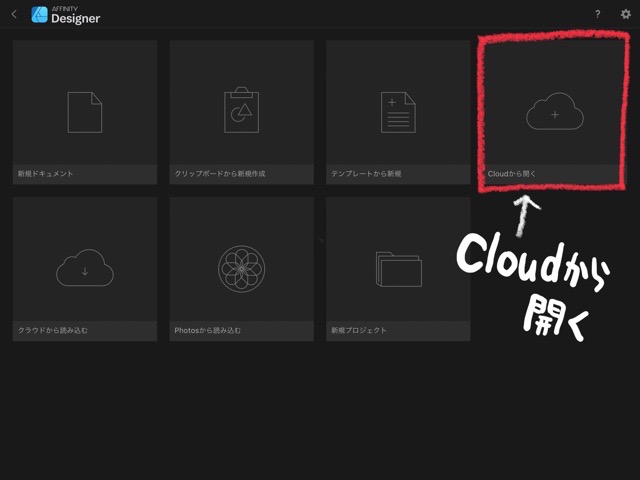
Affinity DesignerでPDFファイルを開きます。
[Cloudから開く]をタップして、保存したPDF形式のファイルを選択します。
ちなみに、右上の設定(歯車マーク)から[一般]>「デフォルトの保存場所」>「iCloud Drive」から「自分のiPad」に変更することも可能です。
iCloudが表示されたら、あらかじめ保存してあるPDFファイルを開きます。▼
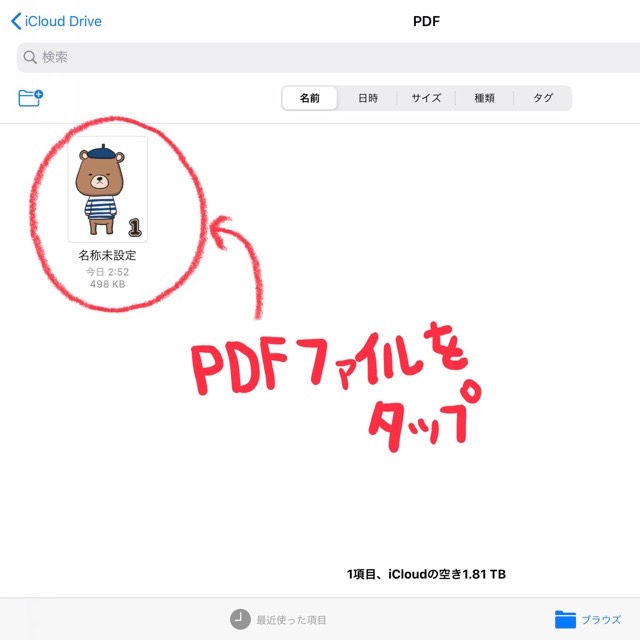
PDFファイルが開きます。
複数ページの場合は、アートボードごとにページが表示され、レイヤー保持されたファイルならレイヤー機能を使うことができます。▼

まとめ
今回紹介した中で、アートボードを使いました。

アートボードって何に使うの…?
と思っていた人も多いと思います。
実は、PDFの複数ページ作成に使える機能だったんですね。

今後も、便利な機能を随時アップしていくよ。
以上、iPad版Affinity Designer(アフィニティデザイナー)でPDFを編集する方法の紹介でした。
最後まで読んで頂き、ありがとうございます。

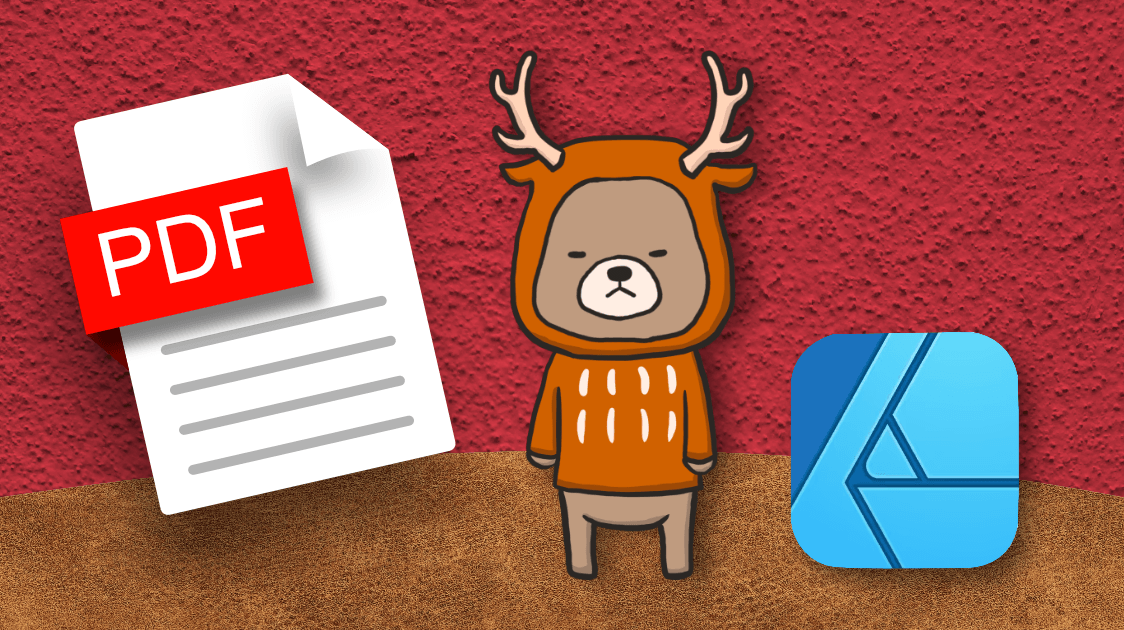




コメント