
どうもハルです。

紙に手書きした線画の抽出ってどうやるの?

画像を使って解説するよ。
今回は、Procreate(プロクリエイト)で線画抽出する方法の紹介です。
紙に手書きした、イラストの線をProcreateを使ってデジタル化。
iPhoneで撮影した紙のイラスト画像から、線だけ抽出、色付け、背景の白を透過します。
iPadのペイント系最強アプリ、Procreate(プロクリエイト)。▼

Procreateで線画抽出する方法
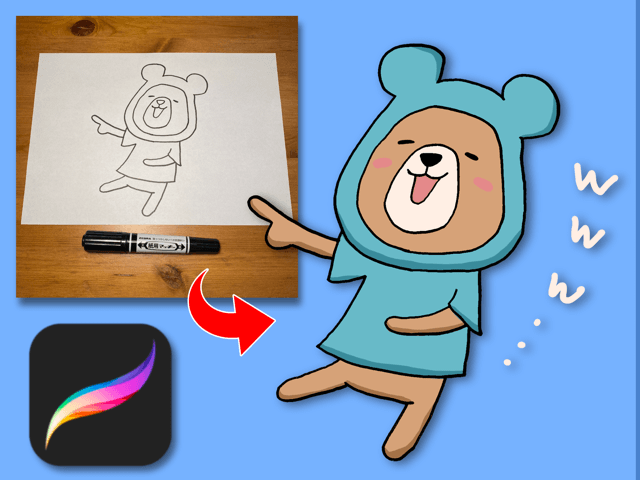
Procreate(プロクリエイト)で画像の線だけ抽出する方法。▲
「線画抽出」とは、紙に手書きした線を取り込んで、色付けしたり、デジタルで修正することです。
背景透過した画像にすれば、素材として使用することもできます。
画像の線を、下書きではなく、そのまま使用します。
紙にイラストを手書き
紙用マッキーで書いたイラスト。
スキャナーなどを使わず、iPhoneで撮影。
線だけ抽出する際に、太くてハッキリした線だと作業しやすいです。▼

iPhoneで角度を補正
iOS純正の写真アプリを使って、斜めから撮影した写真の角度を補正。
暗い画像の場合、ハイライト、シャドウ、コントラストを調整しておきます。▼
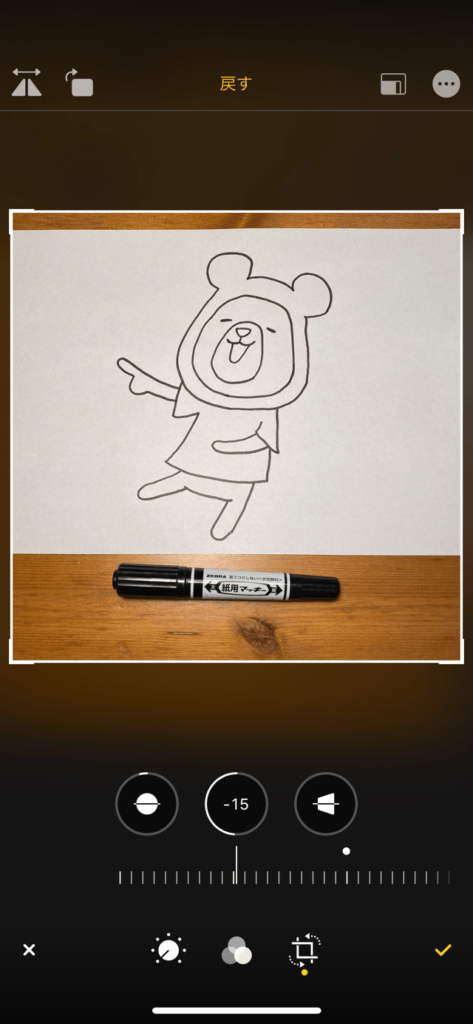

写真の補正は、純正アプリが結構使えるよ。
画像をiPadに転送しておきます。
画像をキャンバスに配置
Procreateを起動して、画像をキャンバスに配置。▼
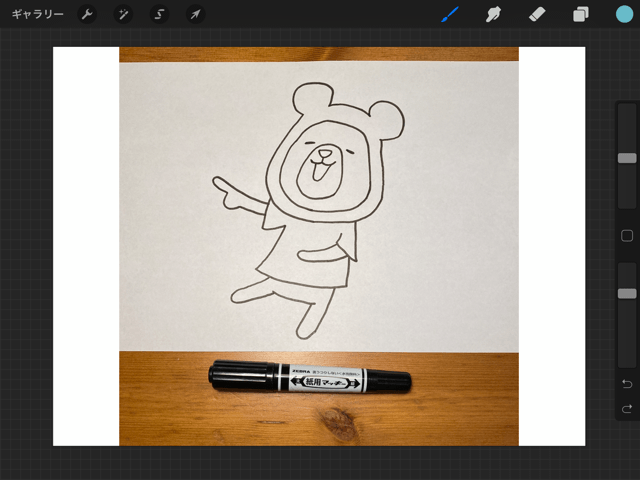
移動ツールを使って、画像をキャンバスにあわせて拡大。▼

線画を抽出
元画像のままでは、作業できないので、線画抽出します。
[調整]>[カーブ]をタップ。▼
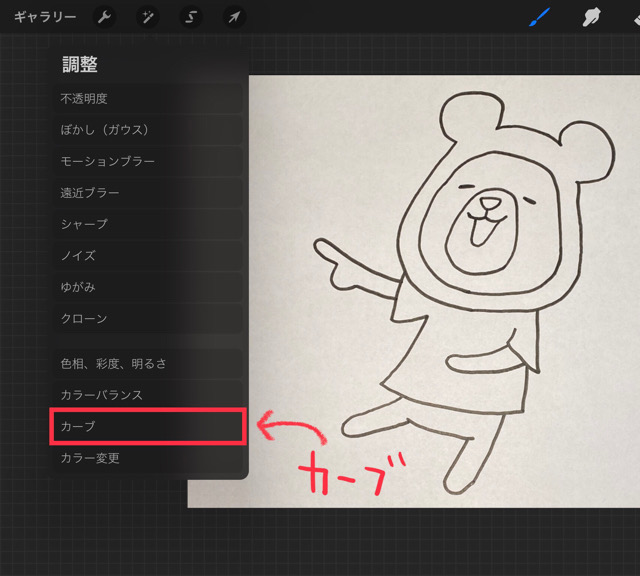
カーブをいじって、背景の白と黒い線がはっきりさせるように調整。▼


Procreateでは、これでほぼ線画抽出できた状態だよ。
色付け
線画抽出の線を使って、色付けします。
レイヤーをタップして、[基準]を有効にします。▼
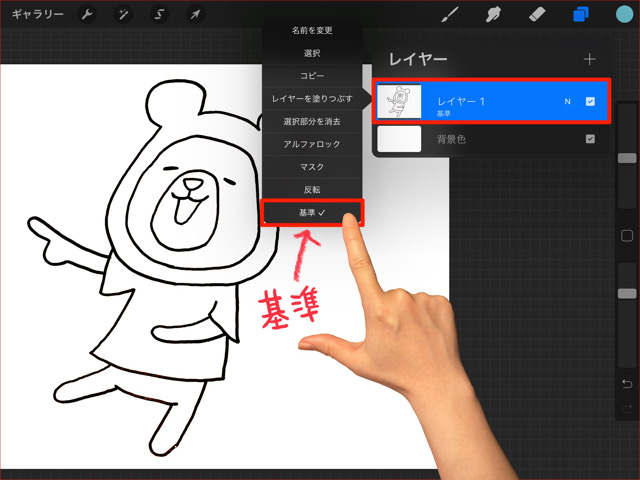
色塗り用の新規レイヤーを作成します。
これで塗りつぶした色を、別レイヤーで作業することがでます。▼

カラードロップで、色を塗りつぶします。▼

塗りつぶしたレイヤーを、2本指で横にスワイプして「アルファロック」します。▼
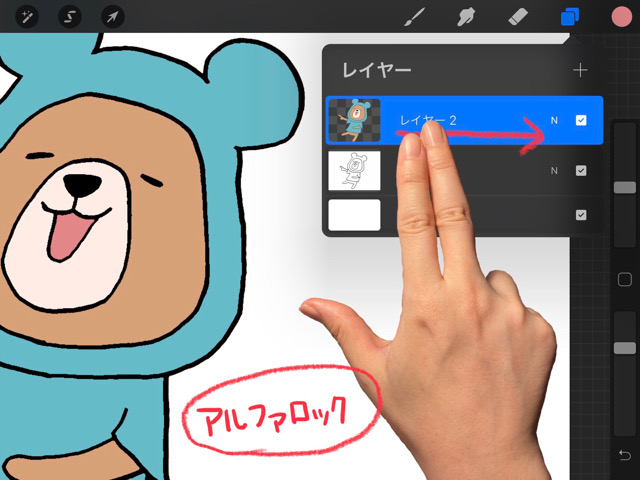
塗りに影を描きます。
塗りだけに色がついて、はみ出した部分には色が描かれません。▼

色付けが、できました。▼
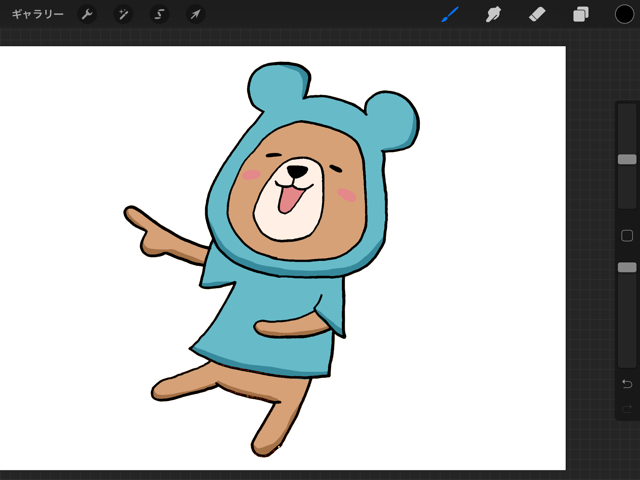
白背景を透過
白背景を消して、背景透過画像にします。
「選択ツール」>[自動]タブを選択。▼
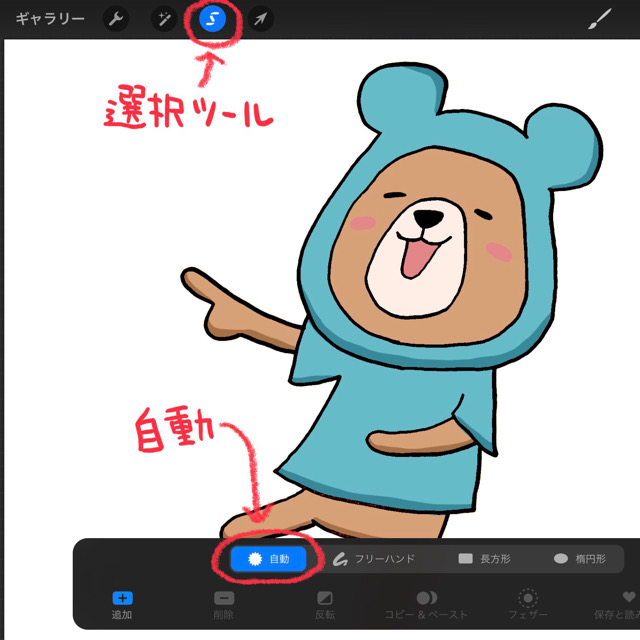
白背景をタップして選択すると、背景だけが黒で表示されます。▼

範囲選択できたら、背景を消しゴムを使って消す。▼

背景透過できました。▼
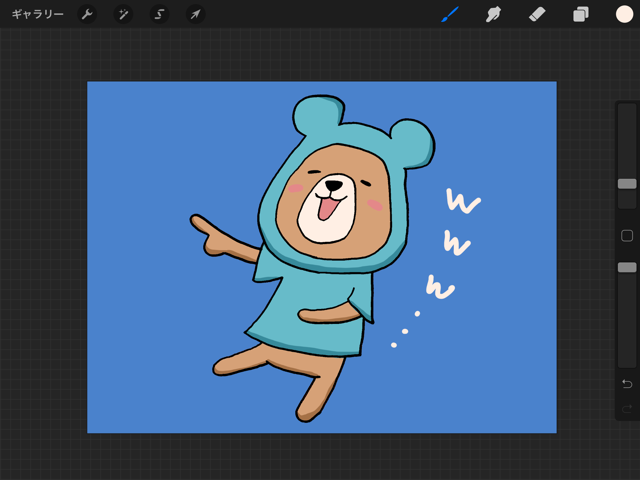
まとめ

iPad、Apple Pencilが苦手な場合、紙とペンで描いた線画を抽出して色付けする簡単な方法。
たとえば、自分以外の人に描いてもらった線を、そのまま活かして作品にしたい場合にも使える小技です。
背景透過すれば、別の素材と組み合わせることもできます。

ハルブログでは、Procreateの使い方をたくさん記事にしてるので、あわせてどうぞ。
iPadにまだProcreateをインストールしてない人は、こちらからどうぞ。▼

以上、Procreate(プロクリエイト)で線画抽出する方法の紹介でした。
最後まで読んでいただき、ありがとうございます。
Apple Pencil(第2世代)。▼
iPad Pro 12.9インチ(第4世代)。▼

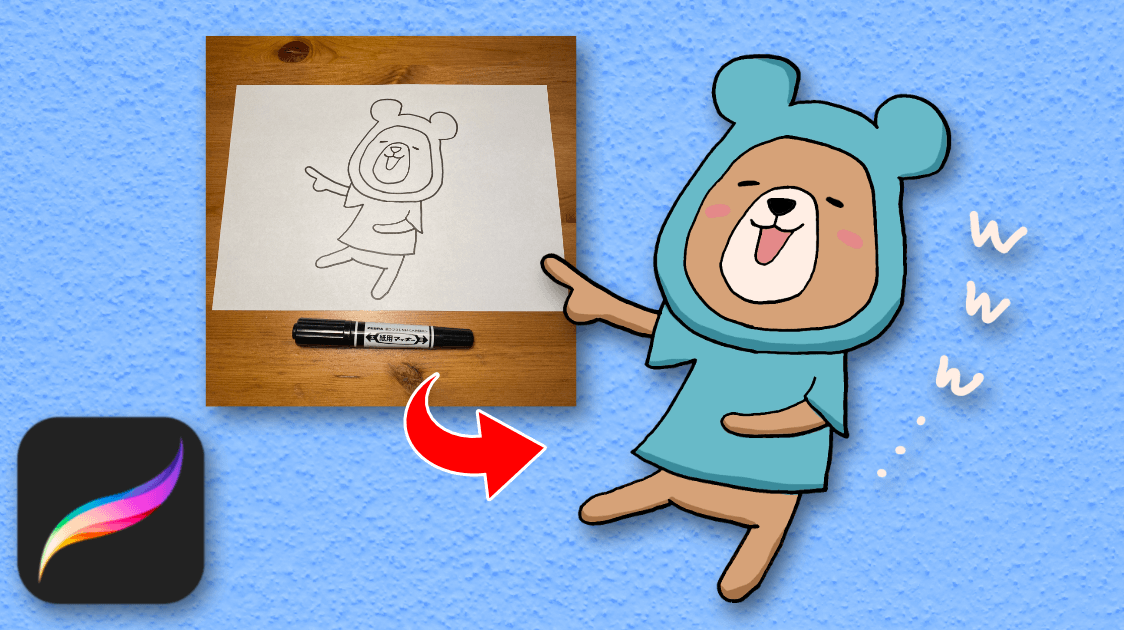






コメント