
どうもハルです。

Procreate初心者で使い方がわからない…。

使い方や設定を画像で説明するよ。
Procreate(プロクリエイト)初心者の人向け「使い方」や「設定」を画像を使って説明します。
今回紹介する設定をあらかじめやっておくだけで、非常に使いやすくなります。
ProcreateはiOSで使えるペイント系アプリです。ブラシの種類が豊富でシンプルな操作画面で使いやすいのに高性能。
買い切りなので一度購入してしまえば、ずっと使えます。▼
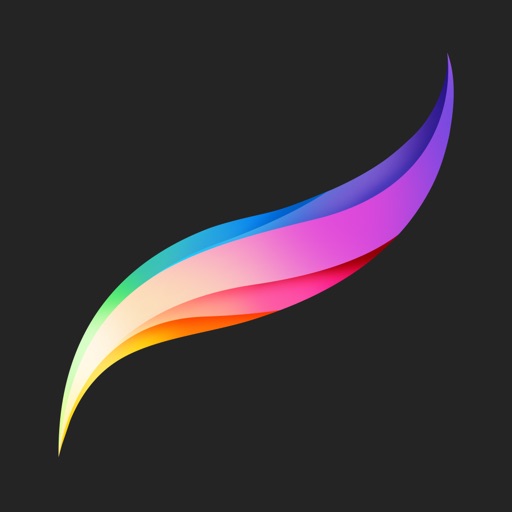
Procreateを起動して新規プロジェクトを作成
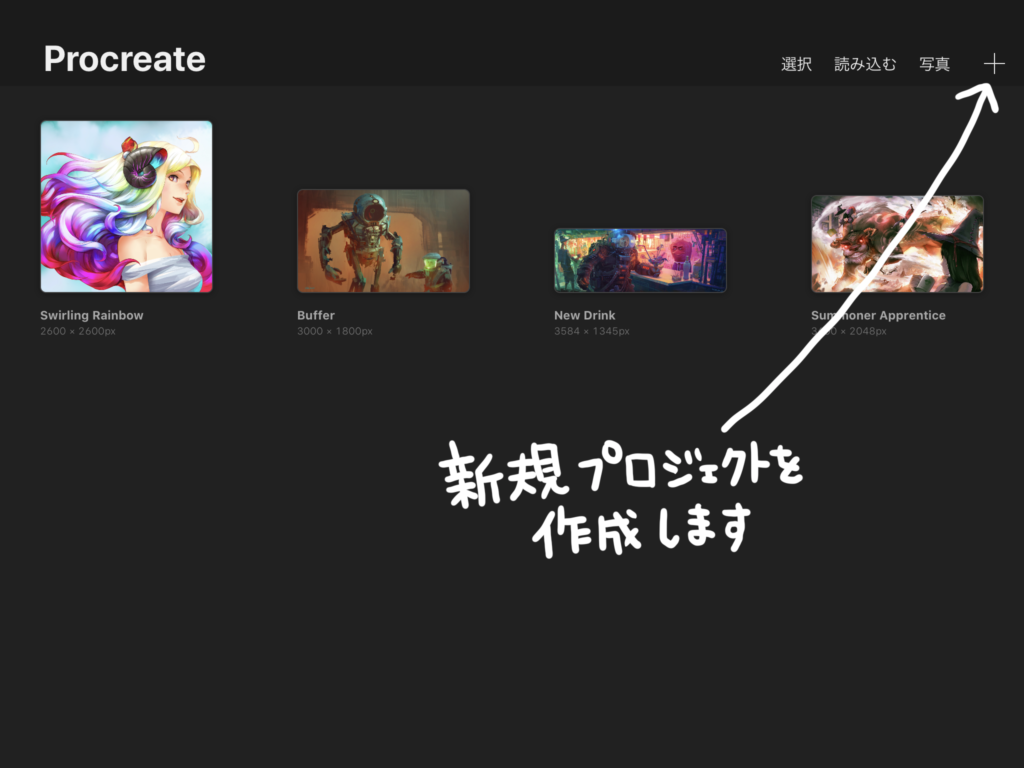
アプリを起動すると、「ギャラリー」というTOP画面が立ち上がります。▲
作成したプロジョクトは、ここで管理ができます。
画面右上の「+」ボタンをタップして、新規プロジェクトを作成します。
任意のキャンバスサイズを選択するか、特にこだわりがなければ「スクリーンサイズ」を選択します。▼
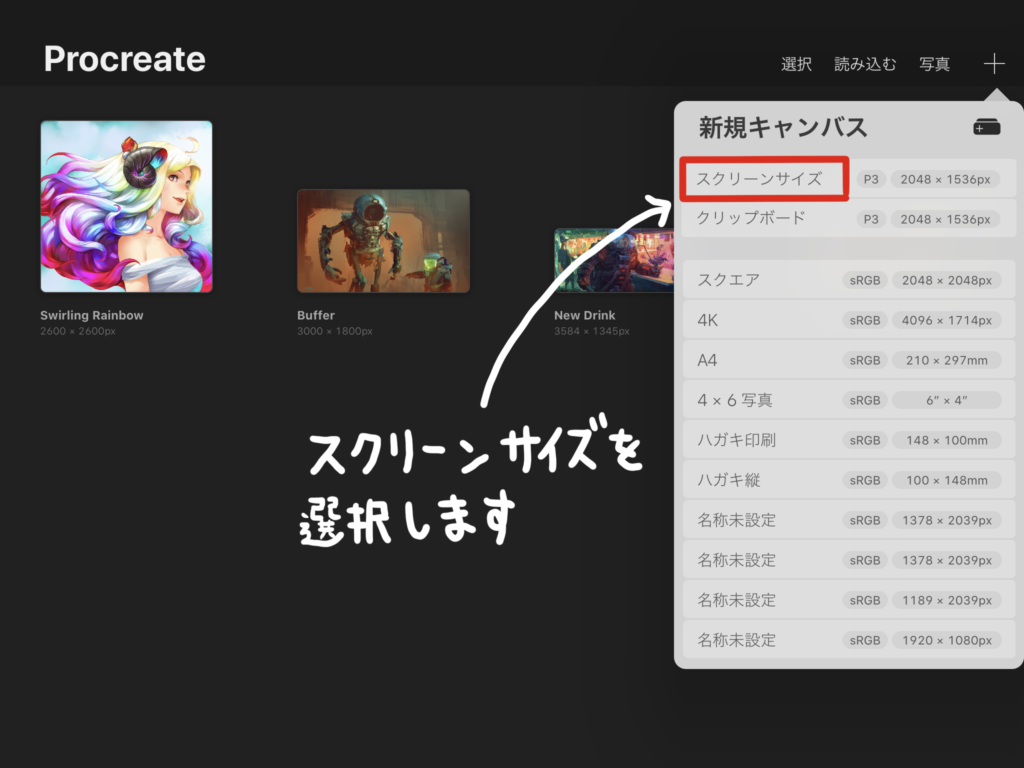
操作画面はスッキリデザイン
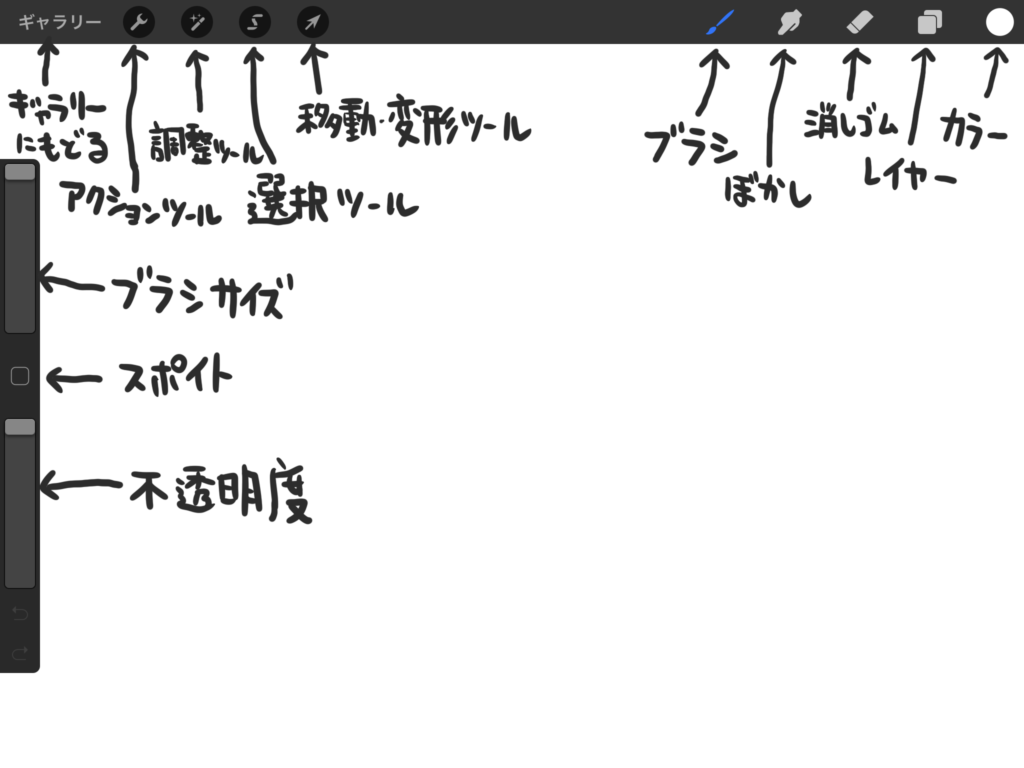
操作画面はこんな感じです▲
余計なツールパネルは排除されていて、スッキリとしたデザインです。
機能を覚えるまでは、どこに何があるか解らないので、使いにくく感じます。
おぼえてしまえば、直感的に操作できるので描きやすいです。

Procreateは設定が肝心
Procreateは直感的に操作できるように、操作パネルの代わりに環境設定であらかじめ自分にあった設定をする必要があります。
逆に言えば、設定をしないでそのまま使うとめちゃくちゃ使いにくいです。
使いやすい設定を説明していきます↓
設定をして使いやすくする
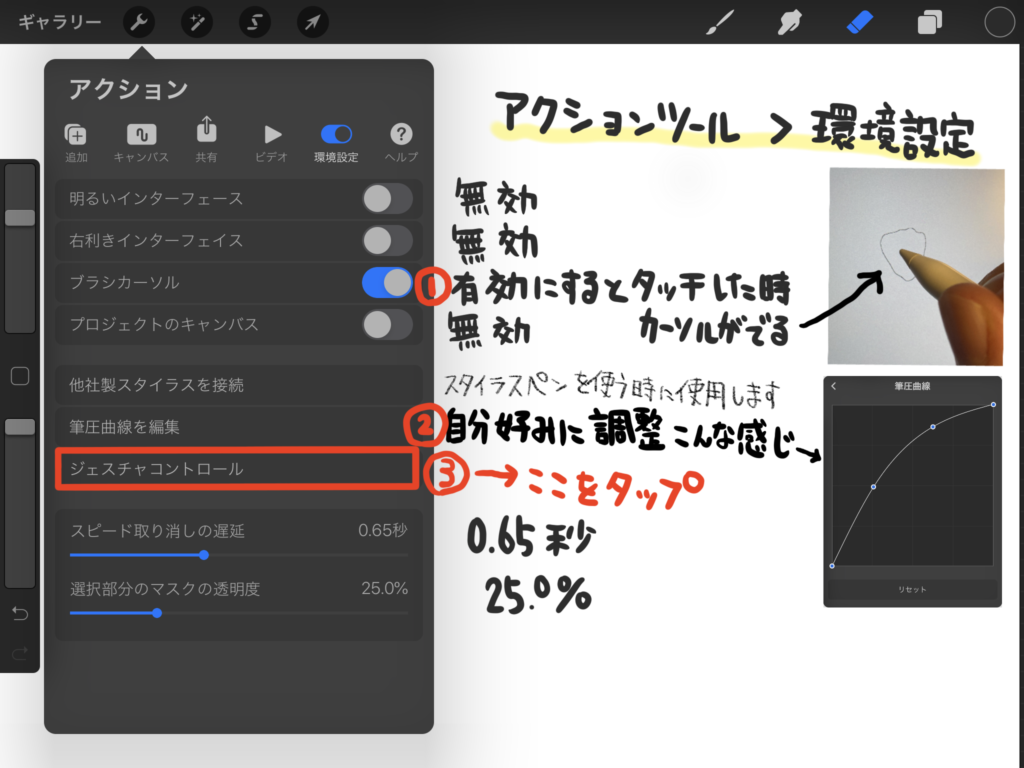
Procreate初心者なら、まずのこの設定にしましょう。▲
使いながら自分なりにカスタマイズすることで、より使いやすくなっていきます。
左上の[アクションツール]>[環境設定]をタップ。
①ブラシカーソルを[有効]にします。他は無効にしておきましょう。
ブラシカーソルはペンでタッチした時に、ブラシのシルエットが表示されるので描きやすくなります。
②[筆圧曲線を編集]をタップして筆圧を調整します。
上に膨らんだようなカーブにすると、筆圧が不安定でも安定した太さの線が描けます。
③[ジェスチャコントロール]をタップします。
指でタッチ・長押しなどに機能を割り当てる「ジェスチャコントロール」の設定を解説します。↓
ジェスチャコントロール
ぼかし
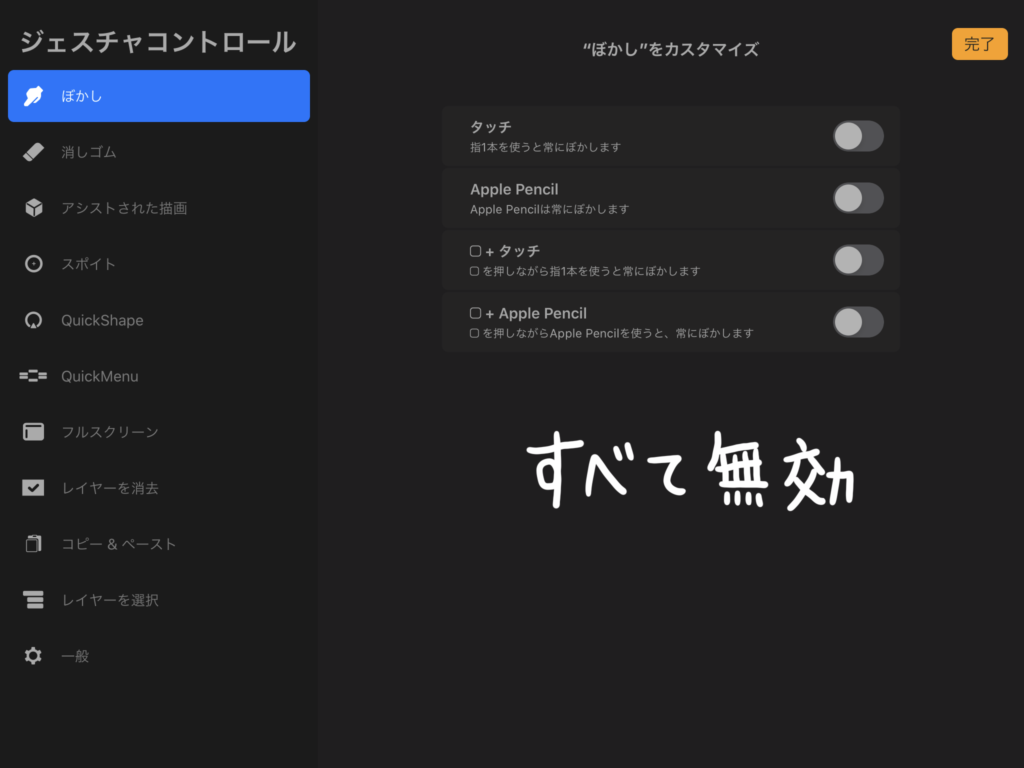
[ぼかし]はすべて無効にします。▲
ぼかしは画面上部に表示されてるので、無効で大丈夫です。
消しゴム
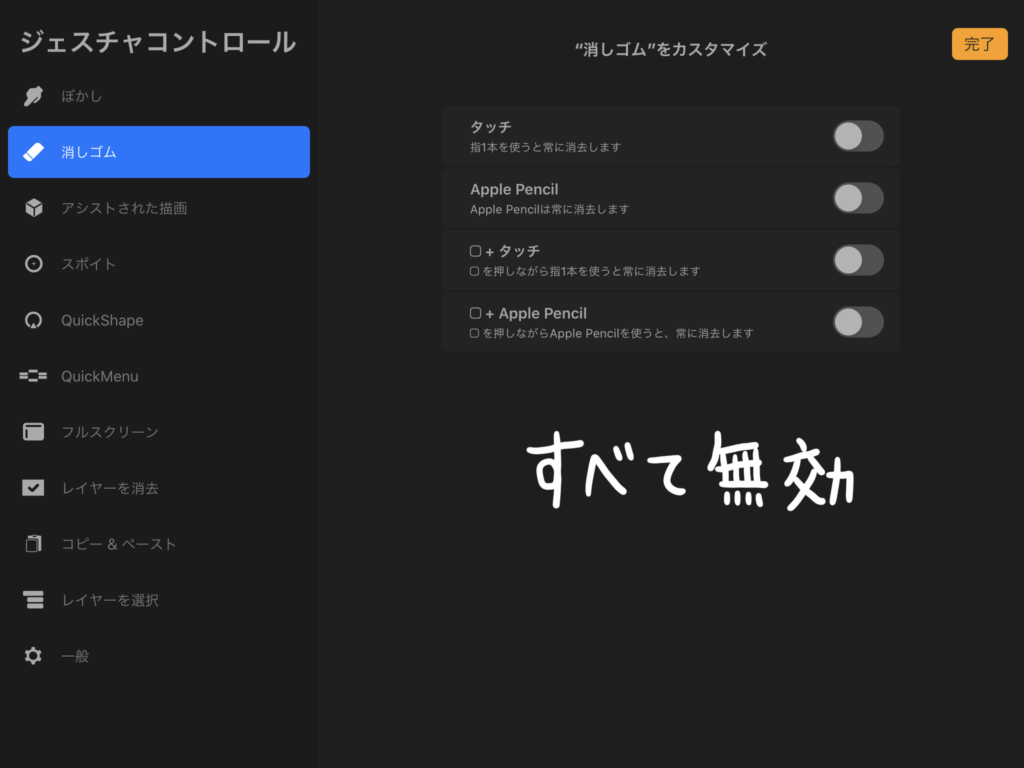
[消しゴム]はすべて無効にします。▲
消しゴムは画面上部に表示されてるので、無効で大丈夫です。
描画アシストされた描写
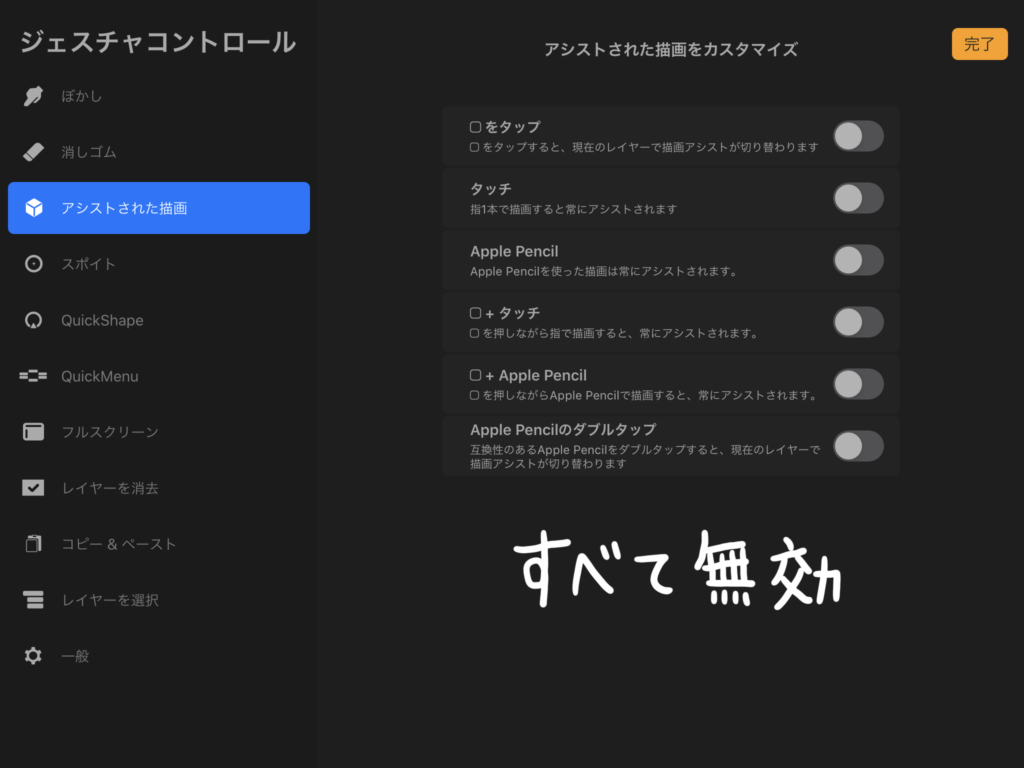
[アシストされた描画]はすべて無効にします。▲
描画のアシスト機能は、[アクションツール]>[キャンバス]>[編集 描画ガイド]で設定ができます。
ここで設定すると、自由線を描こうと思った時に誤作動を起こしやすいので無効にしておきます。
スポイト
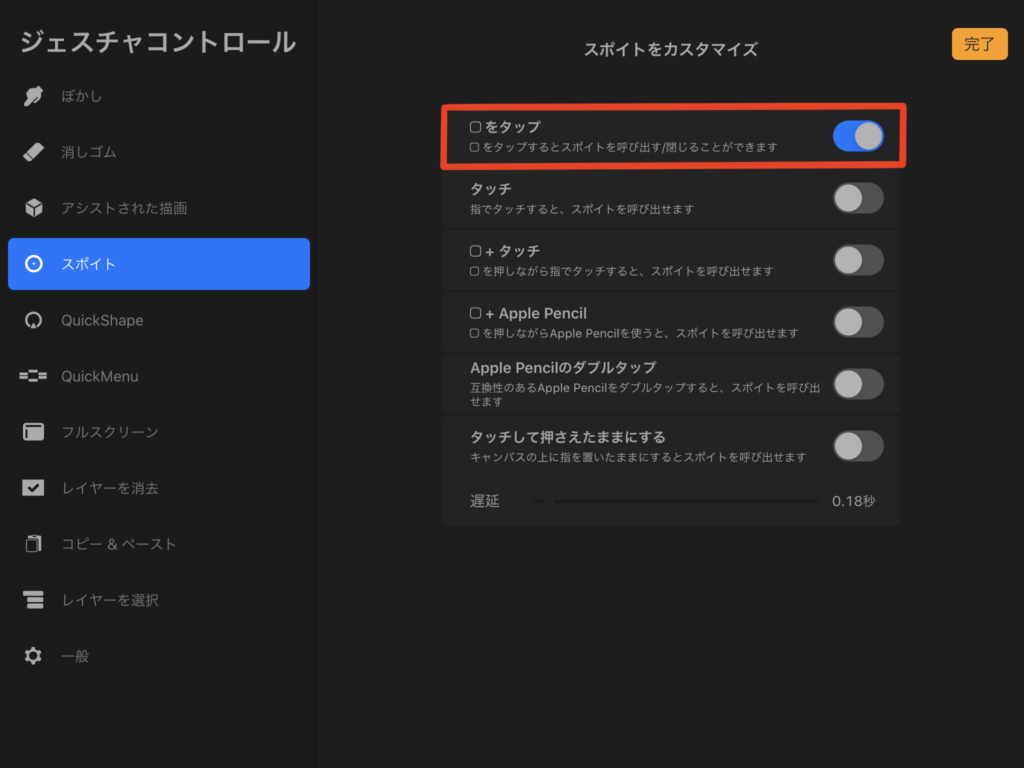
[□をタップ]だけを有効にします。▲
「□」を押すたびにスポイトが出現します。
スポイトを動かすと、キャンバス上のカラーを拾う事ができます。▼
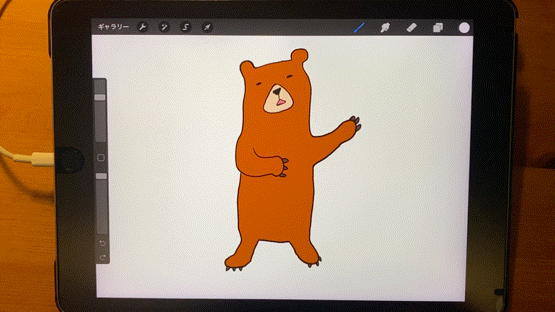
QuickShape
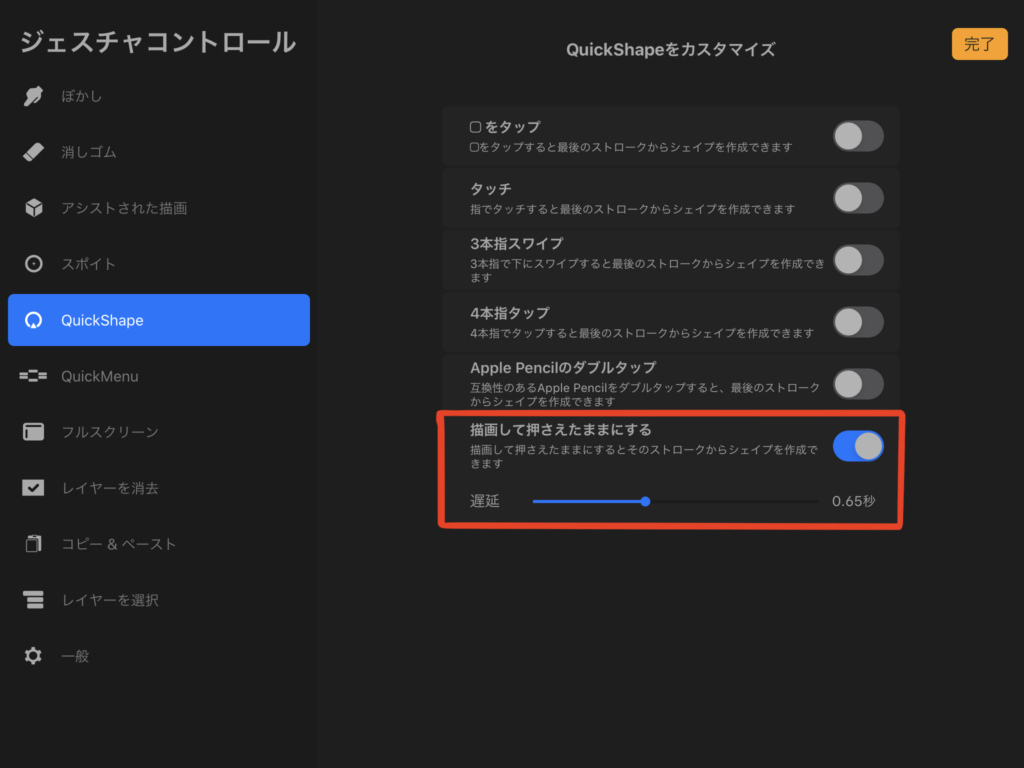
[描画して押さえたままにする]だけを有効にします。▲
線を描いてペンを押さえたままにすると、キレイな線のシェイプが作成されます。▼
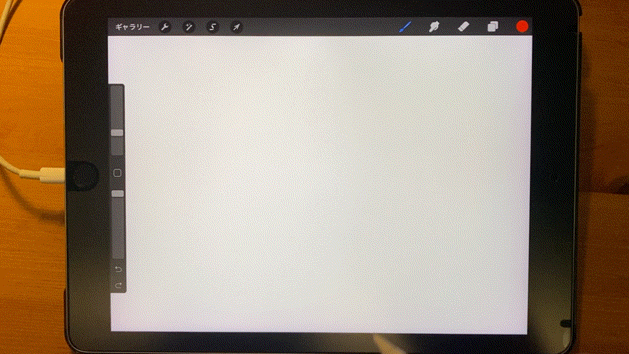
QuickMenu
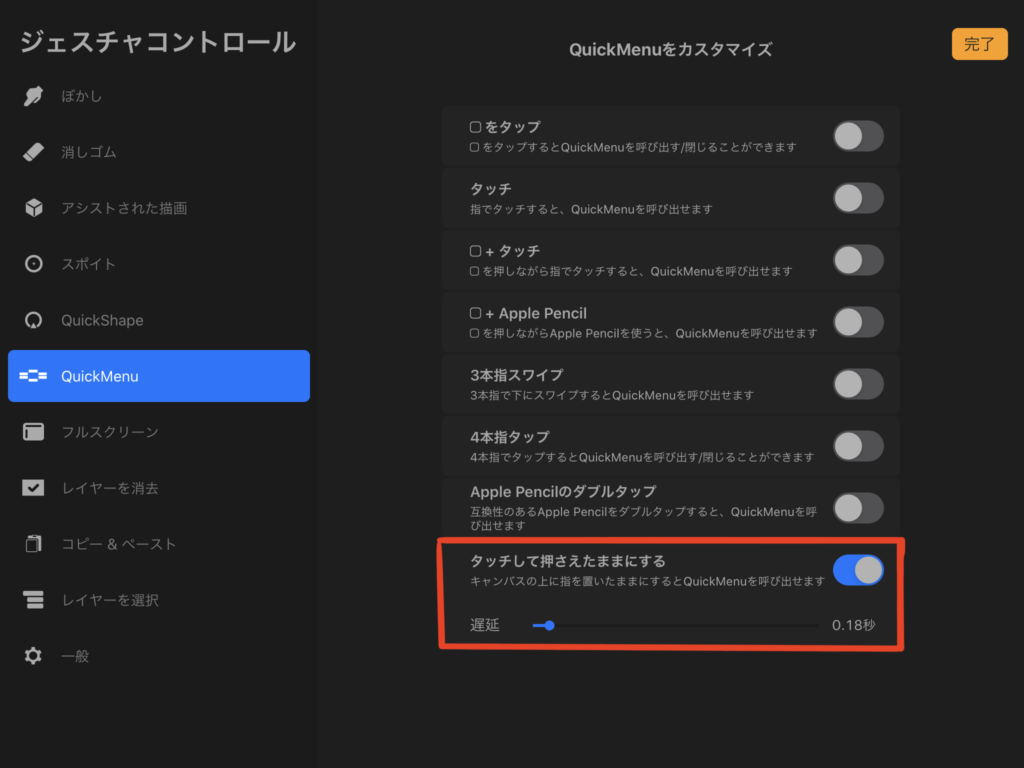
[タッチして押さえたままにする]だけを有効にします。▲
キャンバスを1本指で押さえたままにすると「クイックメニュー」が表示されます。
よく使う機能を、すぐに呼び出す事ができるのでとても便利です。▼
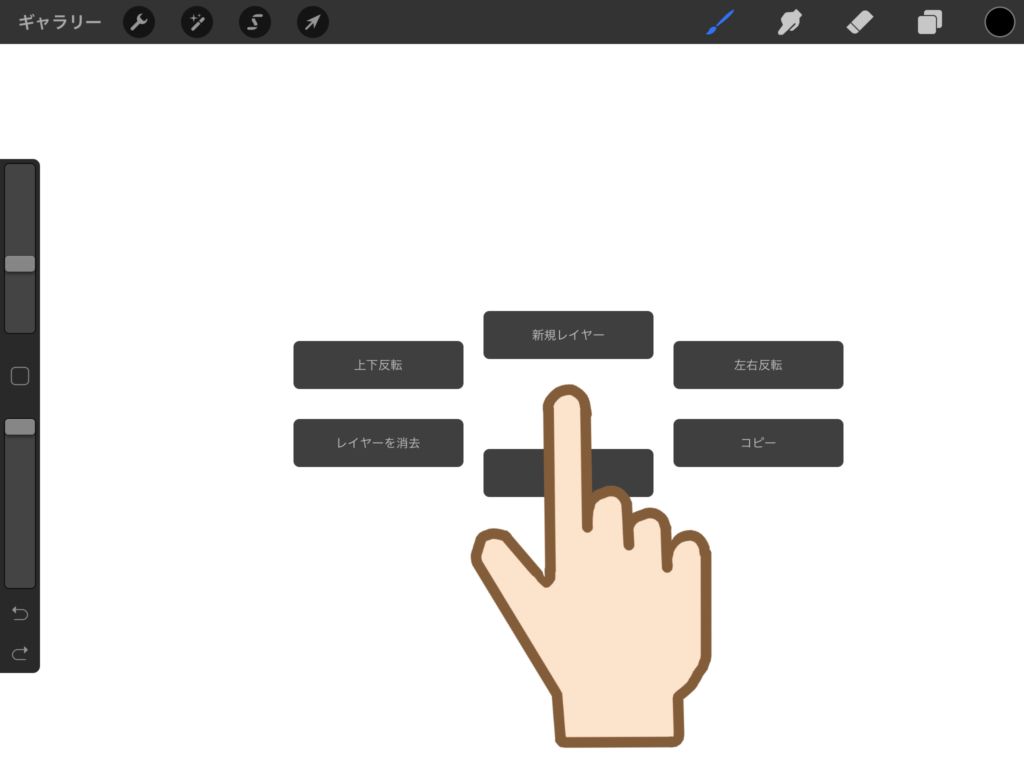
メニューを変更する時は、ボタンを長押しする事で選択することができます。
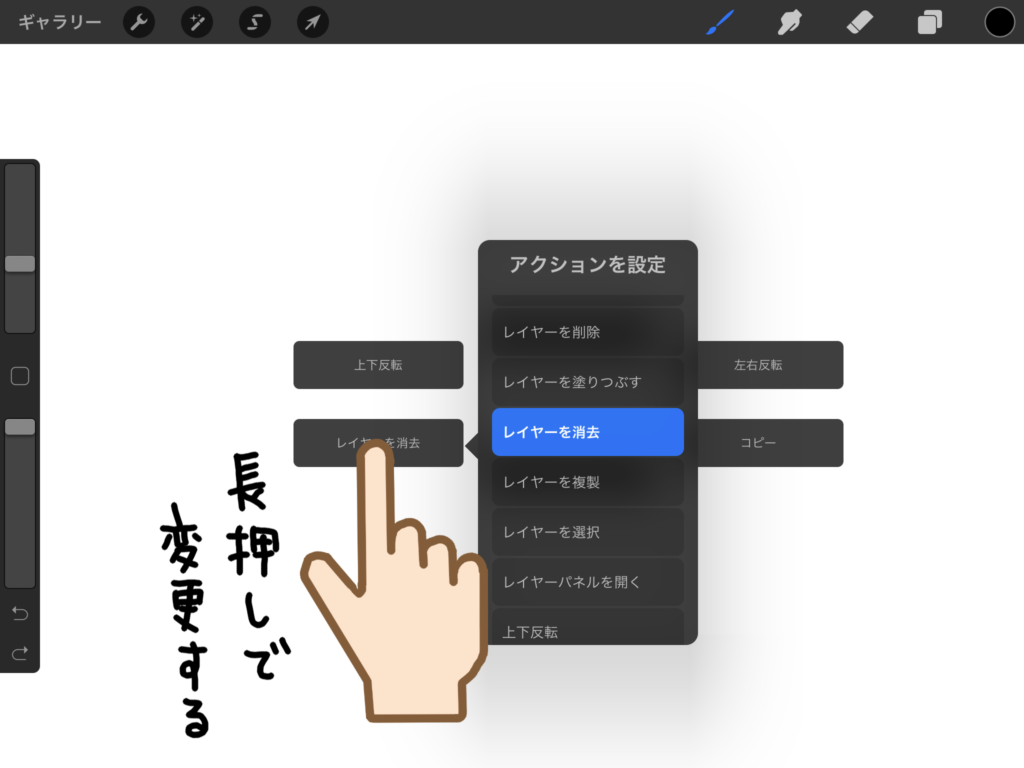
ブラシを割り当てると絵を描く時にすぐ切り替えできます。
右側にはコピペを割り当てましょう。▼
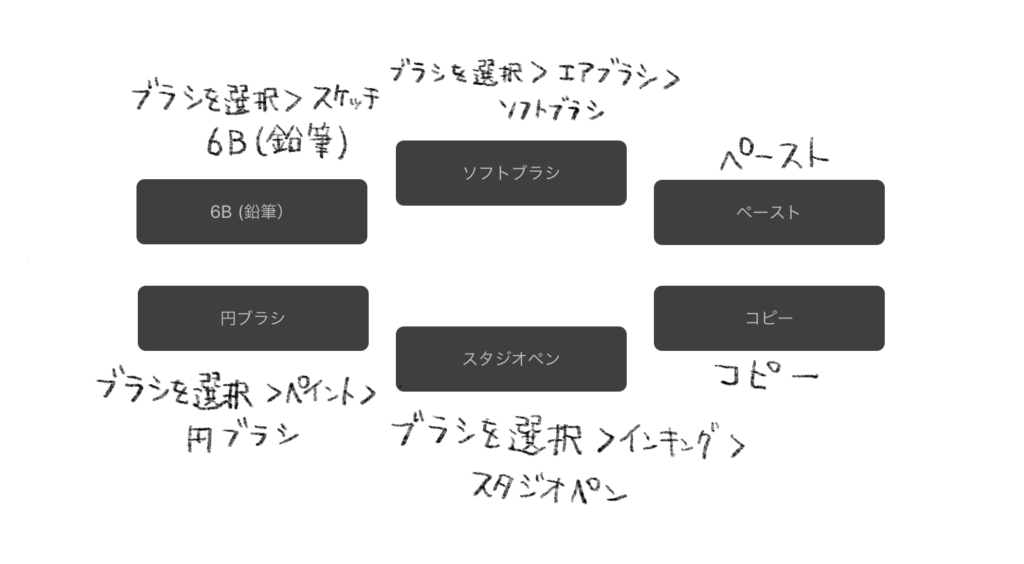
最初はこのメニューを割り当てて、使ってくうちに「自分ならこの機能がほしい」ってなったらカスタムしていくといいです。
フルスクリーン
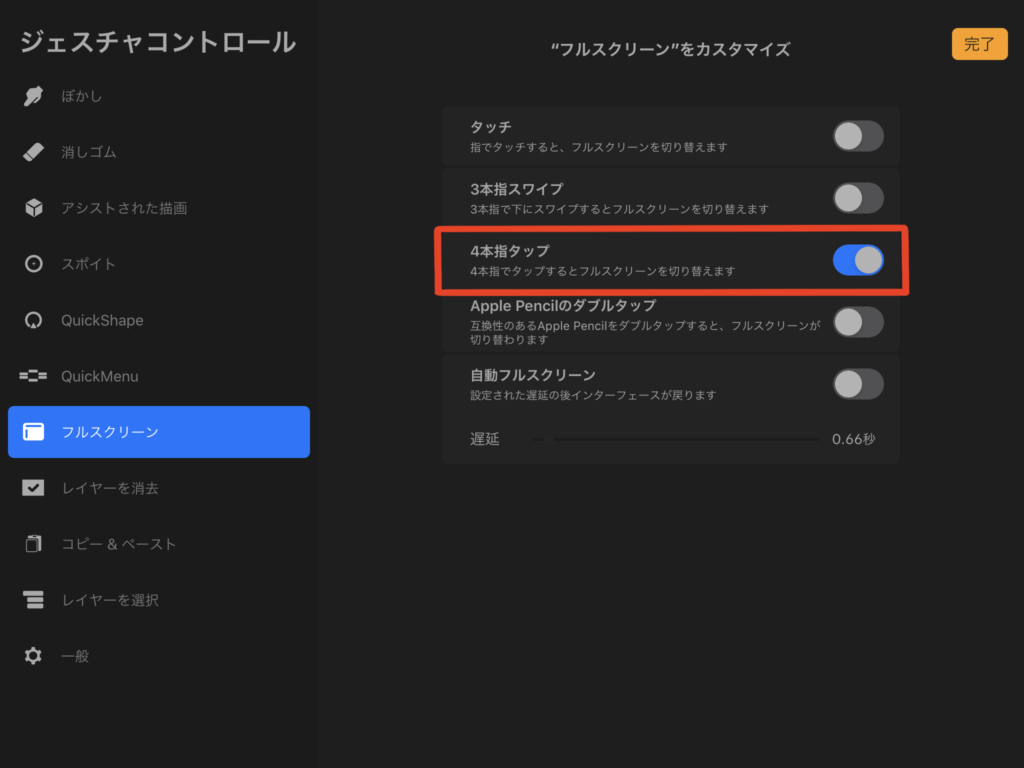
[4本指タップ]だけを有効にします。▲
4本指でタップすると、ツールが隠れてフルスクリーン表示になります。
元に戻す時は、同じように4本指でタップします。▼
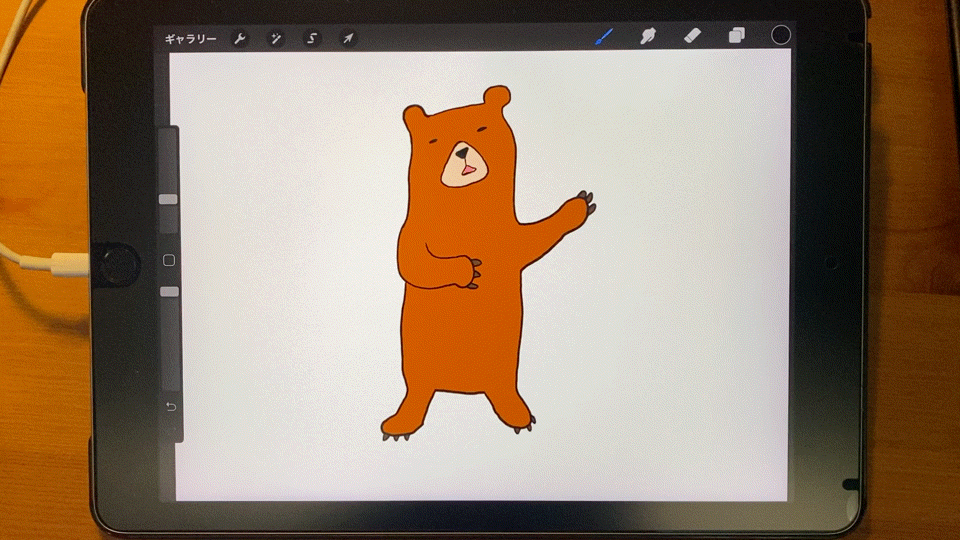
レイヤーを消去
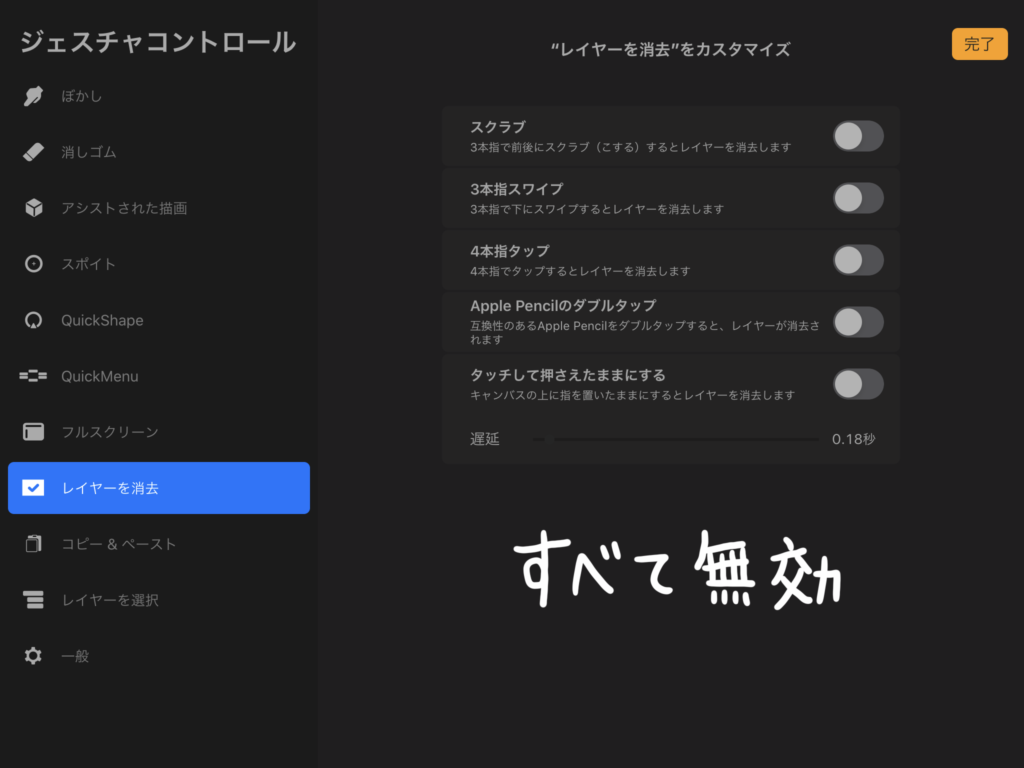
[レイヤーを消去]はすべて無効にします。▲
レイヤーパネルで操作できるので、無効で大丈夫です。
コピー&ペースト
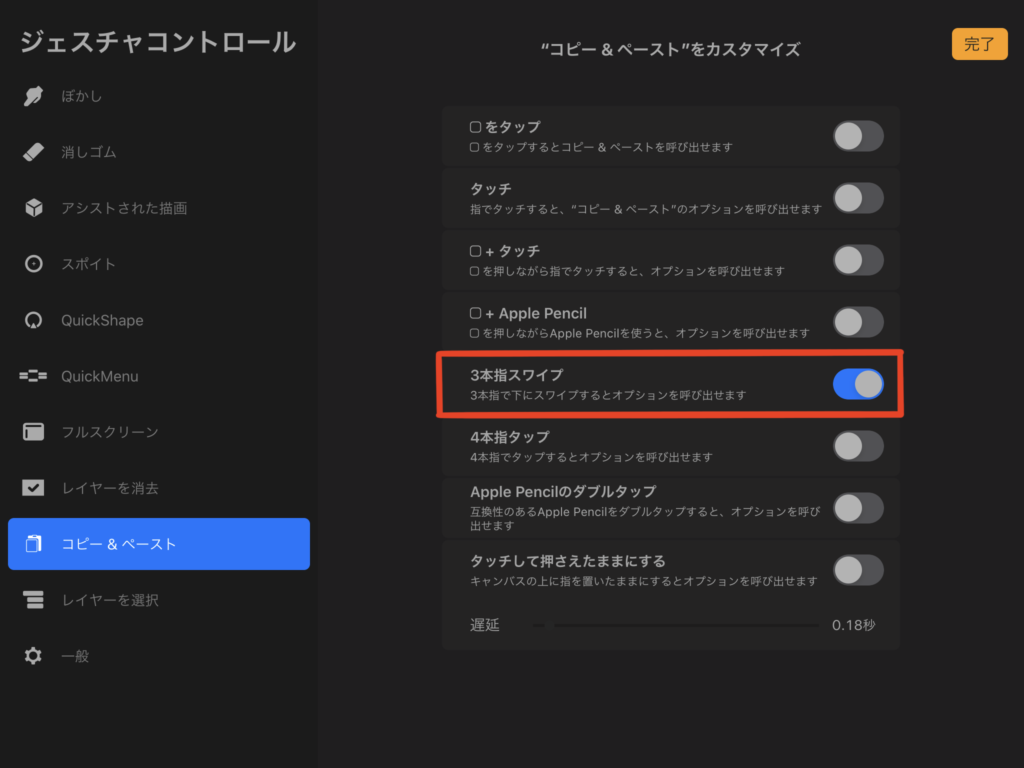
[3本指スワイプ]だけを有効にします。▲
3本指で下にスワイプするたびに、コピペのメニューが表示されます。
選択レイヤーのみコピーしたり、表示されてるすべてをコピーすることもできます。▼
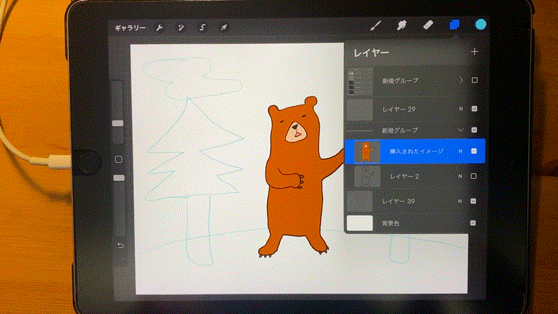
レイヤーを選択
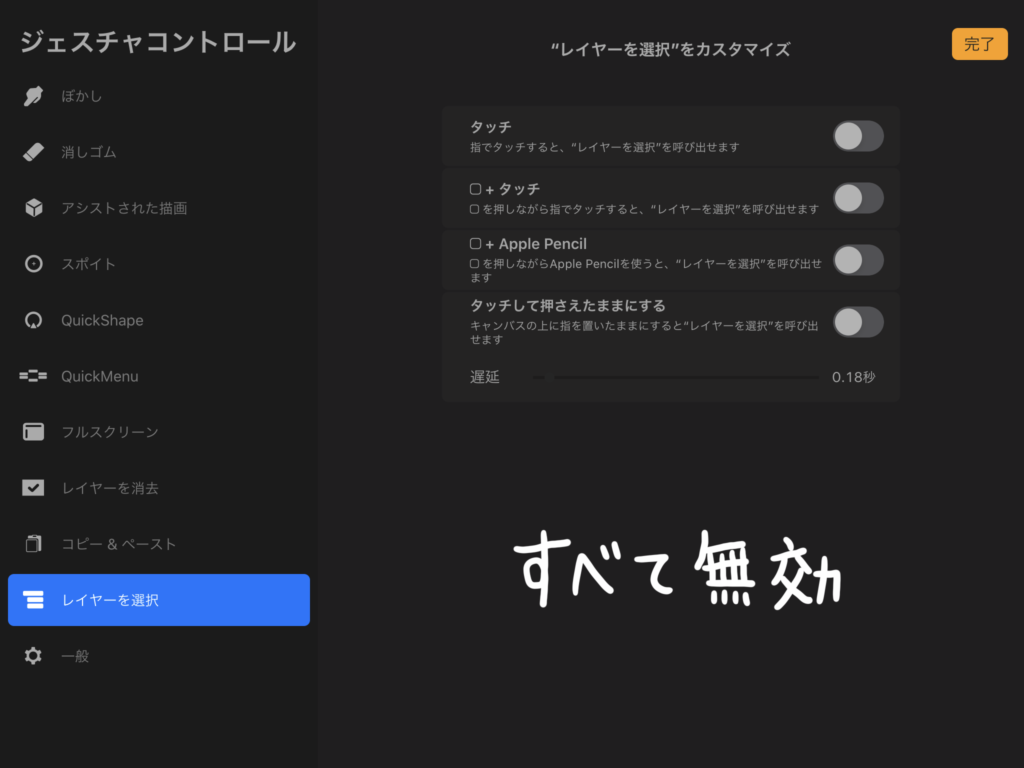
[レイヤーを選択]はすべて無効にします。▲
レイヤーパネルで操作できるので、無効で大丈夫です。
一般
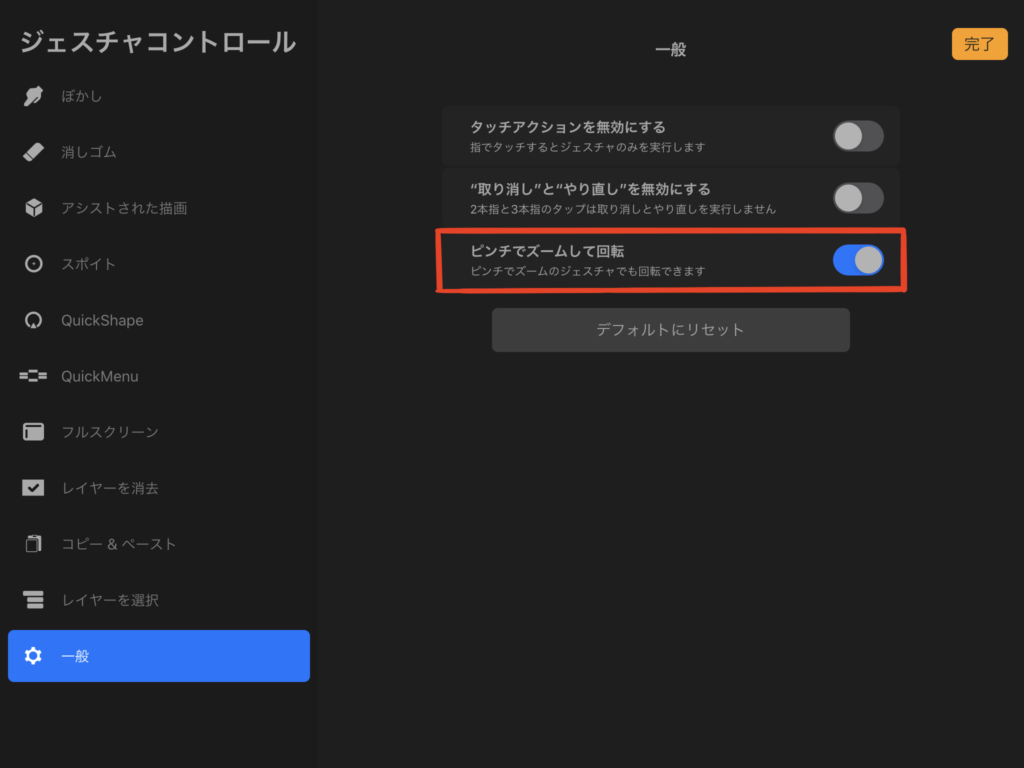
[ピンチでズームして回転]だけを有効にします。▲
ピンチすることで、画面を拡大・縮小表示はもちろん回転や移動をして、好みのサイズや角度で作業する事ができます。▼
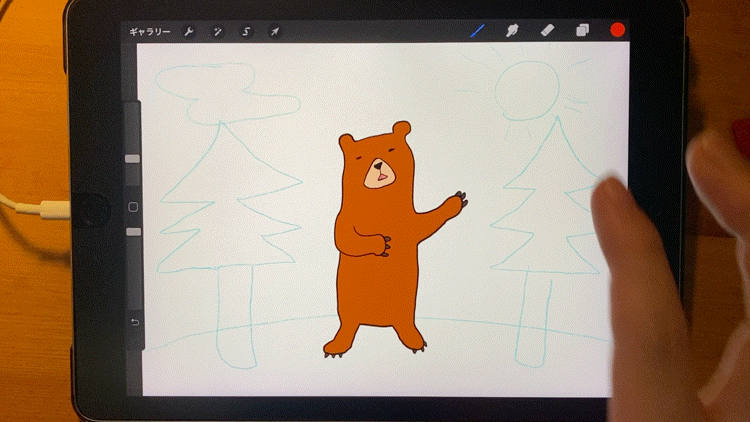
おまけ

Procreateに限った機能ではありませんが、定番のジェスチャーです。
・作業を取り消す時は、2本指でタップします。(アンドゥ)
・作業をやり直す時は、3本指でタップします。(リドゥ)
メモリーに残っているだけ、無制限に戻ったり進めたりできます。▼
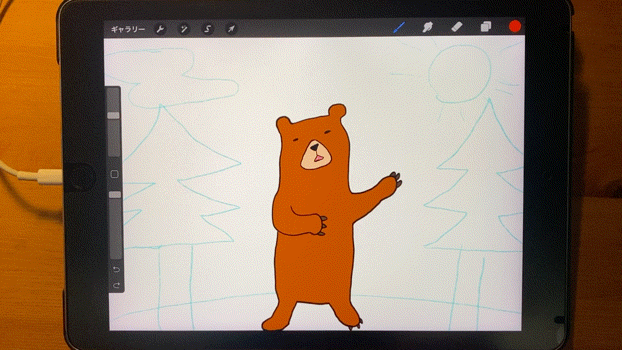
今回は、Procreateを始める前に、ぜひ設定してほしい事を中心に紹介しました。
ここまでやっておけば、あとは目に見える機能を試していくと操作できるようになってきます。
今後も面白い機能を見つけた時に、記事をアップしますのでよろしくお願いします。

説明は以上です。
インストールがまだの方は、こちらからどうぞ。▼
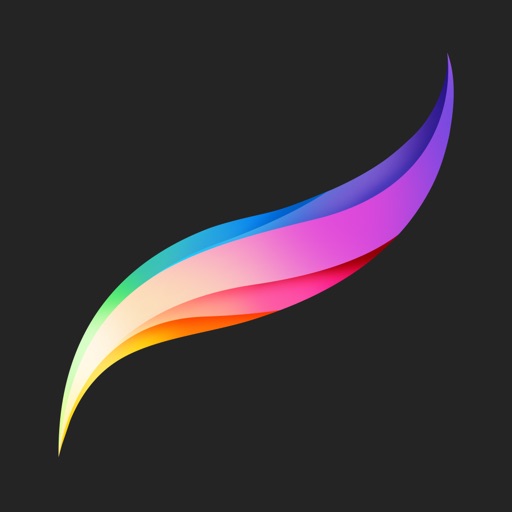
Procreate初心者の人向け「使い方」や「設定」の画像を使った説明でした。
最後まで読んで頂き、ありがとうございます。






コメント
[…] 【初心者】Procreateの使い方や設定【画像を使って説明します】どうもハルです。Procreate(プロクリエイト)初心者で使い方がわからない。使い方や設定を画像で説明。Procreate初心者向け使 […]
[…] 【初心者】Procreateの使い方や設定【画像を使って説明します】どうもハルです。Procreate(プロクリエイト)初心者で使い方がわからない。使い方や設定を画像で説明。Procreate初心者向け使 […]
[…] 【初心者】Procreateの使い方や設定【画像を使って説明します】どうもハルです。Procreate(プロクリエイト)初心者で使い方がわからない。使い方や設定を画像で説明。Procreate初心者向け使 […]
[…] 【初心者】Procreateの使い方や設定【画像を使って説明します】どうもハルです。Procreate(プロクリエイト)初心者で使い方がわからない。使い方や設定を画像で説明。Procreate初心者向け使 […]
[…] 【初心者】Procreateの使い方や設定【画像を使って説明します】どうもハルです。Procreate(プロクリエイト)初心者で使い方がわからない。使い方や設定を画像で説明。Procreate初心者向け使 […]
当初ペン機能は正常に働いていましたが途中からペンでは書けなくてなりました。従って上のように設定しなおしましたがそれでもペンツールで直線、曲線も引けません。
どのような解決方法がありますか。ご指導下さい
川島信夫様
コメントありがとうございます。記事の中で紹介してる方法は、「QuickShape」という機能を使っています。設定方法は画面左上の[アクション(スパナのようなマーク)]>[ジェスチャコントロール]>[QuickShape]の順番で開いていただいて、その中に「描画して押さえたままにする」がオンになっていれば使えるようになります。
また、違う方法で直線だけならキャンバスの描画ガイドを使う方法もあります。設定方法は画面左上の[アクション(スパナのようなマーク)]>[描画ガイド]をオン>[描画ガイドを編集]を開いて、画面右下にある「アシストされた描画」をオンにすると、グリットに沿った直線が引けるようになります。
QuickShapeは曲線や図形などいろいろなことができますが、少しコツがいりますし誤操作が起きやすいの私は必要ない時はオフにしてます。
描画ガイドは操作しやすのでおすすめかと思います。
どちらかやりやすい方法でお使いになられてはいかがでしょうか?