
どうもハルです。

WordPressの不正ログインを防ぎたい…。

WordPressを使ってるなら、2段階認証は必ずやったほうがいいよ。
今回は、WordPressを2段階認証にする方法を紹介します。
まだ、2段階認証を設定してない方はすぐに設定しましょう。

ある日、ブログを開こうとしたら、記事が全部消えていた…。
という事になりかねません。
不正ログインされると、収益化されたサイトの収入がいきなり無くなります。
WordPressの2段階認証とは
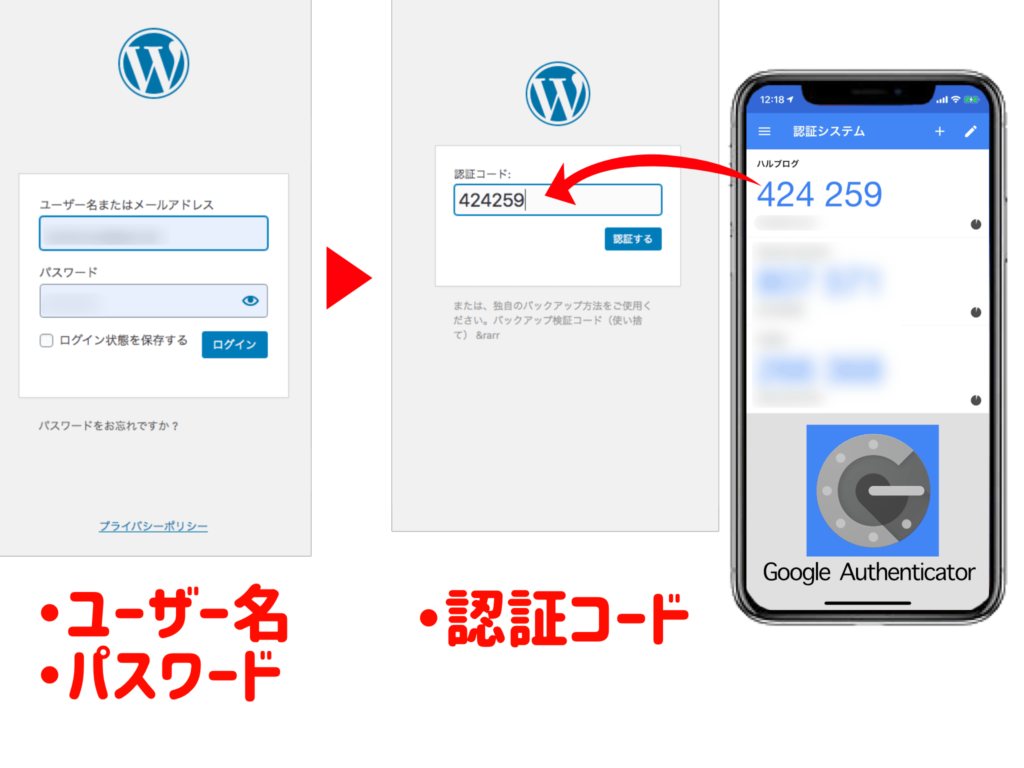
WordPressログインの時に、「ユーザー名」「パスワード」に加えてスマホアプリで生成された「認証コード」を使います。▲
2段階認証はセキュリティーのレベルを上げることができるので、不正ログインを防いで、大切なサイトを守る事ができます。
WordPressのプラグインもスマホアプリも無料です。
2段階認証の設定は、数分で完了します。
Google Authenticatorをインストールする
認証コードを生成するアプリ「Google Authenticator」をスマホにインストールします。

インストールが完了したら、アプリを起動します。
[設定を開始]をタップ。▼
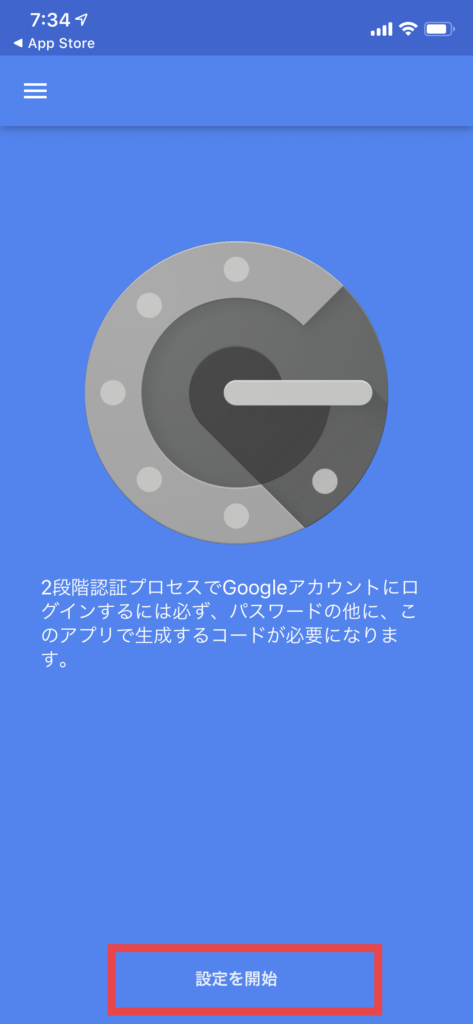
[バーコードをスキャン]▼
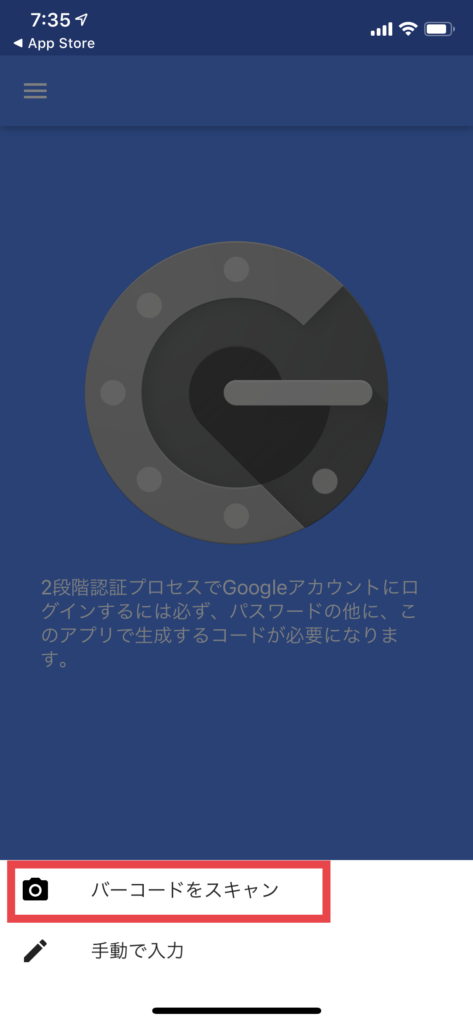
カメラ許可を求められたら[OK]をタップ。▼
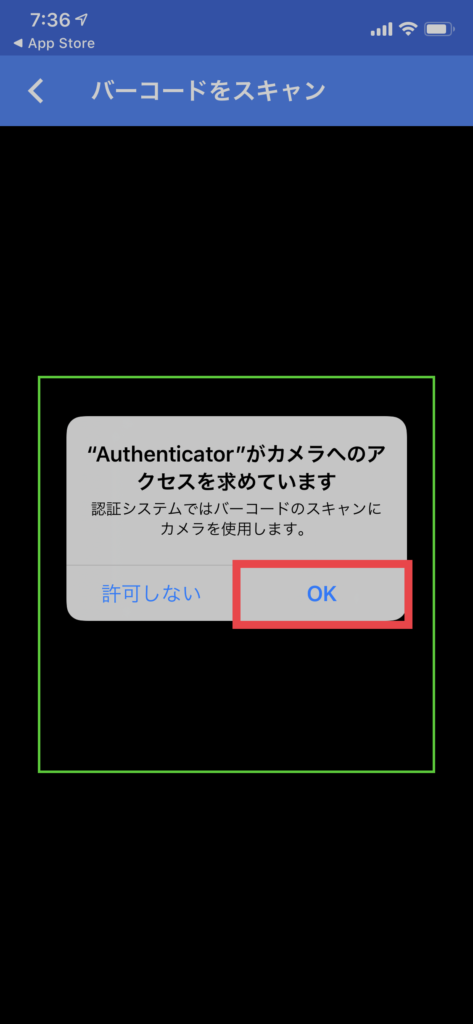
Google Authenticatorの準備は以上です。
次に、WordPressに紐付けするので、PCでの作業になります。
WordPressでTwo-Factorプラグインをインストール
WordPressにログインしたら、[プラグイン]>[新規追加]をクリック。▼
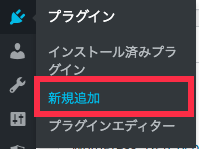
「プラグインの検索」バーに「Two-Factor」と入力して検索。▼

「Two-Factor」プラグインを見つけたら、[今すぐインストール]をクリック。▼
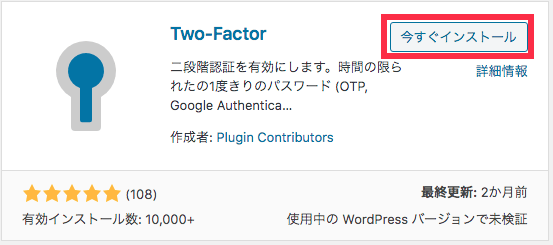
「有効化」ボタンに変わったら、もう一度クリック。▼
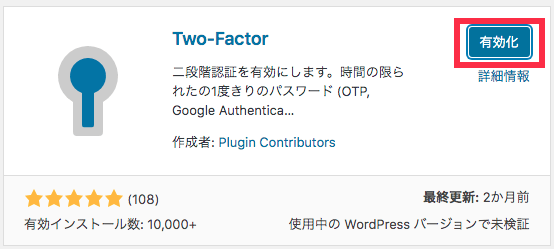
プラグインのインストールが完了しました。
Two-Factorで2段階認証の設定
Two-Factorで2段階認証できるように設定します。
[ユーザー]>[あなたのプロフィール]をクリック。▼
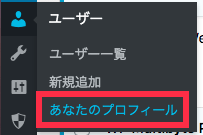
下へスクロールすると、「Two-Factor」パネルQRコードが表示されています。
先ほどのGoogle Authenticatorアプリでコードをスキャン。
生成された認証コードを入力して、[送信する]をクリック。▼
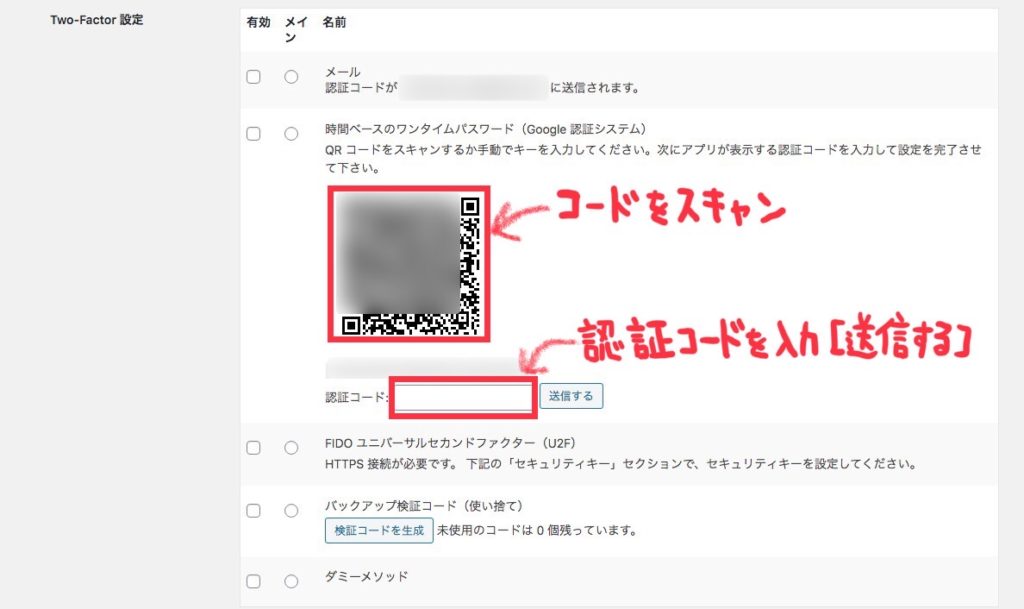
時間ベースのワンタイムパスワードの、「有効」と「メイン」の両方をクリック。▼
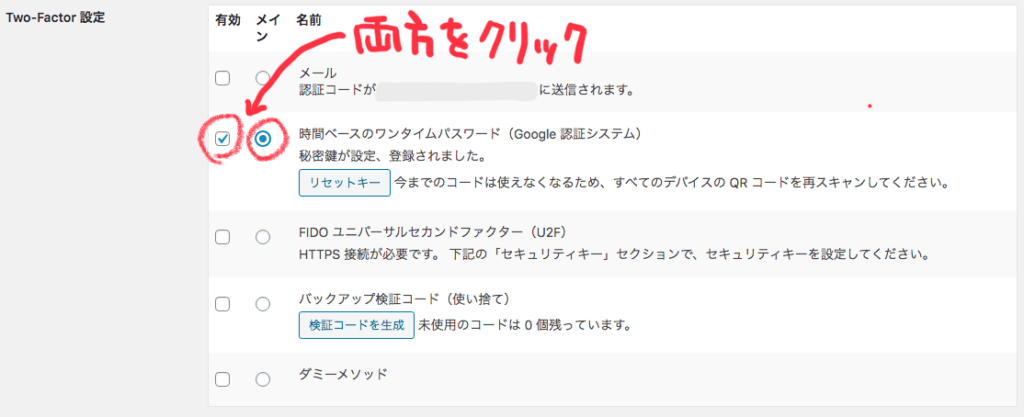
一番下にある[プロフィールを更新]をクリック。
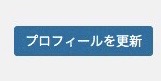
これで、2段階認証の設定ができました。
バックアップ検証コードをメモする
スマホの故障などでアプリが使えなくなった時、ログインできるよう「バックアップ検証コード」をメモしておきます。
「バックアップ検証コード」は、使い捨てなので1度使うと同じコードは使えません。
10回分あるので、メモで保管しておきましょう。
チェックを入れて、[検証コードを生成]をクリック。10個すべてメモしておきます。▼
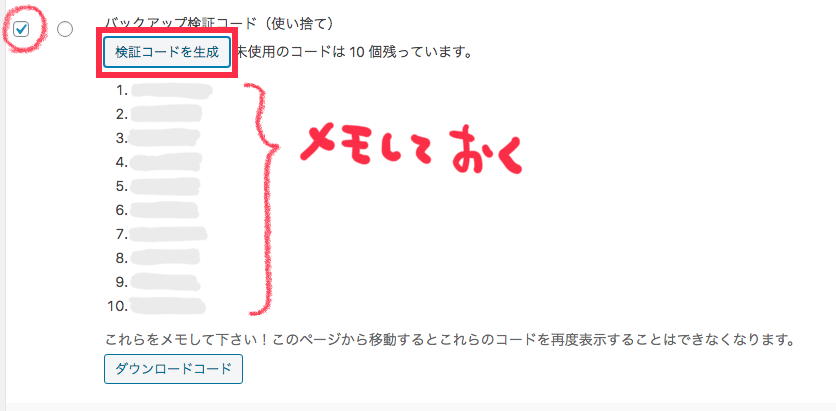

検証コードはテキストデータでは保存せずに、手書きメモしよう。
確認してみる

WordPressにログインして、2段階認証が使えるか確認します。
ログアウトしてもう一度ログインします。
ユーザー名、パスワードを入力して[ログイン]をクリック▼
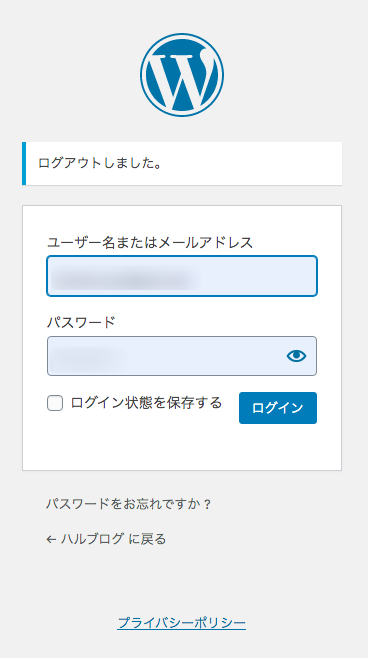
認証コードを要求されます。▼
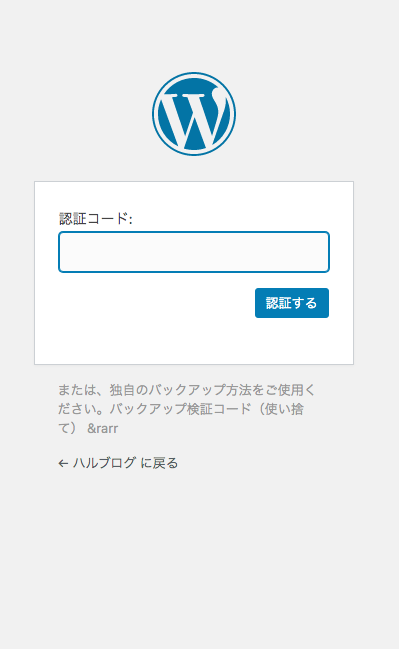
Google Authenticatorアプリを開いて、WordPressの認証コードを確認します。
認証コードは一定時間経過すると、違うコードに変更されるので、時間内に入力します。▼
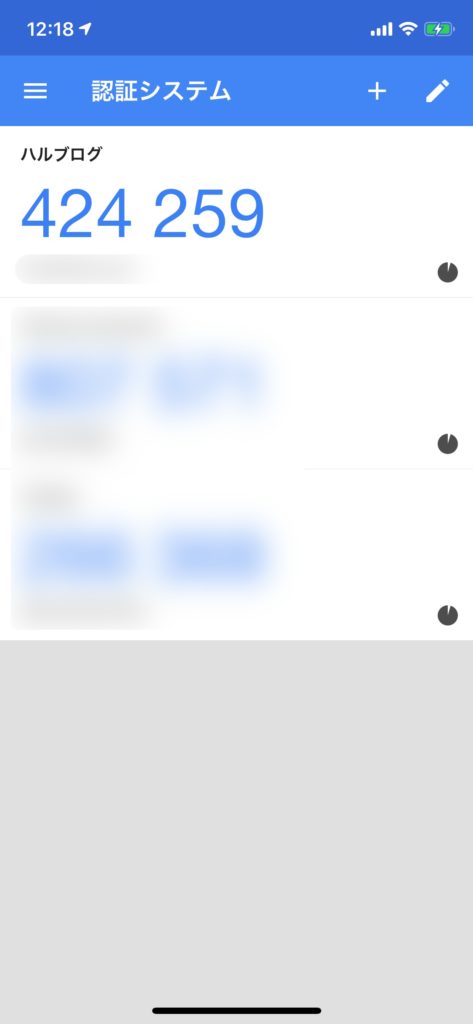
[認証する]をクリックすると、2段階認証が完了してログインできます。▼
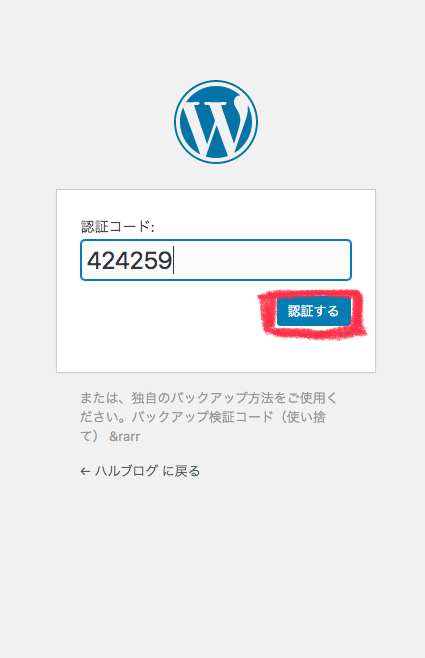
2段階認証の解除は「ユーザー」>「あなたのプロフィール」でいつでも解除できます。
以上、WordPressを2段階認証にする方法の紹介でした。
最後まで読んでいただき、ありがとうございます。






コメント