
どうもハルです。

ブログを始めたいけどやり方がわからない。

誰でも簡単にブログを作る方法を紹介するよ。
今回は、超初心者向けに、ブログを始める4つのステップを画像多めで紹介します。
おおよそ1時間くらいかかる作業なので一気にやってしまいましょう!
ブログを作る工程を4つのステップに分けて紹介します。

ブログを作ることは「家をたてること」に似ています。
・土地(サバー)を借りる ・住所(ドメイン)を決める ・家(ブログ)を設置する ・家具(初期設定)する
この4つのステップでブログを作る事ができます。
やってみると結構簡単なので、画像を見ながらやってみましょう。
土地(サーバー)を借りる

ブログを作るのに大切なのは、良いサーバーを借りる事です。
土地のように良い立地条件の方が、後々のトラブルを回避することができます。
例えば無料のサーバーは、気軽にはじめられて維持費も0円です。
一見良さそうでだけど、サーバーの都合でいきなり自分のブログが消えてなくなる事もあります。あと、サイトを邪魔してくる広告が結構ウザいです。
慣れてきてから引っ越しも可能ですが、ものすごく大変なのでおすすめしません。
要するに、いつ消えるかと怯えながら邪魔な広告に耐え、自由にする事も制限があります。
あなたが家を建てるなら、そんな土地の上には建てないですよね?
ぼくのおすすめのサーバーは断然「Xserver」です。
・ みんなが使ってるから安心 ・ 困った時はググればすぐに情報がでてくる ・ 長期に渡って、大きな事故なく使える ・ 他のサーバーに比べてやすい
どうしても使いたいサーバーがなければ、Xserverにしておけば間違いないです。
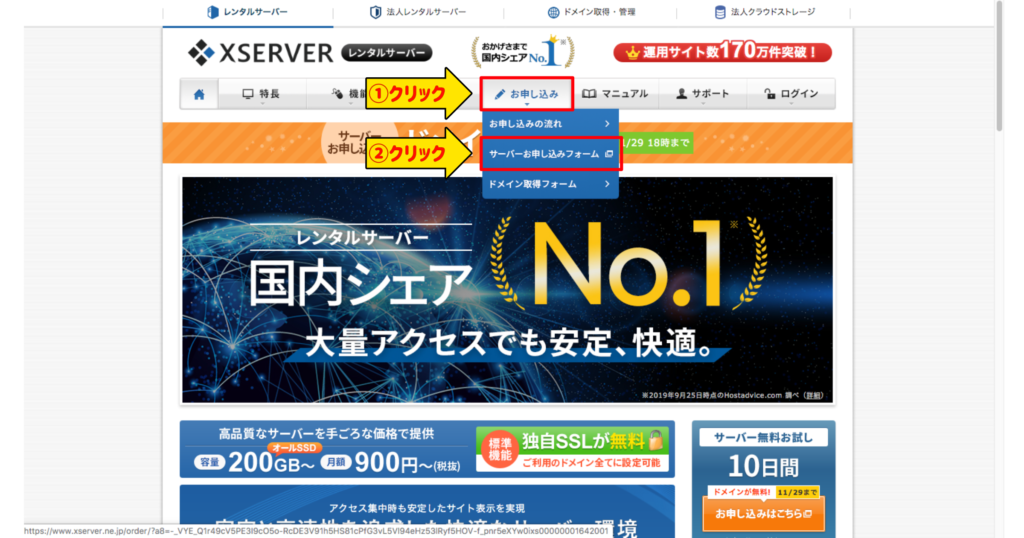
①「申し込み」をクリック ②「サーバー申し込み」をクリック
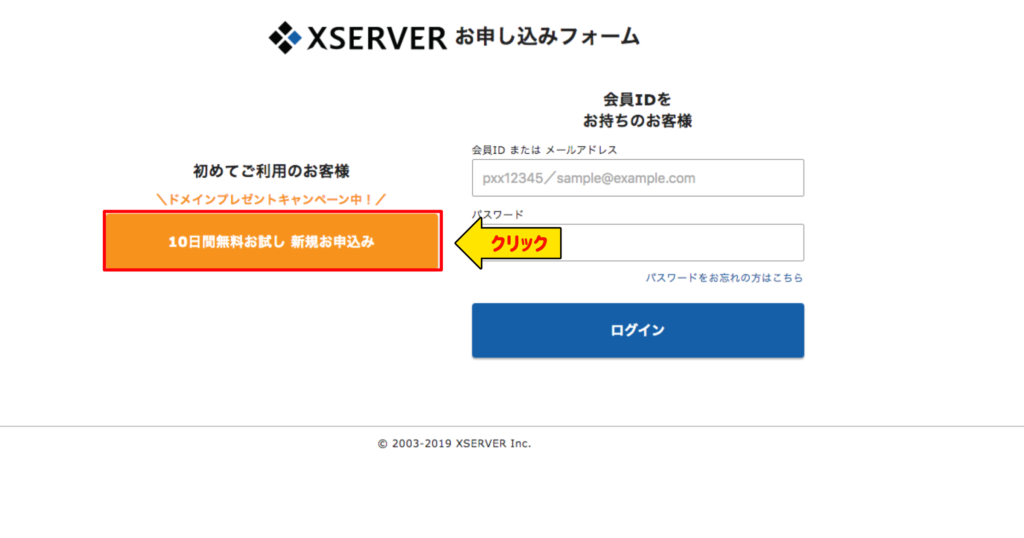
「10日間無料お試し 新規お申し込み」をクリック
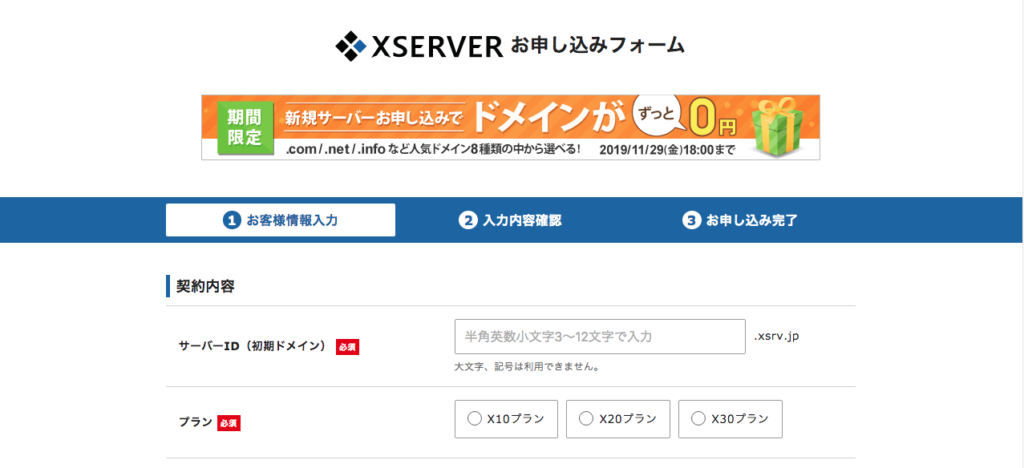
①「サーバーID(初期ドメイン)入力して、②プラン「X10」を選択
①サーバーID(初期ドメイン) これはXserver内だけで使うIDです。ブログサイトと関係は無いので。適当な文字列を入力してください。 ②プラン はじめのうちは「X10」のプランで十分です。サイトが大きくなったら更新時に検討する事も可能です。
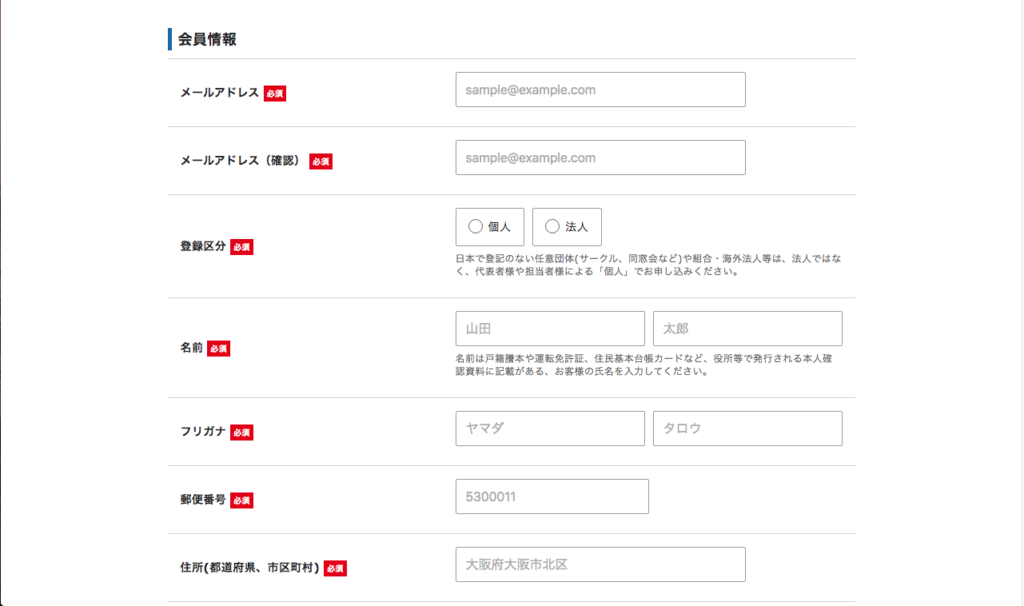
必須の項目を上から入力していきます。
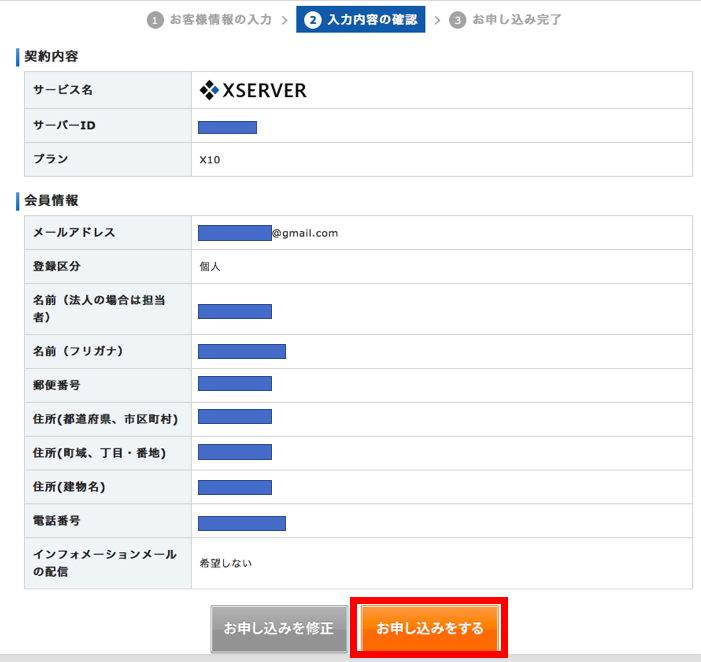
入力内容を確認して、間違えが無ければ「お申し込みをする」をクリックする。
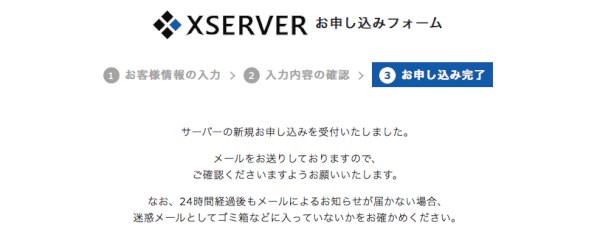
お申し込み完了です。

「【Xsever】■重要■サーバーアカウント設定完了のお知らせ[試用期間]〜」
というメールが届きます。
そのメールにアカウント情報が書いてあるので確認しましょう。
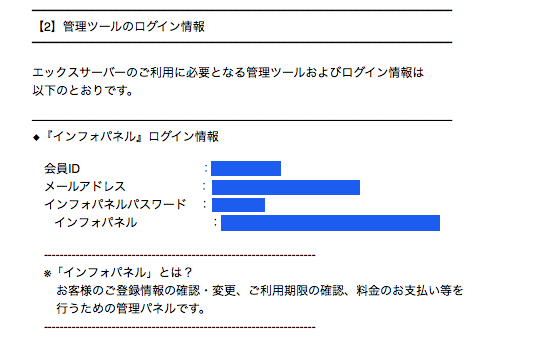

このアカウント情報は、あとで使います
サーバー料金を支払う
まだ仮契約なので、料金を支払います。
早いうちに払っておけば、試用期間が終わって支払い忘れる事はありません。
支払い忘れるとせっかくの努力が水の泡です。
無料期間中に支払っても、ちゃんと無料期間終了後から課金になるので、早く払って損はないので安心してください。
それでは先ほどのメールから「インフォパネル」ログインしてください
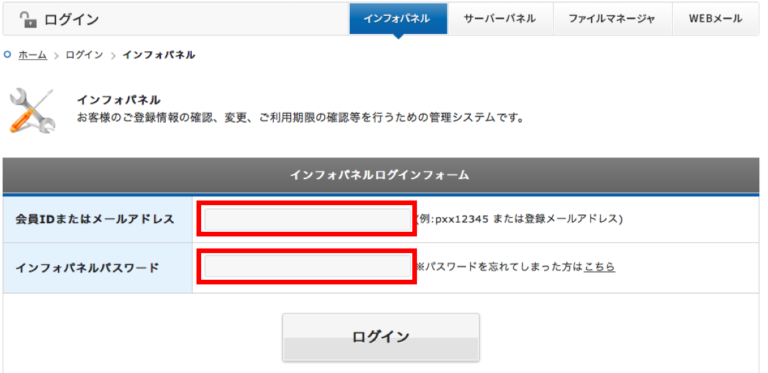
メールに記載された「会員IDまたはメールアドレス」「インフォパネルパスワード」を入力します。
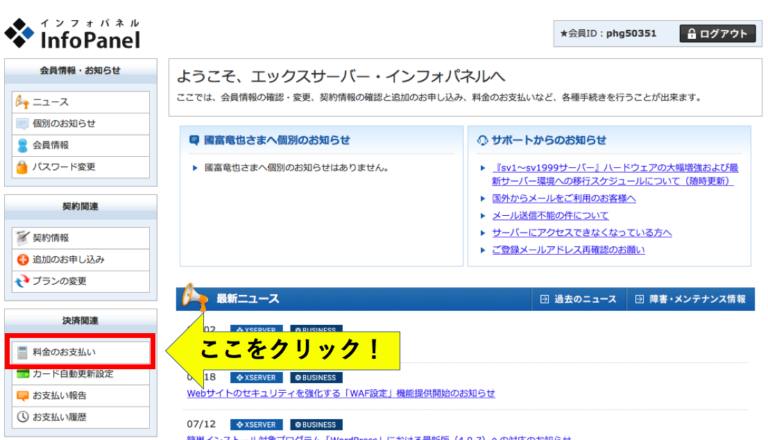
「料金のお支払い」をクリック。
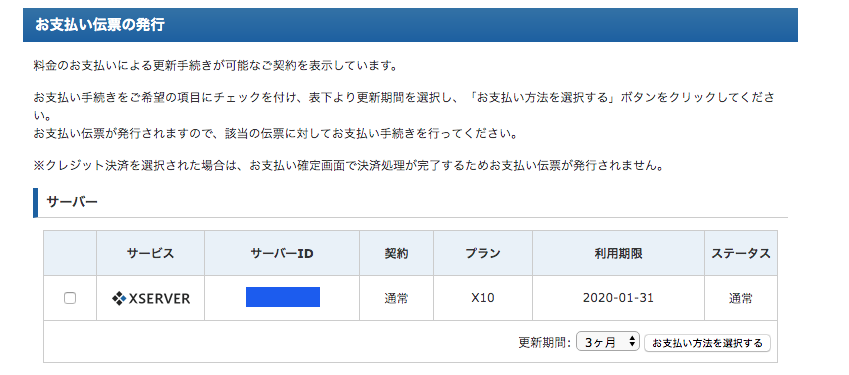
①チェックを入れます ②【更新期間】のチェックボックスを選択する「3ヶ月」で問題ないですが、3ヶ月はあっという間なので気をつけましょう。 ③「お支払い方法を選択する」をクリック
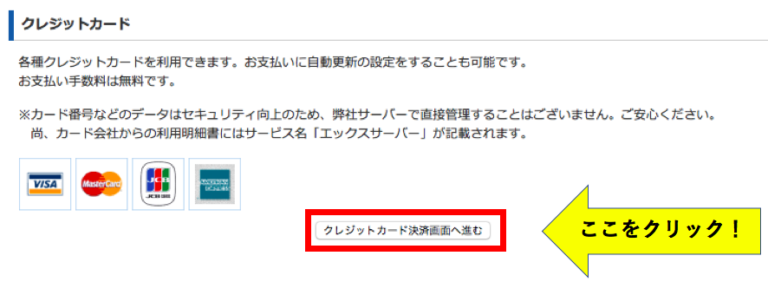
「クレジットカード決済画面へ進む」をクリック
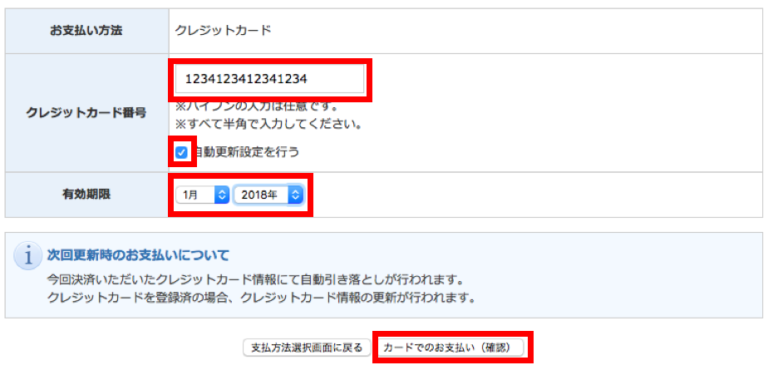
必要事項を入力して「カードでのお支払い(確認)」をクリック
以上で完了です
住所(ドメイン)を決める

続いてドメインの契約をします。ドメインは「インターネット上の住所」と表現されます。
つまりサイトのURLを決めることです。このサイトはURL「harublog.site」です。
ドメインは「お名前.com」は初心者の方におすすめです。
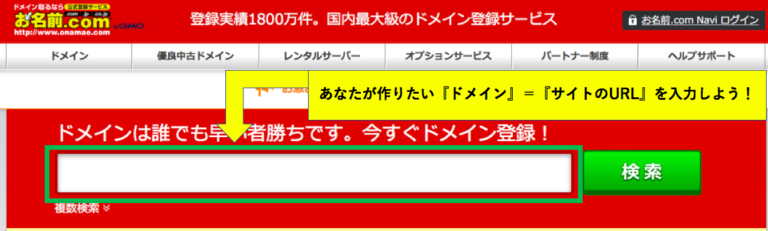
検索バーの中に希望のドメインを入力して「検索」をクリック
ドメインは早いもの勝ちなので先に取得されている、ドメインは使用できません
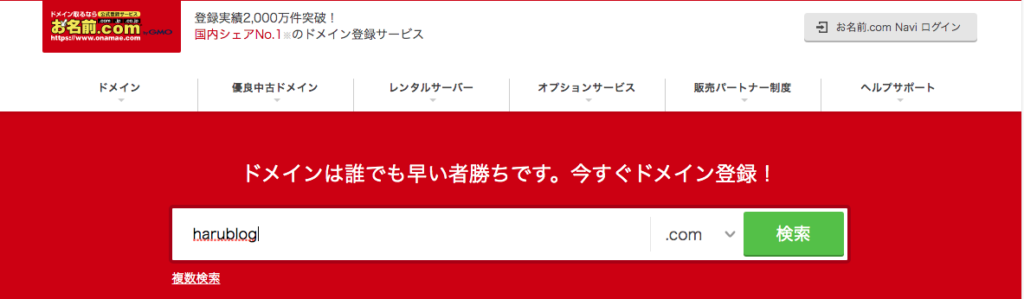
今回は「harublog」入力していきます。
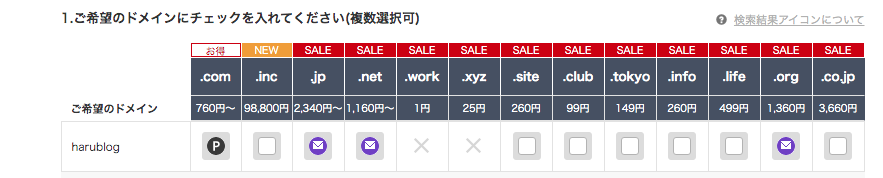
チェックがつけられるドメインは所得可能です
メールマークは「ドメインは使われてるけど、更新がなければ使えるから、後日メールでお知らせするよ」というマークなので取得できません。
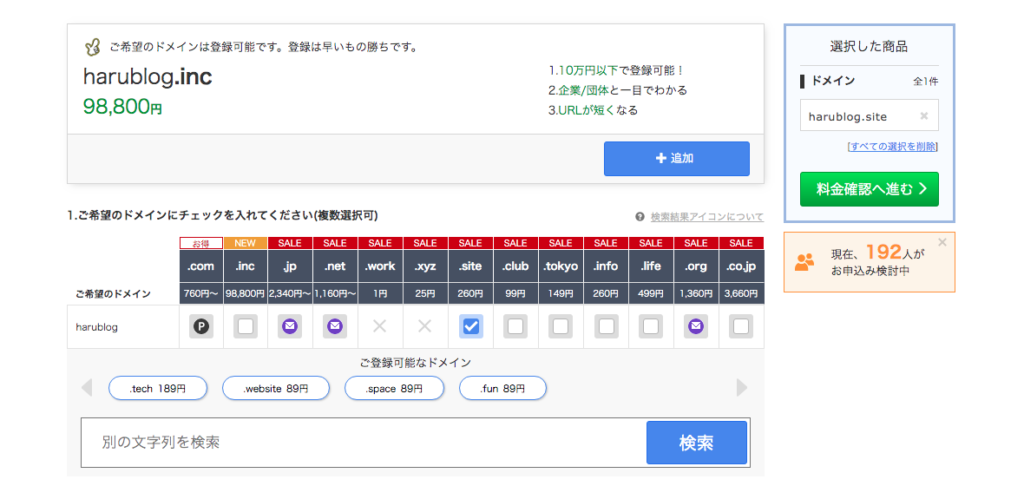
「.com」「.jp」「.net」は企業か使っていたり一般的だから、取得できるならつかってもいいと思います。 正直個人ブログなら、長くならなければなんでもオッケーです。
僕は「.site」を選んで進めていきます。
「料金確認へ進む」をクリック
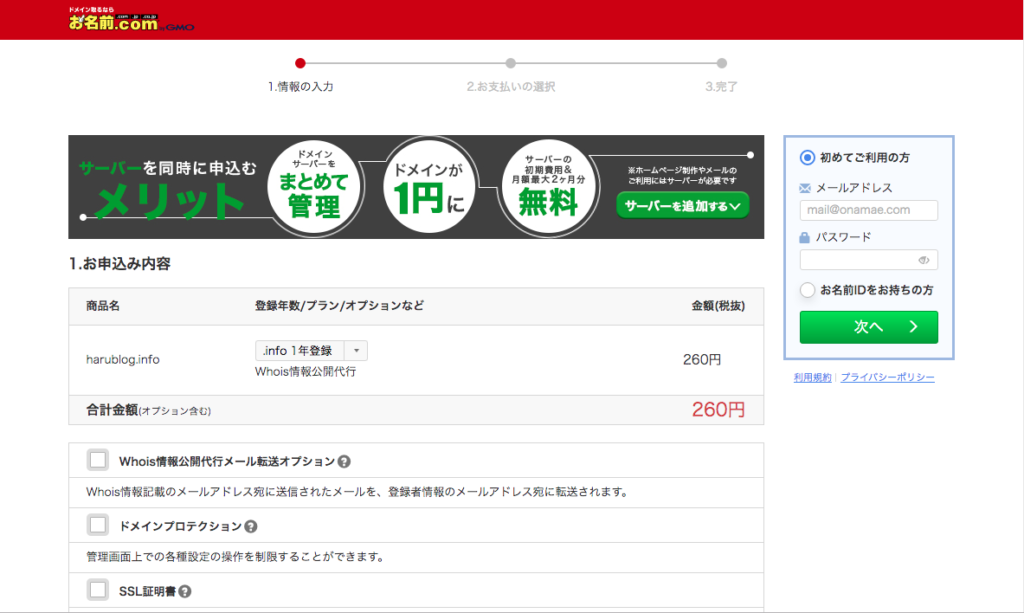
ドメイン購入のページです。
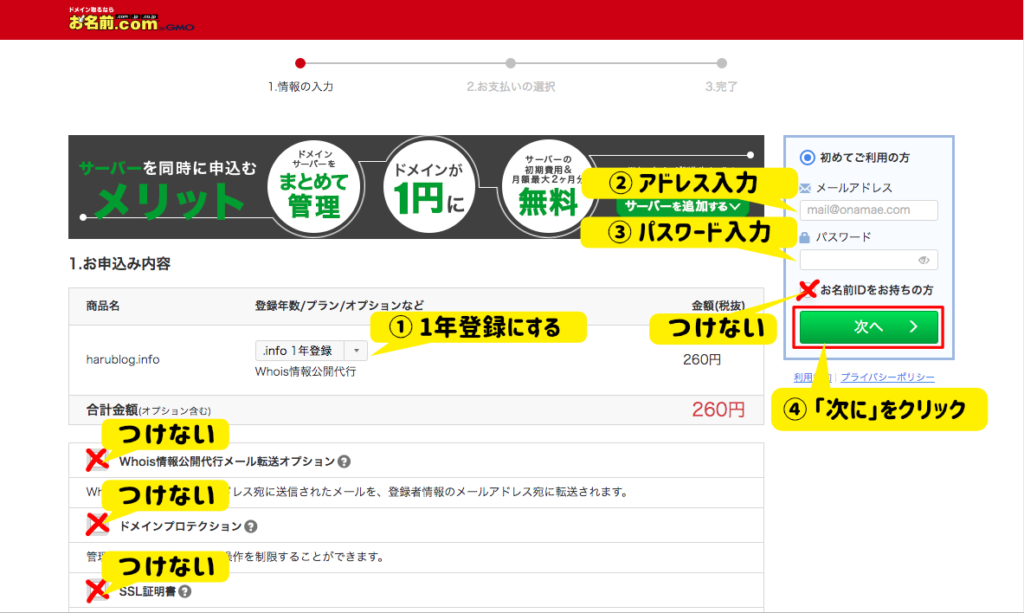
・Whois情報公開代行メール転送オプション ・ドメインプロテクション
どれも申し込まないで(チェック無しで)OKです
①登録年数は「1年間登録」でいいと思います。 ②「メールアドレス」を入力
③パスワードを入力(お名前IDはチェックなしです)
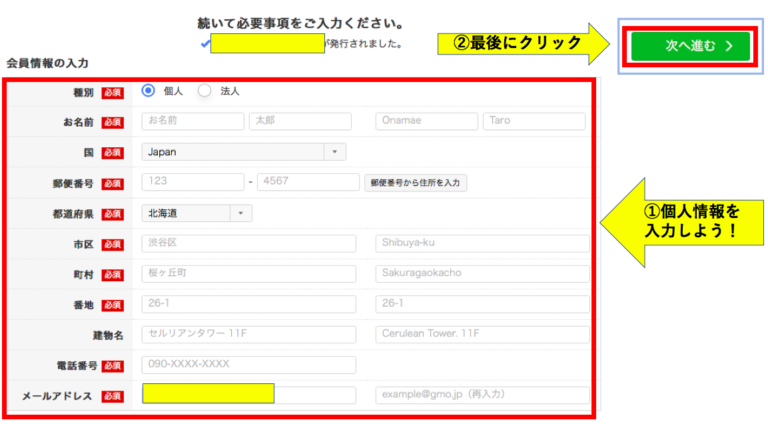
必要事項を入力します。終わったら「次へ進む」をクリック
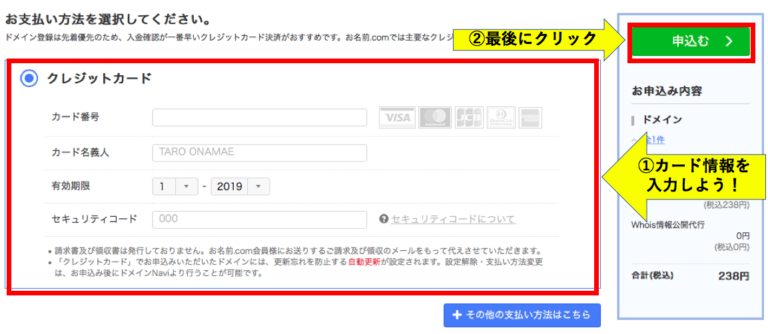
カード情報を入力します。終わったら「申込む」をクリック

このようなPOPが出てきただら「申しこまない」をクリックでOKです。
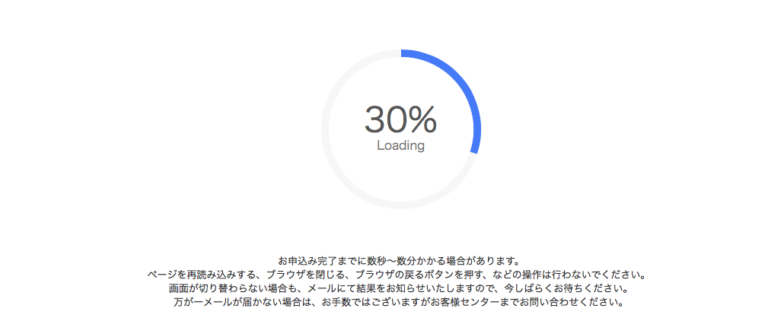
100%になれば完了です。だいたい1分かからないくらいで終わります。
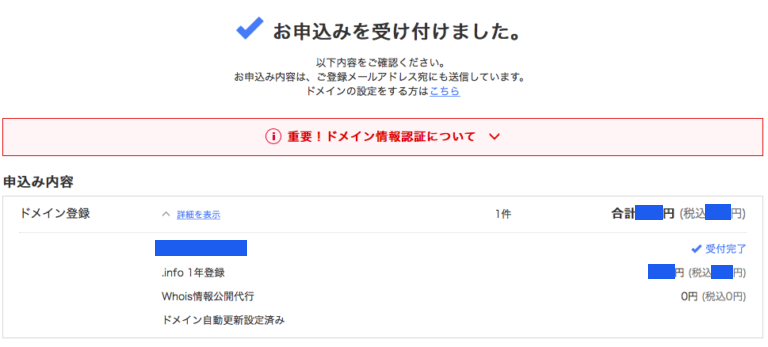
完了しました

登録が完了すると10分〜20分でメールが送られてきます。
※申し込み方法を「コンビニ払い」「銀行振込」にした方は、料金の支払いが完了しないとメールが届きません。ご注意ください
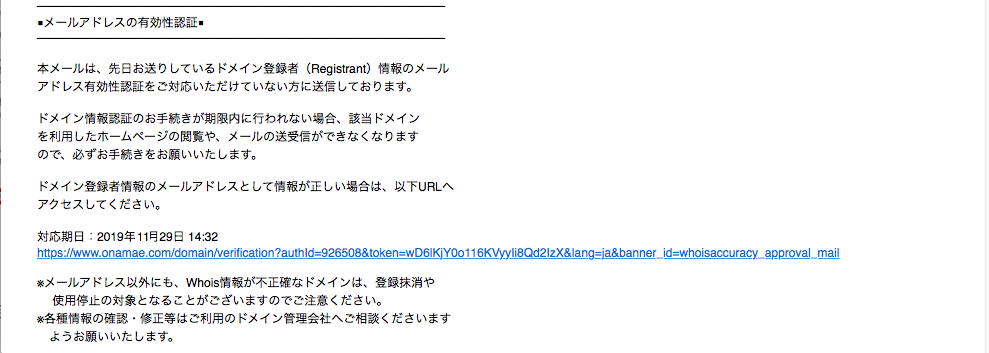
メールアドレスの有効性認証のところにある、URLをクリックします。
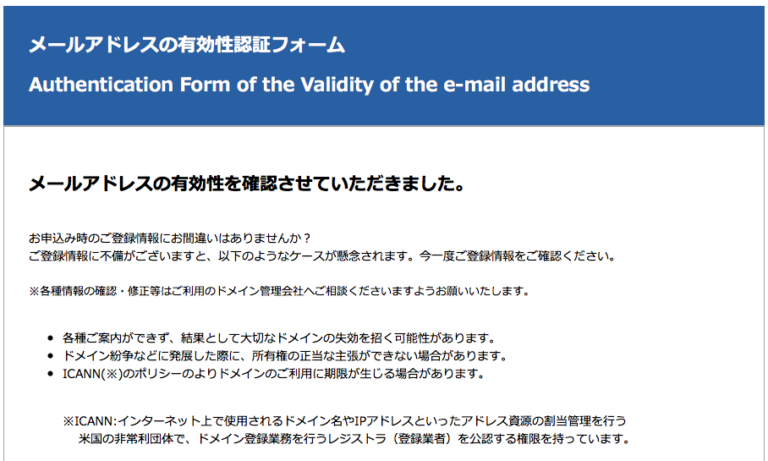
認証が完了しました。
メールの[お名前.com]会員情報変更 完了通知 に書いてある「会員ID」はこのあと使うので開いておいてください。
サーバーとドメインを紐付けします

ここまでくる「ドメインサーバーの契約」と「ドメイン契約」が完了してます
もう新しく契約するものはありません、安心してください。
次はこの二つを紐付けます。必要な手順は
①お名前.comでサーバーの設定をする ②Xserverでドメインの設定をする
この2つです。
ちなみにここで挫折する人が多いので画像を使ってわかりやすく説明していきます。

マネするだけで、大丈夫!
お名前サーバーを設定する
お名前.comの「ドメインnavi」にログインします。
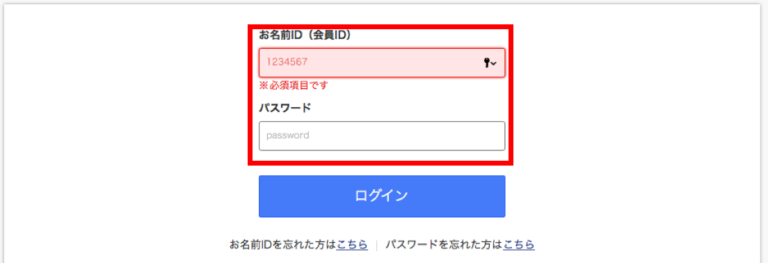
お名前IDとパスワードを入力してログイン

IDは「[お名前.com]会員変更完了通知」に書いてあります
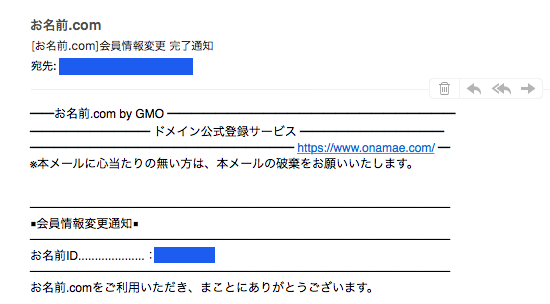
パスワードは、お名前.comで独自ドメインを取得する時に設定したものを入力してください。
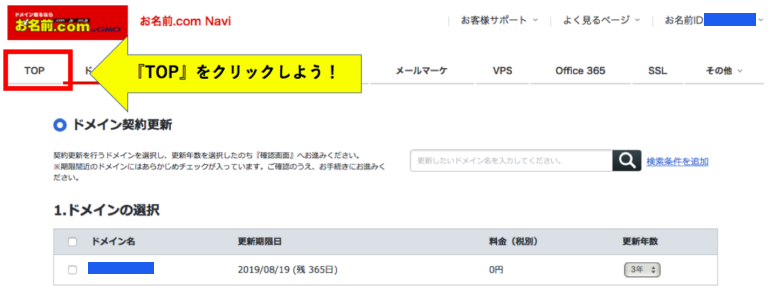
ログインいたら「TOP」のタグをクリック

この画面かがでたら「更新画面から移動する」をクリック
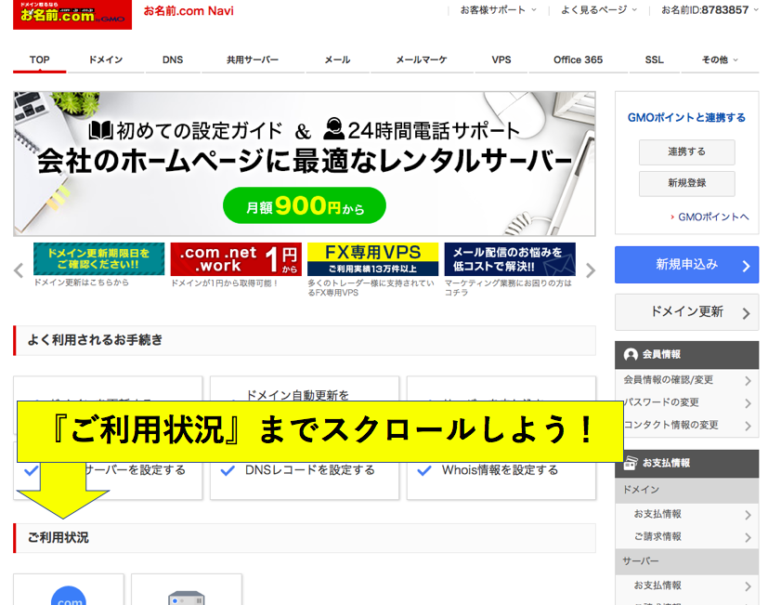
下にスクロール
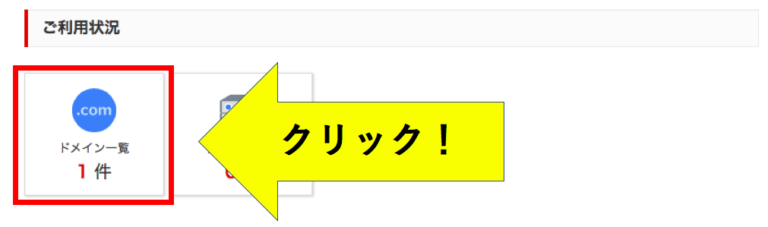
下の方にスクロールすると「ご利用状況」という項目があるので「ドメイン一覧」をクリック
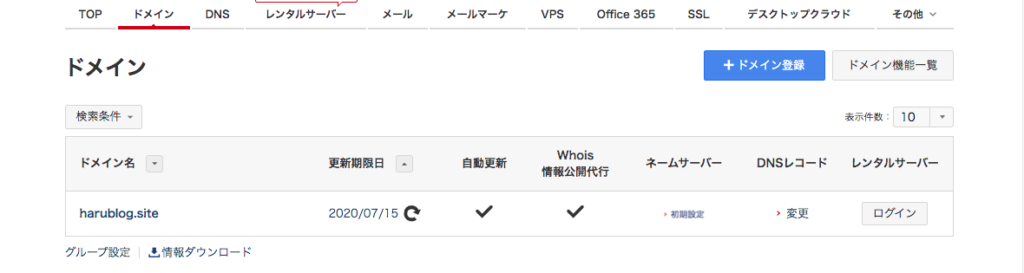
紐付け付けしたいネームサーバーの「初期設定」の部分をクリック
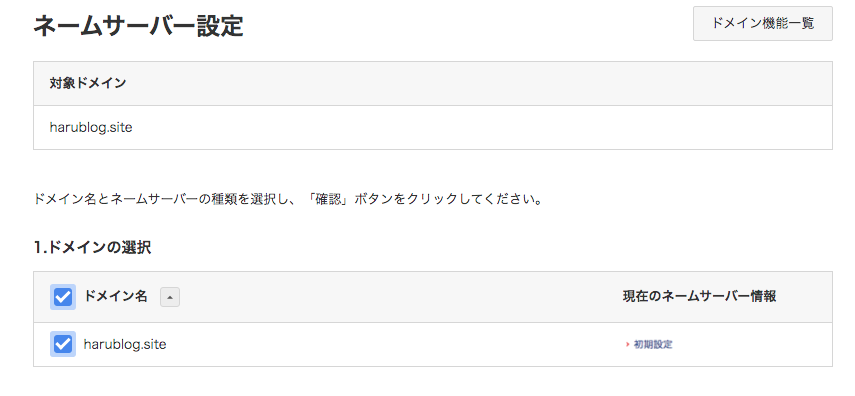
[1.ドメイン選択]の左にチェックが入ってるのを確認する
下に移動して
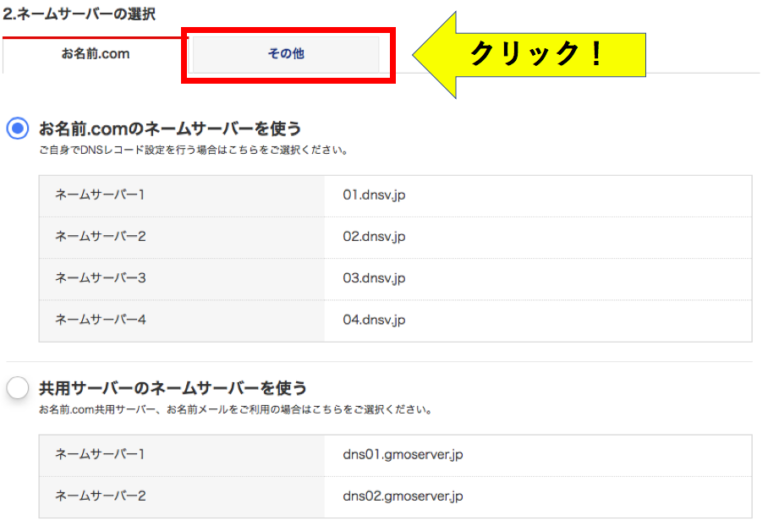
[2.ネームサーバーの選択]の「その他」のタブをクリック
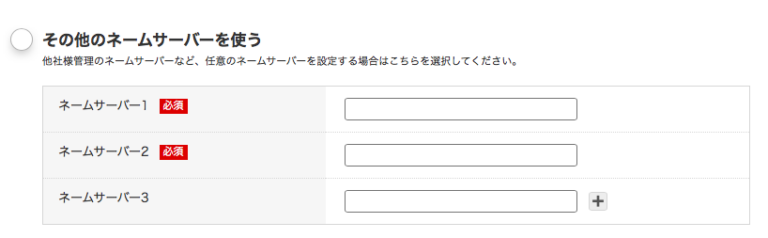
「その他のネームサーバーを使う」を選び
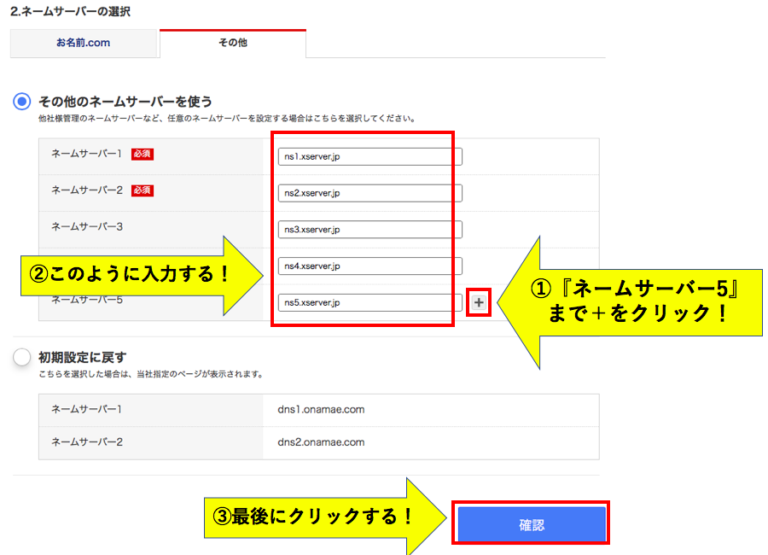
①「+」を押してネームサーバー5まで出す ②の部分につぎの文字をコピーする

メールの「【XServer】■重要■サーバーアカウント設定完了のお知らせ」ひらいて
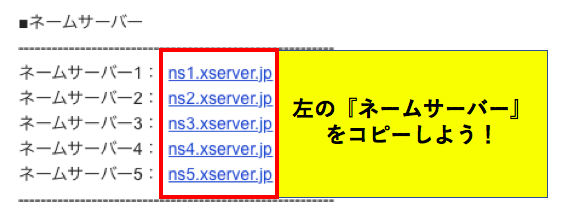
これを使って、さっきのところにコピペします
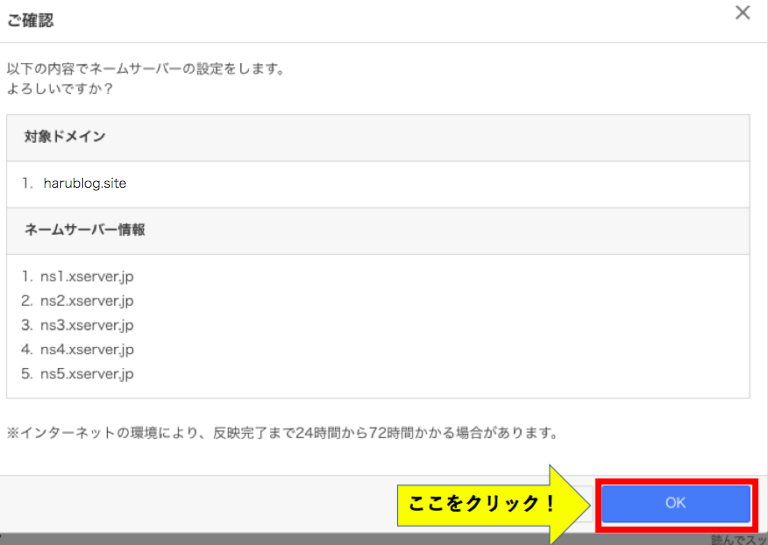
確認画面がらでたら「OK」をクリック。
以上でお名前.com側の設定は完了です。
反映に最大72時間かかる事もありますが、ほぼ1日かからないくらいです。

この反映が終わらないとブログは表示されません。失敗じゃないから数時間まってみてね。
Xserverでドメインを設定する
サーバー側からもドメインを設定します。
まずエックスサーバーの「サーバーパネル」にログインします。
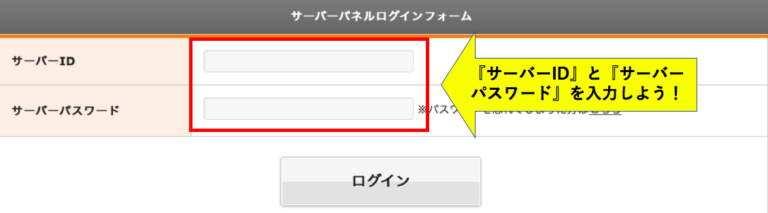
サーバーIDとサーバーパスワードを入力します。
確認方法

メールの【Xsever】◼️重要◼️サーバーアカウント設定完了のお知らせといタイトルをひらく
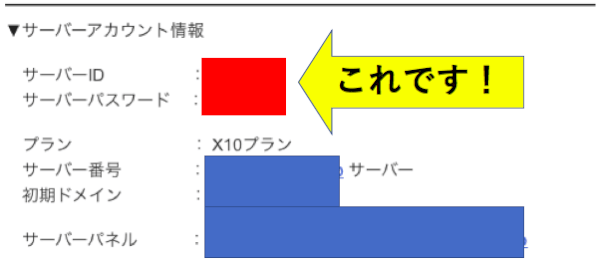
ここにサーバーアカウント情報があるので、サーバーIDとサーバーパスワードを使います。

ユーザーアカウントとサーバーアカウントの2種類があるからきをつけてね!
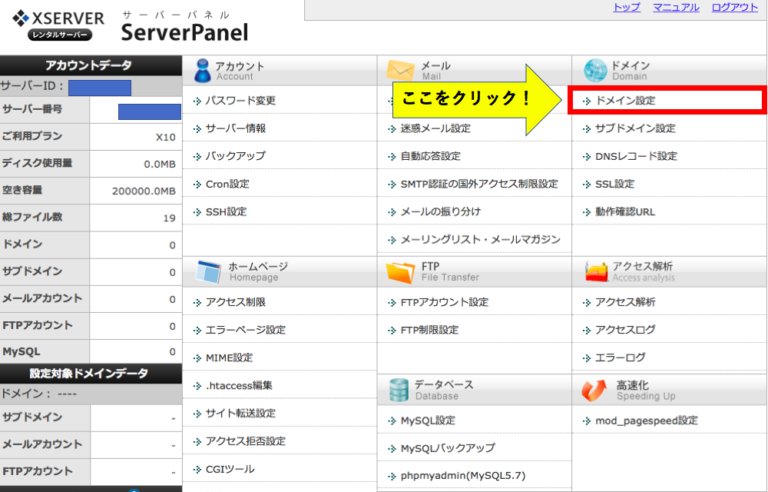
サーバーパネルにログインしたら、右上の「ドメイン設定」クリック
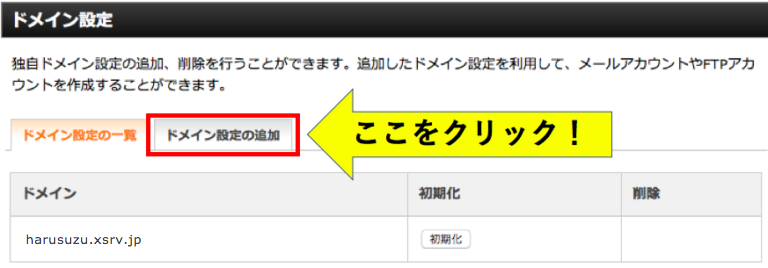
右側のタブ「ドメイン設定の追加をクリック
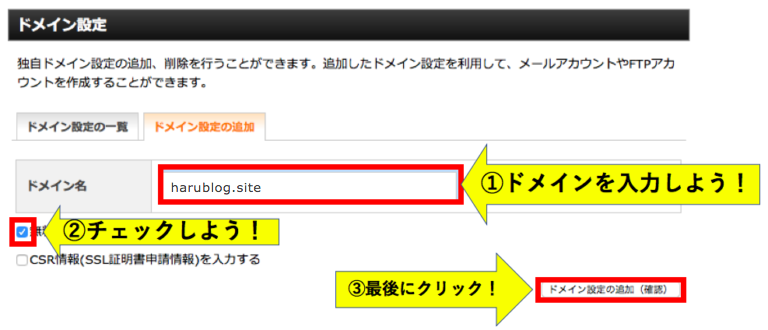
①お名前.comで取得したドメインを入力 ②「無料独自SSLを利用する(推奨)」にチェックを入れる ③「ドメイン設定の追加(確認)」をクリック
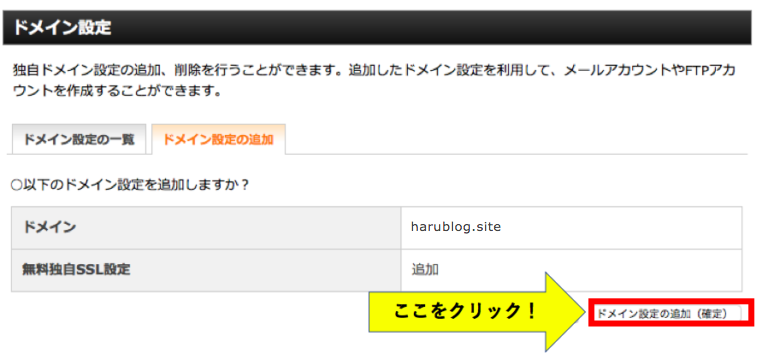
「ドメイン設定の追加(確定)」をクリック
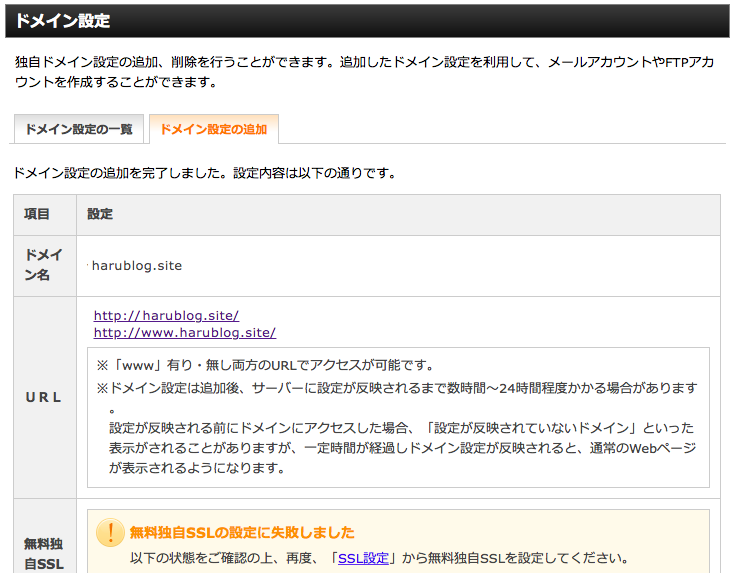
紐付け完了です。
URLをクリックした時
無効なURLです。
プログラム設定の反映待ちである可能性があります。
しばらく時間をおいて再度アクセスをお試しください。
と出てしまっても問題ありません。数時間放置すると正式に完了しますので、そのまま次の手順に行きましょう
もしも「無料独自SSLの設定に失敗しました」と出てしまっている場合 改めて独自SSL設定を行います(すぐ出来ます) この表示が出てなくて、無料独自SSLが出来ている場合は下の「独自SSL設定の手順」はスキップしてOKです
独自SSL設定の手順
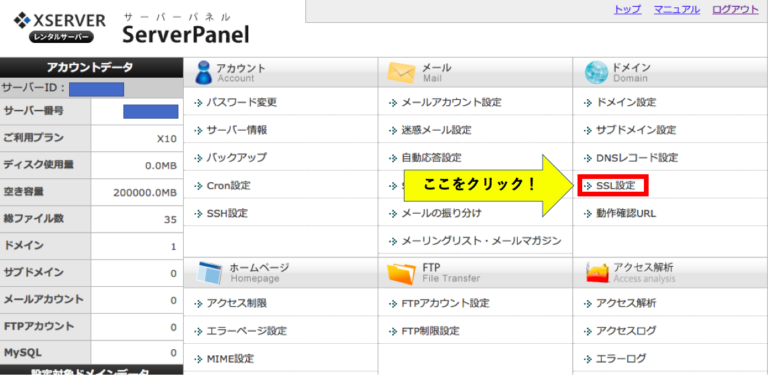
サーバーパネルに戻り、「SSL設定」をクリック
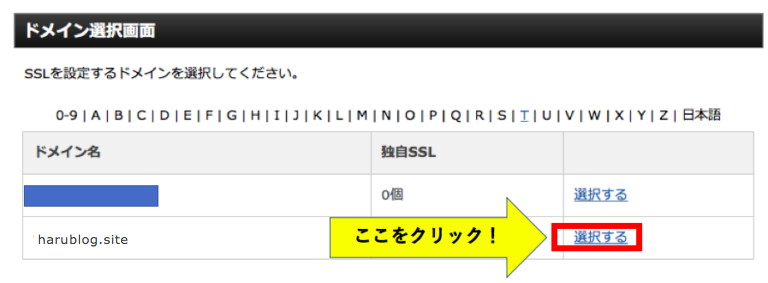
設定するドメイン「選択する」をクリック
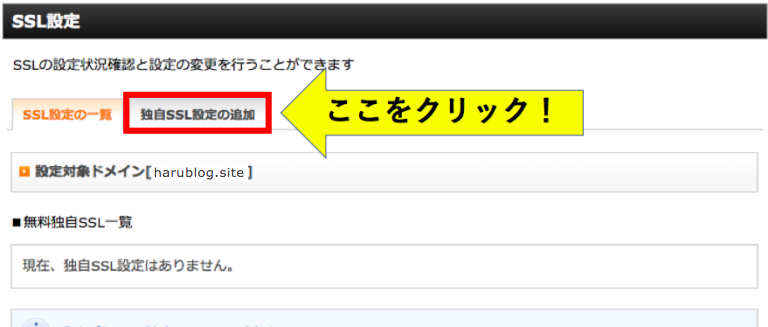
右側の「独自SSL設定の追加」をクリック
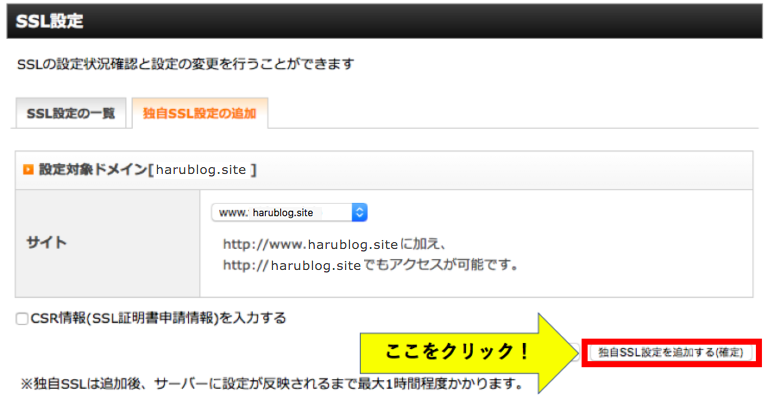
SSL化したいドメインが表示されているのを確認して、「独自SSL設定を追加する(確定)」をクリック
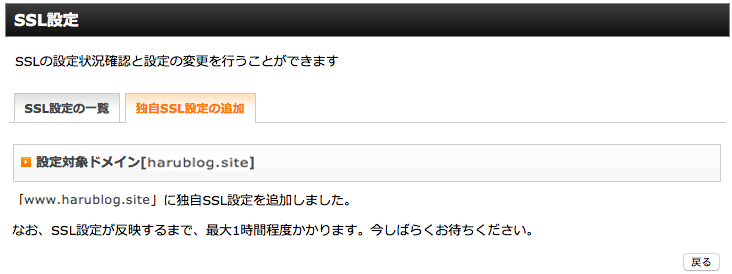
最大1時間程度反映に時間がかかりので注意してください。

すぐに表示されなくても失敗じゃないよ
家(ブログ)を設置


次はブログを設置していくよ!
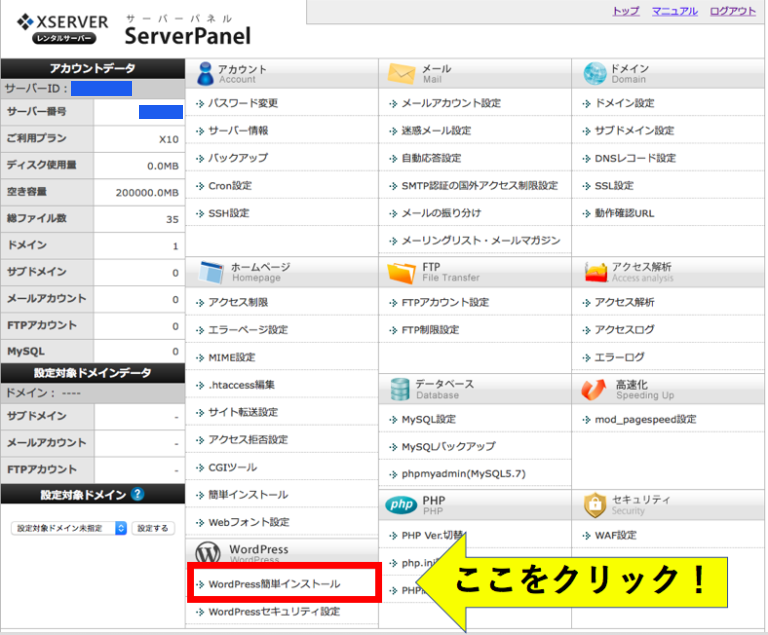
サーバーパネルに戻って「WordPress簡易インストール」をクリック
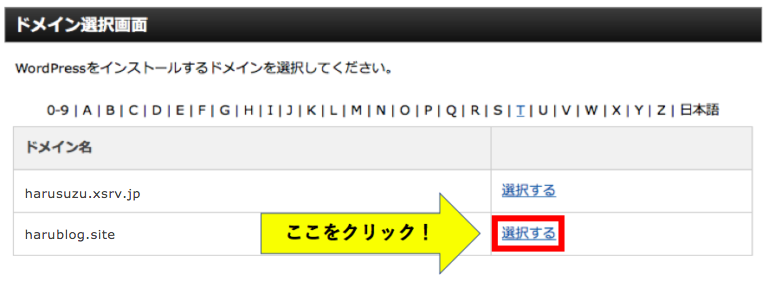
WordPressをインストールしたいドメインの「選択する」をクリック
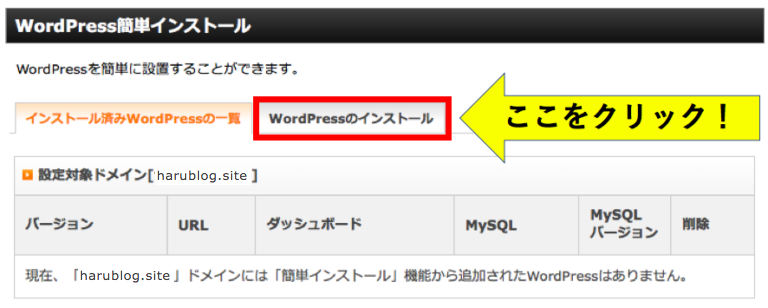
「WordPressのインストール」をクリック
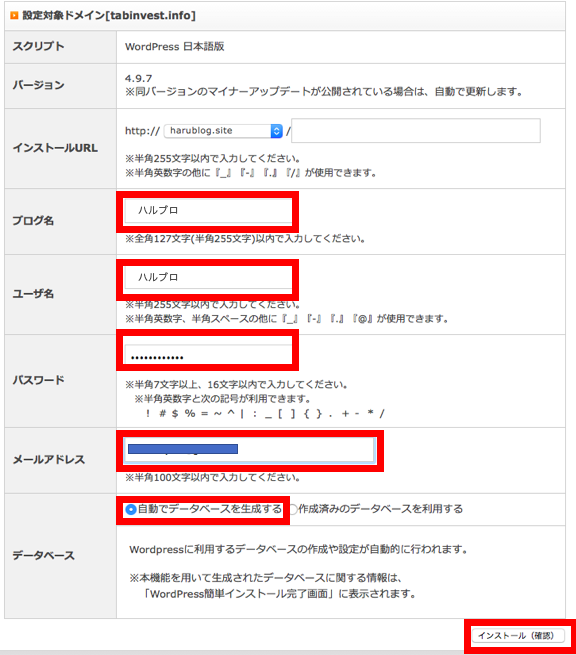
必要な情報を入力していきます。
・インストールURL(サイトURL):そのままでOK ・ブログ名:ブログタイトルが決まっていれば入力(後から簡単に変更可) ・ユーザ名:ログイン時に使用するので自分で覚えやすい物にするかメモを残しましょう ・パスワード:同じくログイン時に使用するので忘れないように注意。 ※パスワードはセキュリティを考慮して、必ず英数字、記号を混ぜて8文字以上のものを設定しましょう。 ・メールアドレス:自分のメールアドレス。そんなに頻繁にメールが送られてくることは無いです ・キャッシュ自動削除:「ON」のままでOK データベース:そのまま「自動でデータベースを生成する」でOK
入力ができたら、「インストール(確認)」をクリック
内容を確認して問題がなければ「インストール(確定)」をクリック
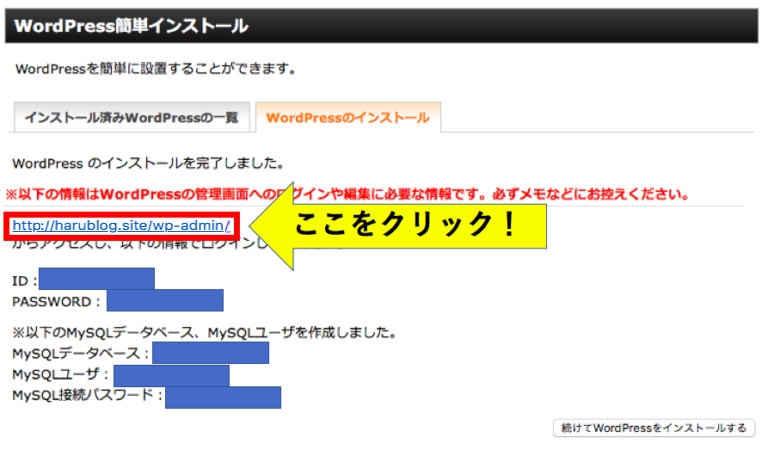
インストールが完了すると、ログイン・編集時に必要な情報が表示されます。

必ずメモに控えるようにしよう。
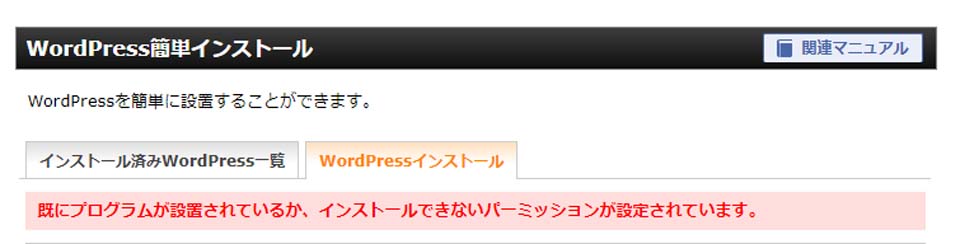
「既にプログラムが設置されているか、インストールできないパーミッションが~」というような エラーが出てしまう場合。 ほとんどの場合は、待ちきれずに「インストールする」のボタンを複数回押してしまっている事が原因です。
左の「インストール済みWordPress一覧」をクリック
インストールが完了すると、ログイン・編集時に必要な情報が表示されます。必ずメモ等に控えてください。

ログインURLがわからなくなったら、自分のドメインの最後に「/wp-admin/」と入力するといいよ。
以上でWordPressのインストールは完了です。
お疲れ様でした!
家具(初期設定)をする

最終ステップです。
初期設定をしていきます。やっておいたほうがいい事を紹介します。
URLをhttp:→httpsに変更する
先ほど表示されたURLをクリック
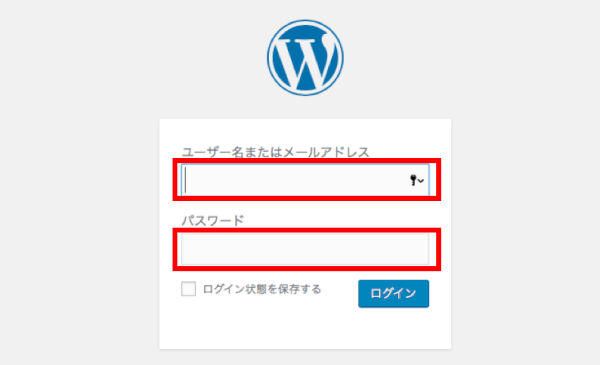
ユーザー名またはメールアドレス、パスワードを入力 「ログイン」をクリック。
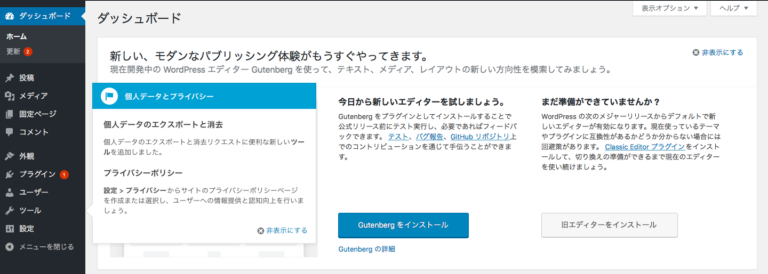
ダッシュボードが表示されます。
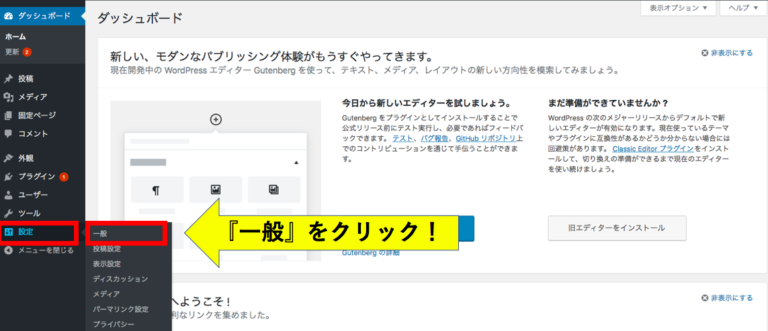
「設定」「一般」をクリック
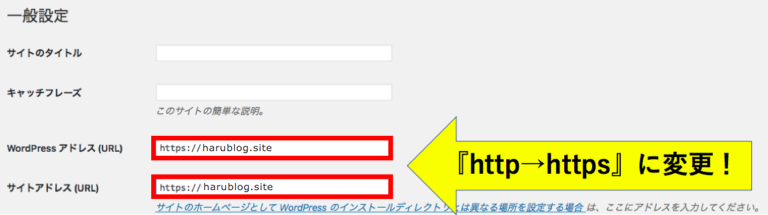
WordPressアドレス(URL)を「http→https」に変更
サイトアドレス(URL)を「http→https」に変更
「変更を保存」をクリック(下の方にあります)
パーマリンクを設定
パーマリンクは記事のURLです。

この設定はあとで変更するとSEO的に良くないので必ずは最初にやっておきましょう
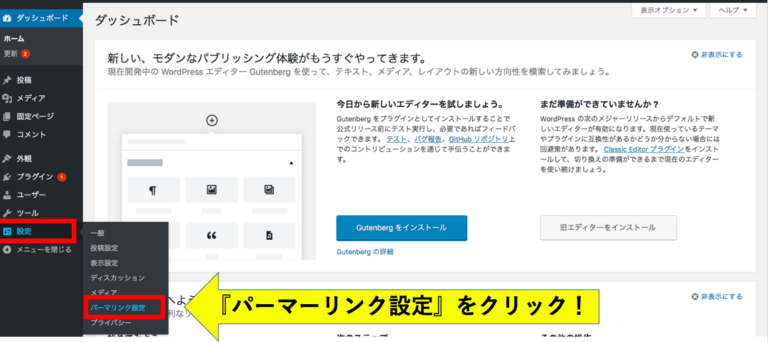
「設定」「パーマリンク設定」をクリック
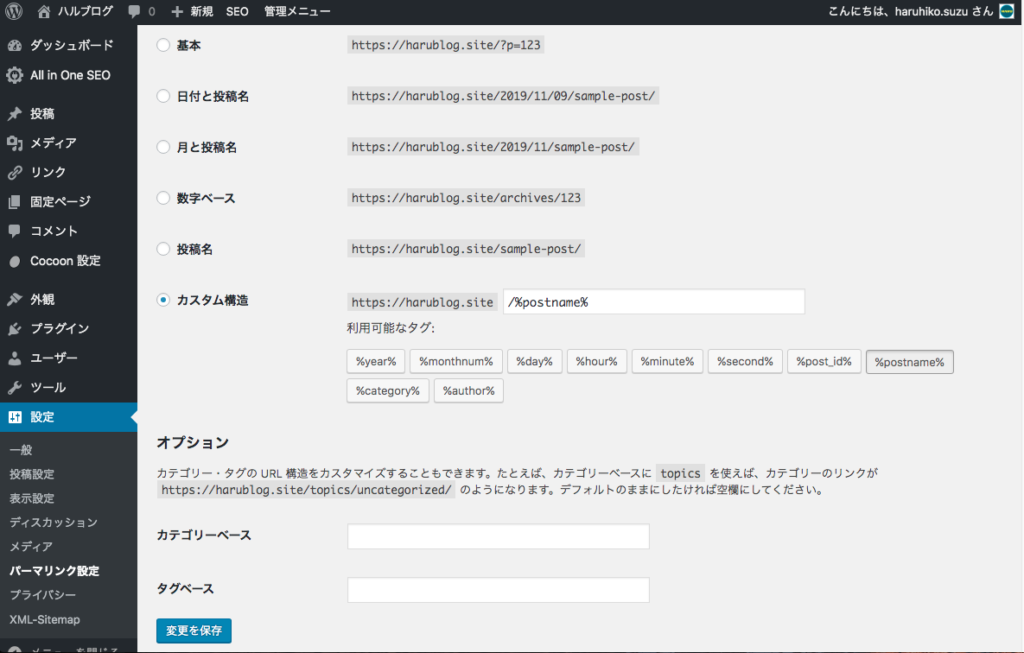
一番下の「カスタム構造」にチェック
「/%postname%」と入力
入力が完了したら下にある「変更を保存」
これで設定完了です。
パーマリンクの実際、編集してみる
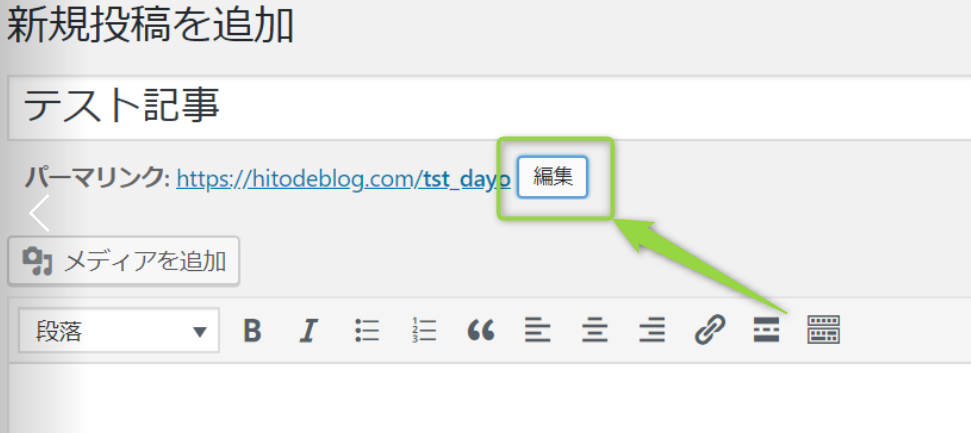
パーマリンクは記事の編集画面で「編集」を押せば、好きな文字を設定する事ができます。(英語で入力してください)
以上です。
長時間お疲れ様でした。
それでは素敵なブログライフを
最後まで読んでいただきありがとうございました。




コメント