
どうもharublogのハルです。

iOS純正のNumbersの使い方が知りたい。

画像を使って説明するよ。
今回は、初心者向けNumbersアプリの使い方を紹介します。
iOS純正でiPhoneやiPadで使える表計算アプリです。
表計算と言えば「マイクロソフトのエクセル」が有名ですよね。
Numbersを簡単に説明すると、エクセルのような表計算ができるアプリで、エクセルは有料版なのに対して、無料で利用できるのに機能が充実してて、動作が軽く使いやすいです。
iOS純正アプリ「Numbers」iPhoneやiPadに最初から入ってます。▼

Numbersの使い方【初心者向け】
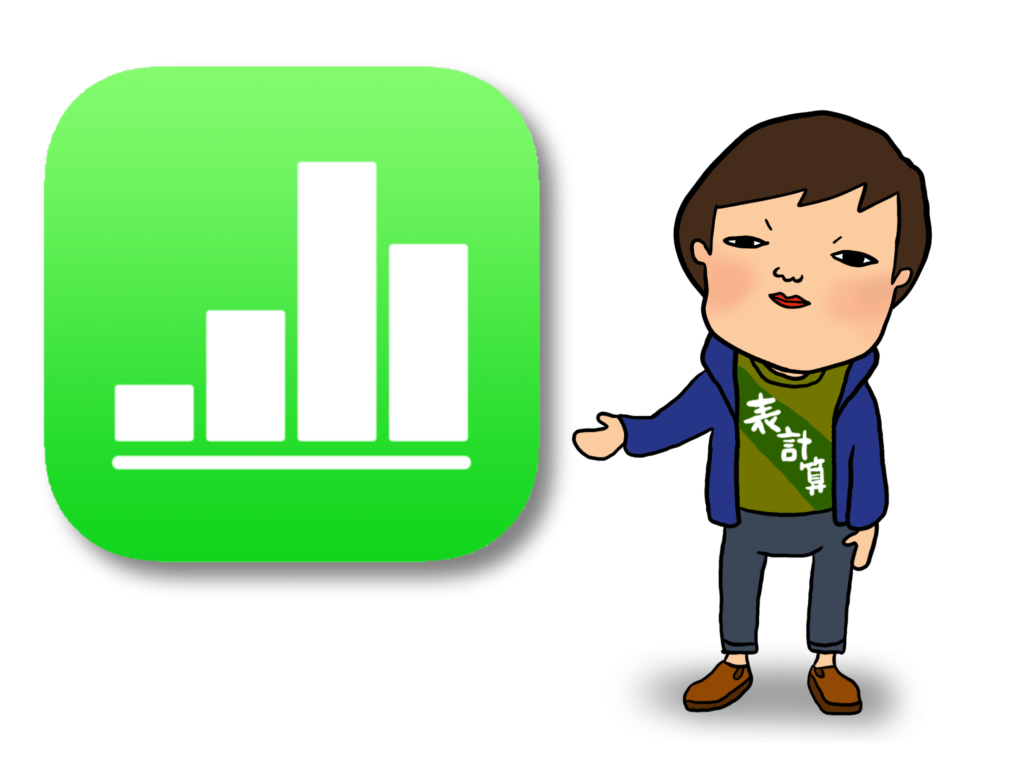
初心者向けNumbersの使い方。▲
Numbersはシンプルなデザインで使いやすいので、表計算を今までやった事がない人でも、簡単に操作できます。
iPhoneの小さい画面でも入力しやすいように、工夫されたデザインになってます。▼
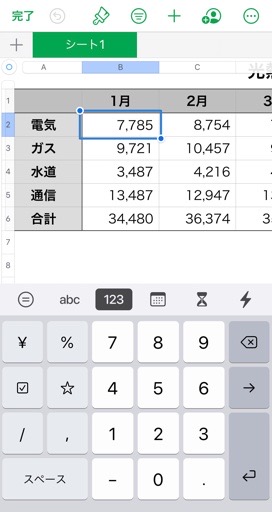
ファイルの新規作成
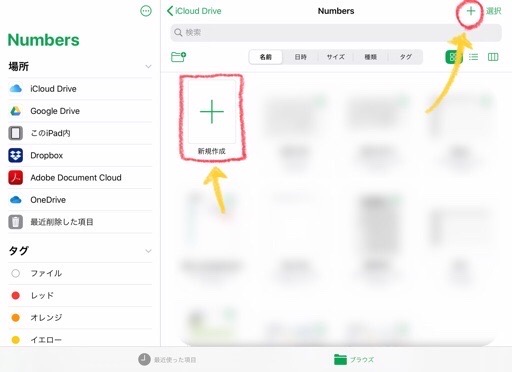
Numbersアプリを起動したら、[新規作成]ボタンまたは、右上の[ + ]ボタンをタップ。▲
あらかじめテンプレートが用意されているので、自分が作りたい書類にあったテンプレートを選択すると、効率よく作成ができます。
今回は、自由度の高い「空白」テンプレートで作成します。▼
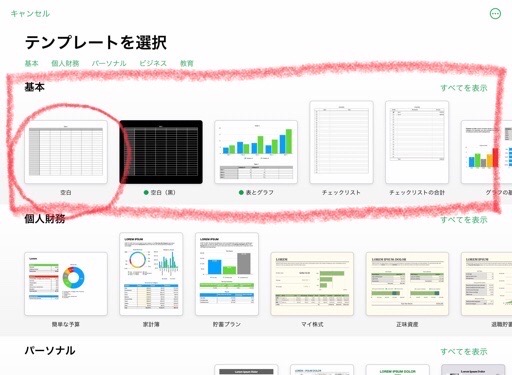
新規のファイルが開きます。▼
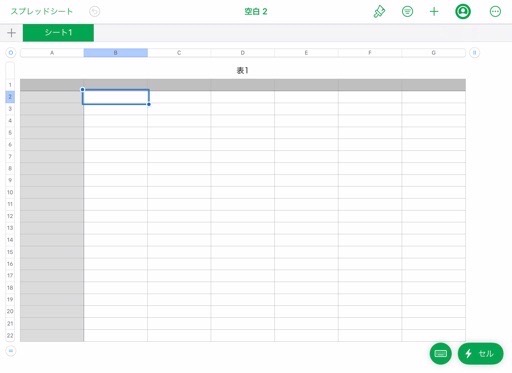
文字入力は、画面下のキーボードのアイコンをタップして、1マス(セル)ごとに入力します。▼
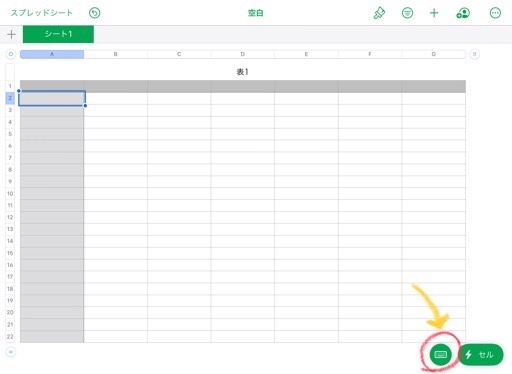
合計を自動計算する
数字の合計を、自動で計算してくれる便利機能です。(エクセルのSUM関数)
合計を表示したいセルを複数選択します。
青枠の端にある丸を、ドラッグすると枠が広がって複数選択されます。
その状態で、画面右下の[セル]ボタンをタップ。▼
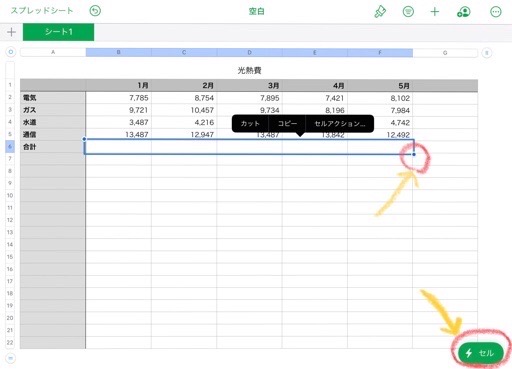
[合計]ボタンをタップします。▼
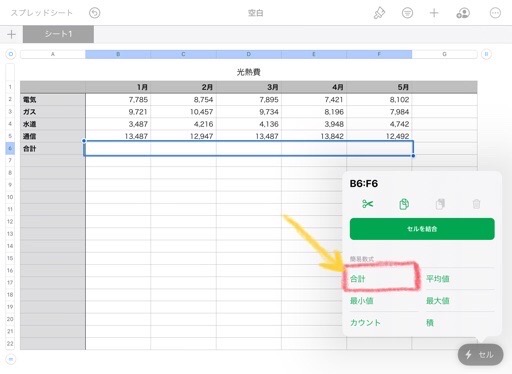
合計が自動で計算されて表示されました。▼
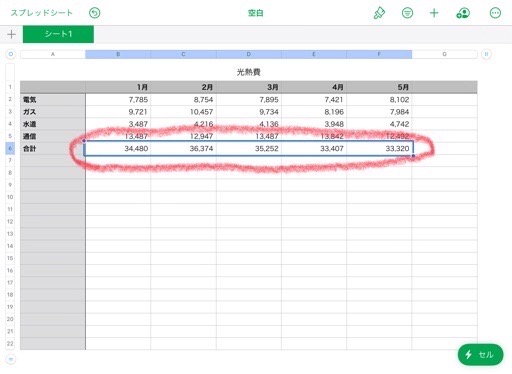
合計が表示されたセルを選択(ダブルタップ)して、計算する枠を変更することもできます。▼
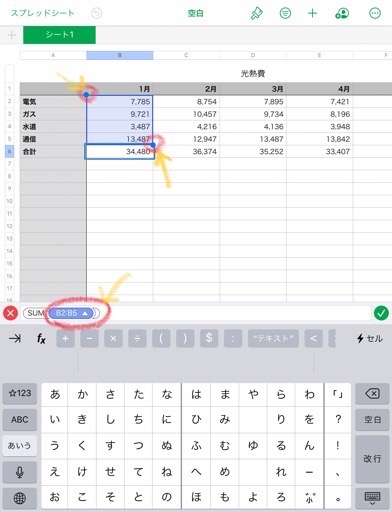
文字の配置を変更する
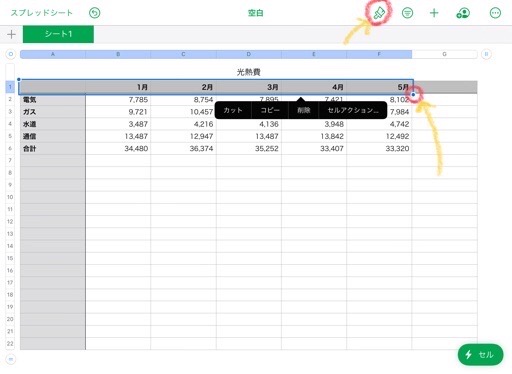
文字の配置を変更するセルを複数選択して、画面右上のハケの形をした[編集]ボタンをタップします。
編集パネルが開いたら、文字の[中央揃え][中間揃え]ボタンをタップします。▼
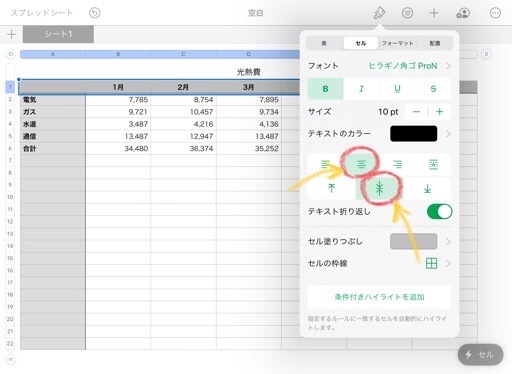
数字以外のセルはすべて中央揃えにすると、見やすい表になります。▼
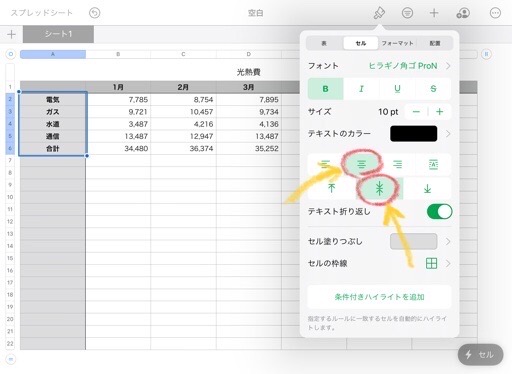
セルの色変更
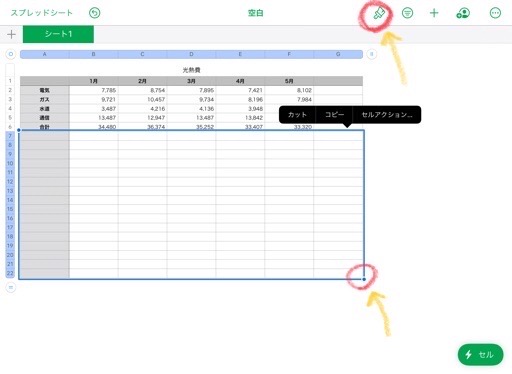
文字を入力しない部分は、セルの色をいれたくないので、白色に変更します。
青枠で囲んだら、[編集]ボタンをタップ。
編集パネルが表示されたら、[セルの塗りつぶし]をタップして、白色を選択するとすべてのセルの色が変更されます。▼
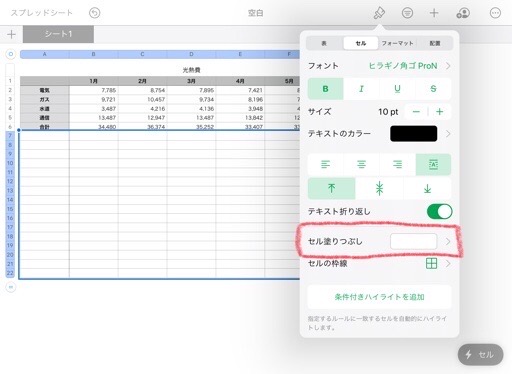
罫線を変更する
罫線を変更すると時は、[セルの枠線]をタップします。▼
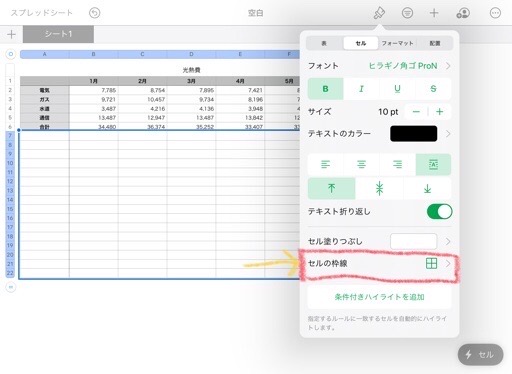
セルの枠線パネルが開いたら、変更したい線を選択するために[すべて選択]ボタンをタップして、[枠線スタイル]ボタンをタップ。▼
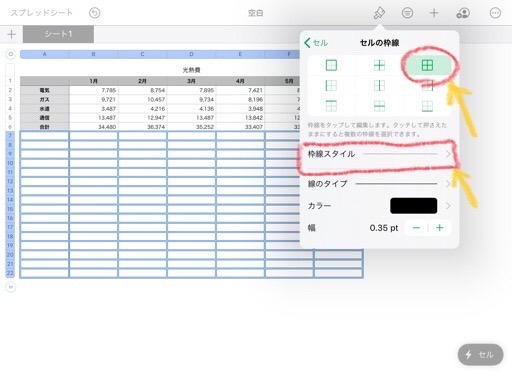
[枠線なし]をタップすると、罫線が無くなります。▼
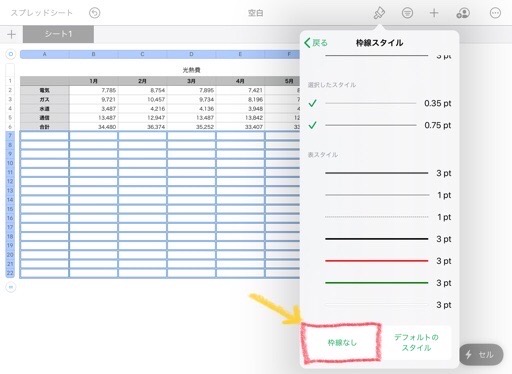
表の枠をつけたい時は、罫線の[外側のみ]のボタンをタップして、[枠線スタイル]をタップ。▼
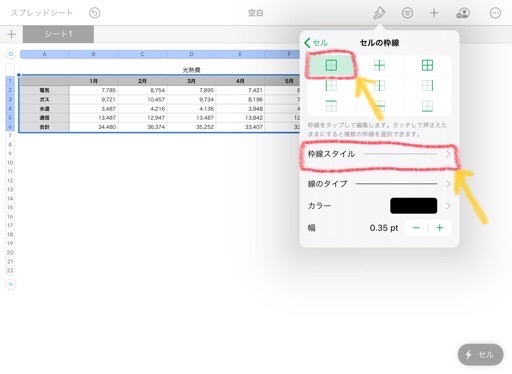
囲み線は、少し太めの[0.75pt]を選択。▼
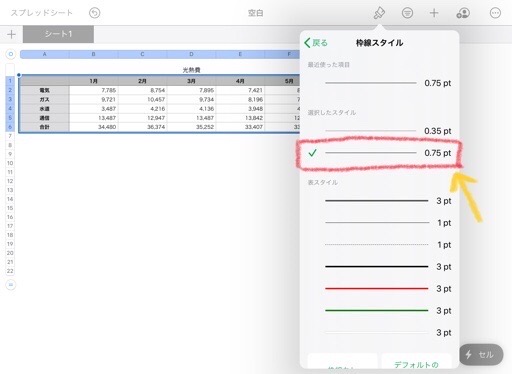
文字の大きさを変更する
「光熱費」の文字を太く大きくして、見やすくします。
セルを選択して[編集]ボタンをタップ。▼
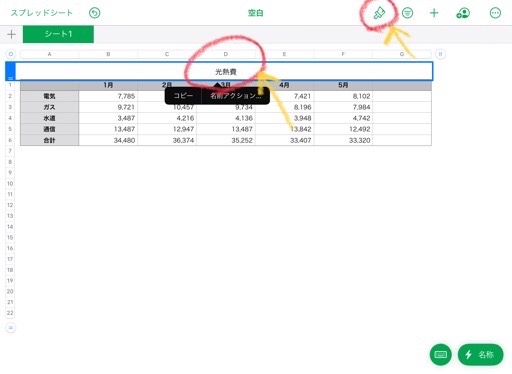
[ボールド]のボタンをタップして、サイズの[ + ]を押して「14pt」に変更します。▼
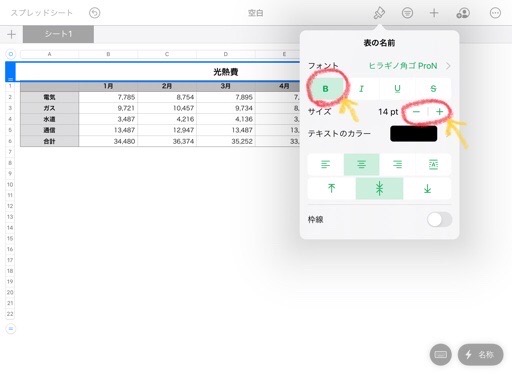
幅を変更する
縦列の「A列」を選択して、青枠の丸を右方向のドラッグすると、列の複数選択ができます。▼

小さくて見えにくいですが、2本線の印を掴んだまま横に動かすと、幅が変更されます。
ちょうどいい幅に合わせます。▼
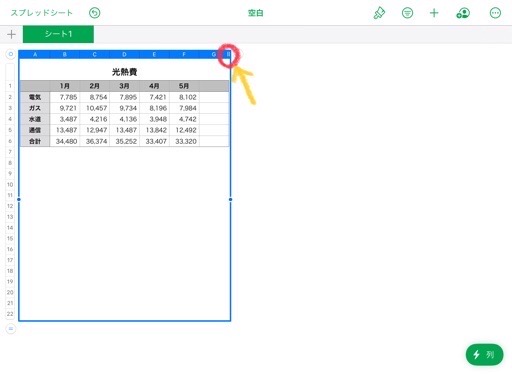
完成しました。▼
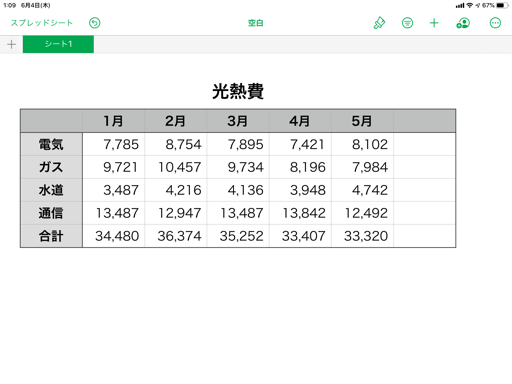
保存・ファイル名変更する
Numbersは自動でファイル保存してくれますが、確実に保存したい時は[スプレットシート]をタップして、ファイルを閉じることで保存されます。▼
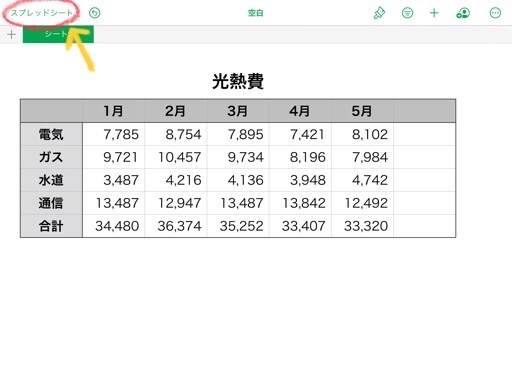
ファイル名を変更する場合、ファイル名をタップします。▼
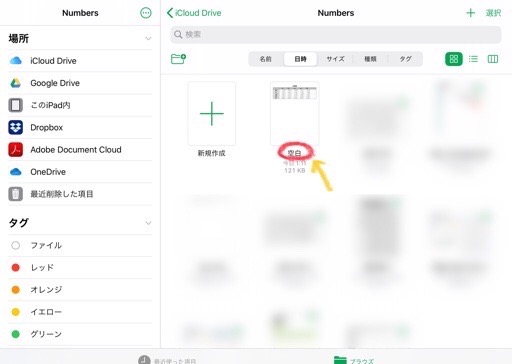
文字入力できるようになるので、新しいファイル名を入力して[完了]をタップします。▼
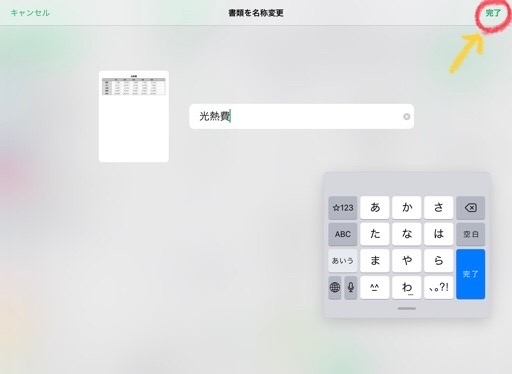
ファイル名が変更できました。▼
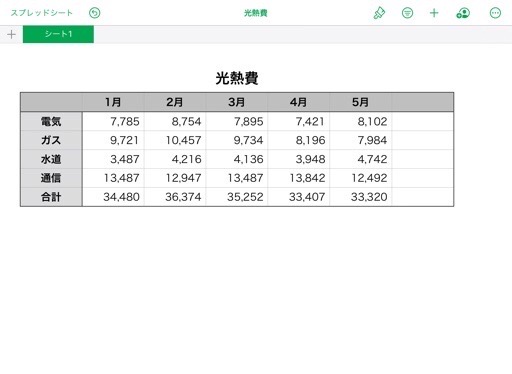
ファイルの書き出し保存
ファイルを書き出しすることで、好みの形式に保存する事ができます。
その際、形式によって編集ができなくなる形式があるので気をつけてください。
ファイルを開いた状態で、画面右上[メニュー]>[書き出し]をタップ。▼
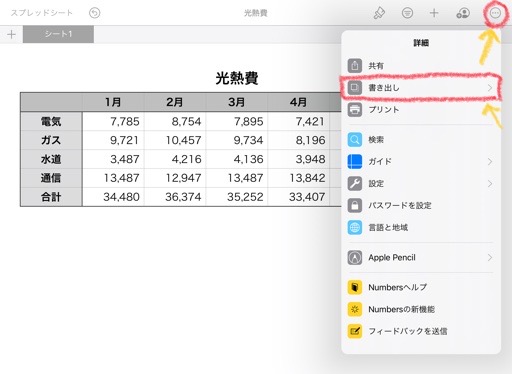
書き出し形式は、以下のとおりです。
・Excel
・CSV
・TSV
・Numbersテンプレート
PDF画像での書き出しは、通常のエクセルではできないので、使い勝手がいいです。
Excel形式はエクセルや、他の表計算アプリで扱えるので、書き出し形式としては無難です。▼
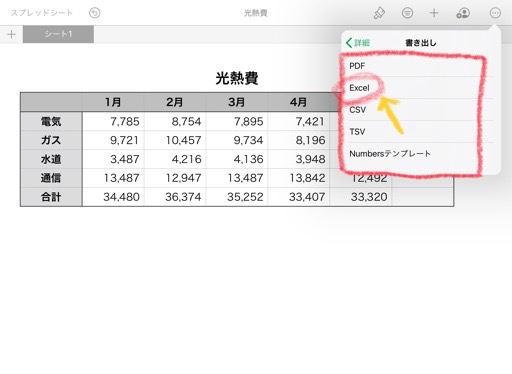
書き出し先を選択したら、書き出しが完了です。▼
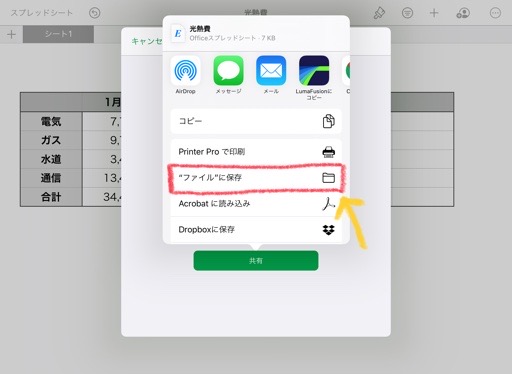
まとめ
Numbersの基本的な操作でした。
他にもさまざまな機能が用意されていて、エクセルのような関数が使えたり、共有した相手とリアルタイムで編集することができます。
iOS純正の無料アプリなんで、気軽に使えるのもいいですね。
初心者向けNumbersアプリの使い方の紹介でした。
最後まで読んでいただき、ありがとうございます。

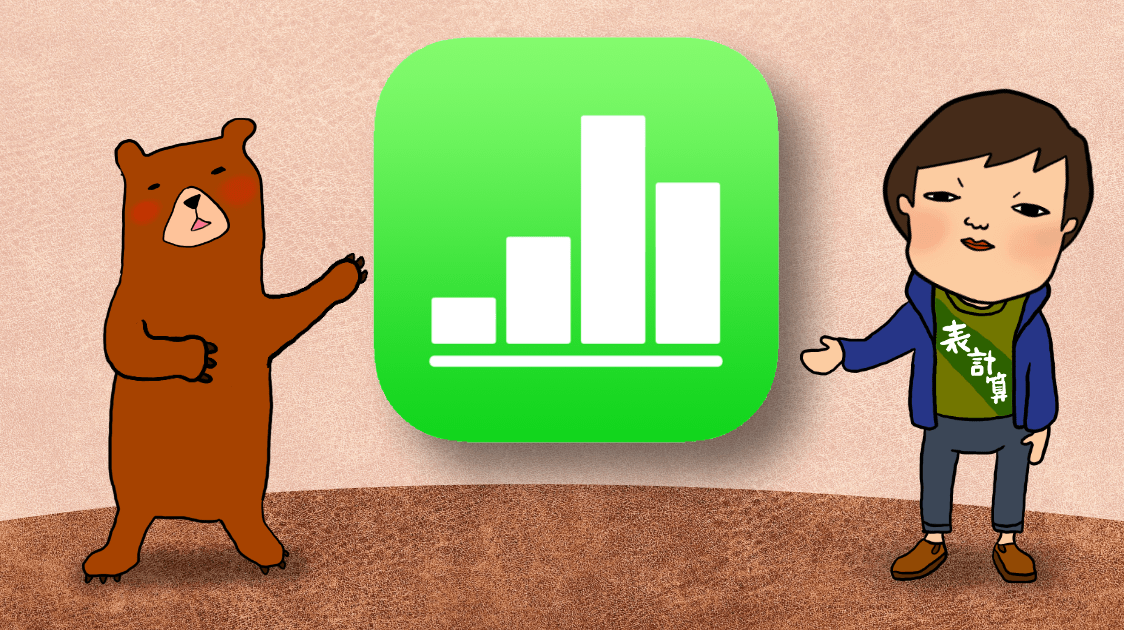

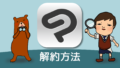

コメント