
どうもハルです。

50分と10分の作業タイマーを作りたい…。

ショートカットアプリのレシピを公開するよ。
今回は、iPhoneのショートカットアプリで作業タイマーを作成する方法を紹介します。
50分は作業用、10分は休憩用、交互に使うことで集中力が途切れてダラけてしまうことを防げます。
BGMにはSpotifyを使って、気分良く作業できます。
“ショートカット”はiPhoneの複数の動作をオートメーション化するアプリです。▼

ショートカットで作った作業タイマーの動作はこんな感じです。(50分タイマー)▼
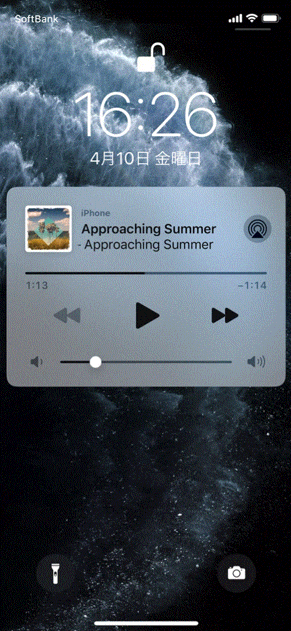
ショートカットアプリで作業タイマーを作る

50分タイマーと10分タイマーの2種類のショートカットを作成。▲
残念ながら、50分→10分まで一つのショートカットには出来ません。
原因はタイマーが動作すると、ショートカットアプリが停止するからです。
「通知」をショートカットでコントロールして、タイマーのように動作させる方法もありますが、他のアプリをいじるとストップしてしまう現象がおきるため、個人的にはおすすめしません。
50分タイマーのレシピ
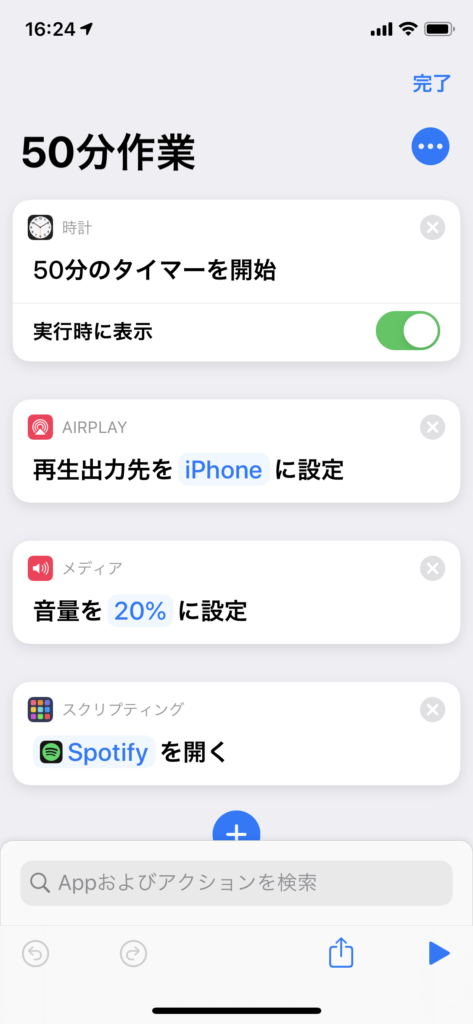
50分タイマーの作り方を説明します。▲
準備
ショートカット作成の前に、先に準備しておくことがあります。
iOS純正アプリ「時計」を起動します。▼
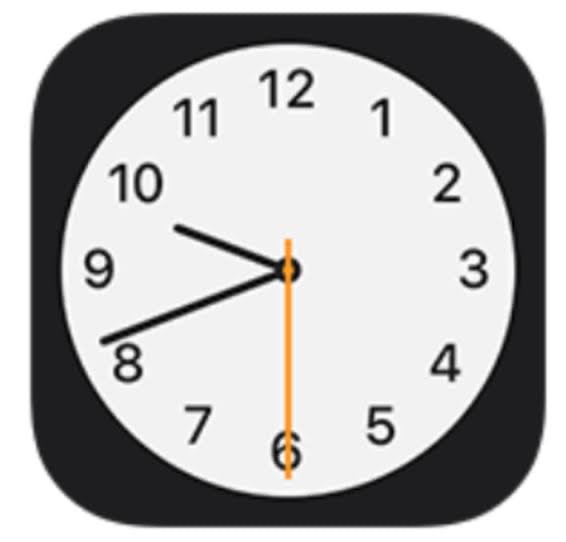
[タイマー]を選んで、「50分」「10分」それぞれスタートさせます。
1回開始を押せば準備完了なので、[キャンセル]で止めてください。▼
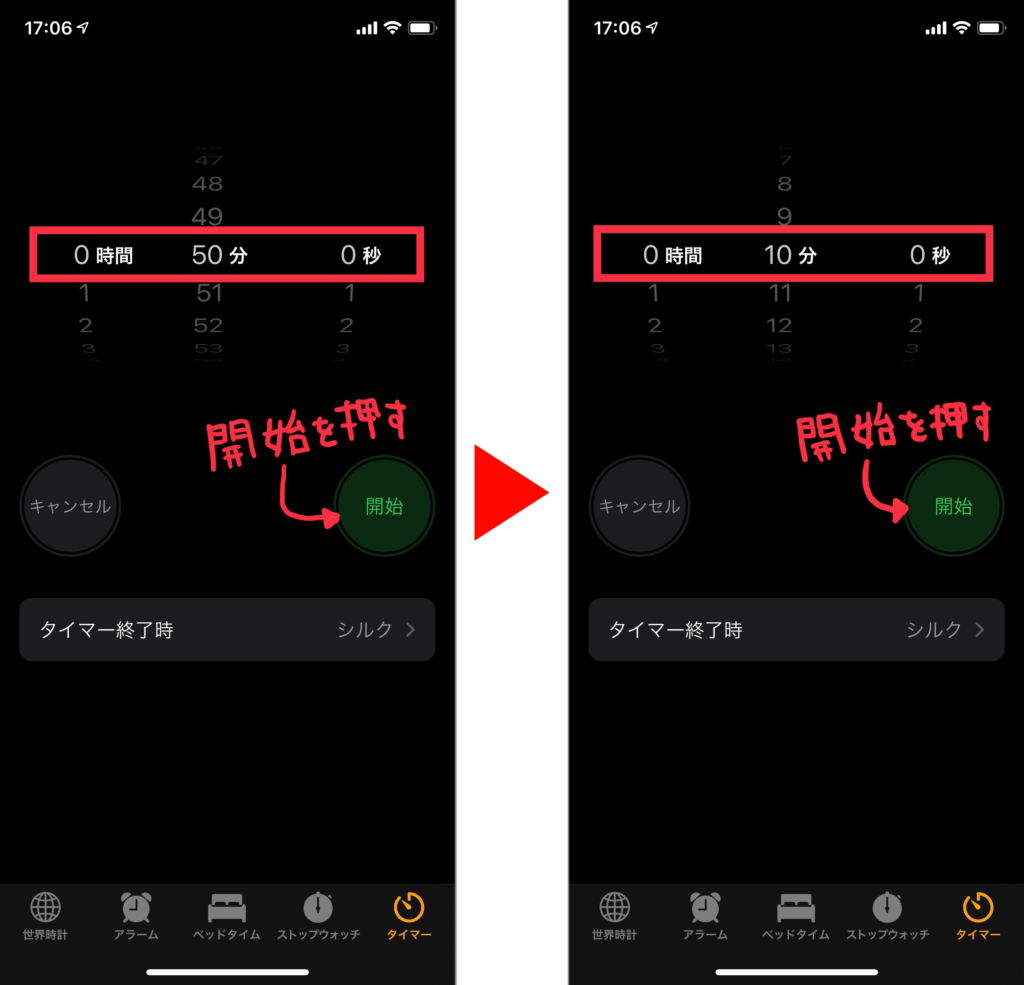
ショートカット作成
「ショートカット」アプリを起動して、[ショートカットを作成]>[アクションを追加]をタップ。▼
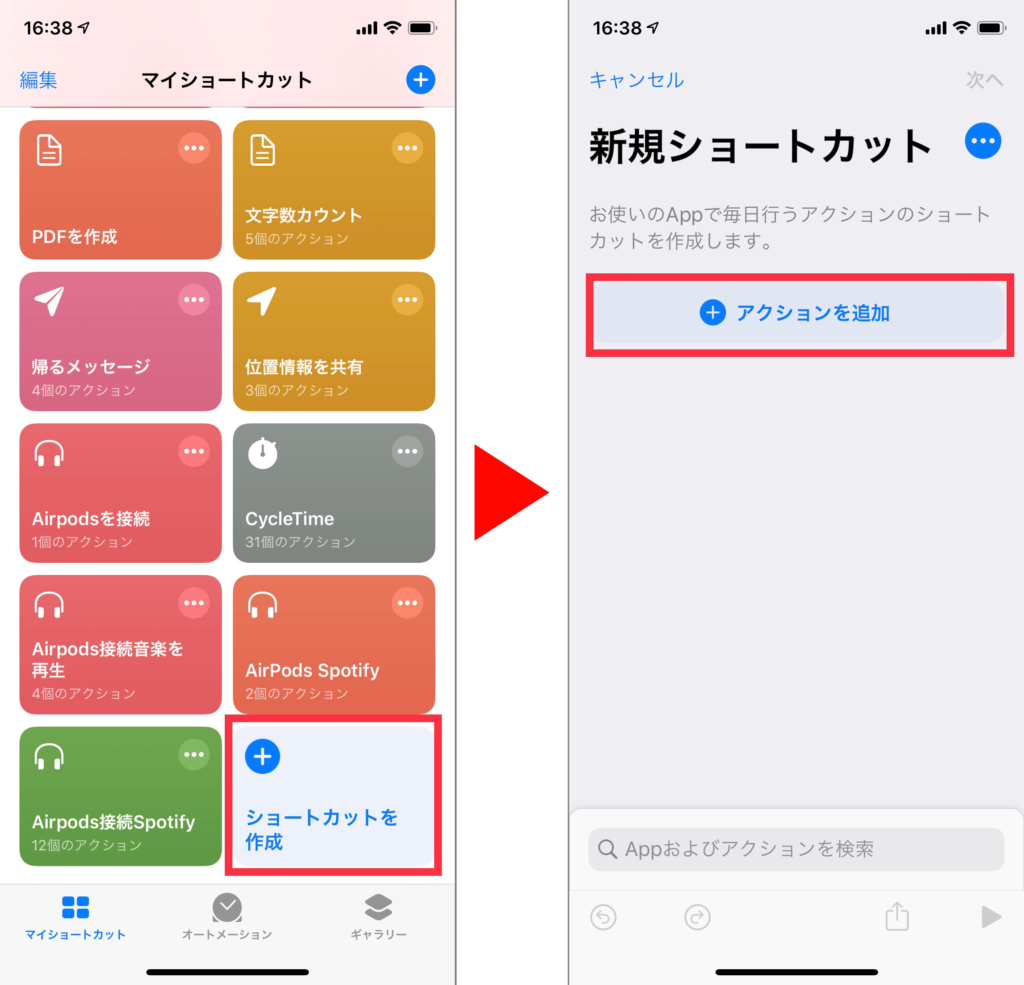
[App]>[時計]をタップ。
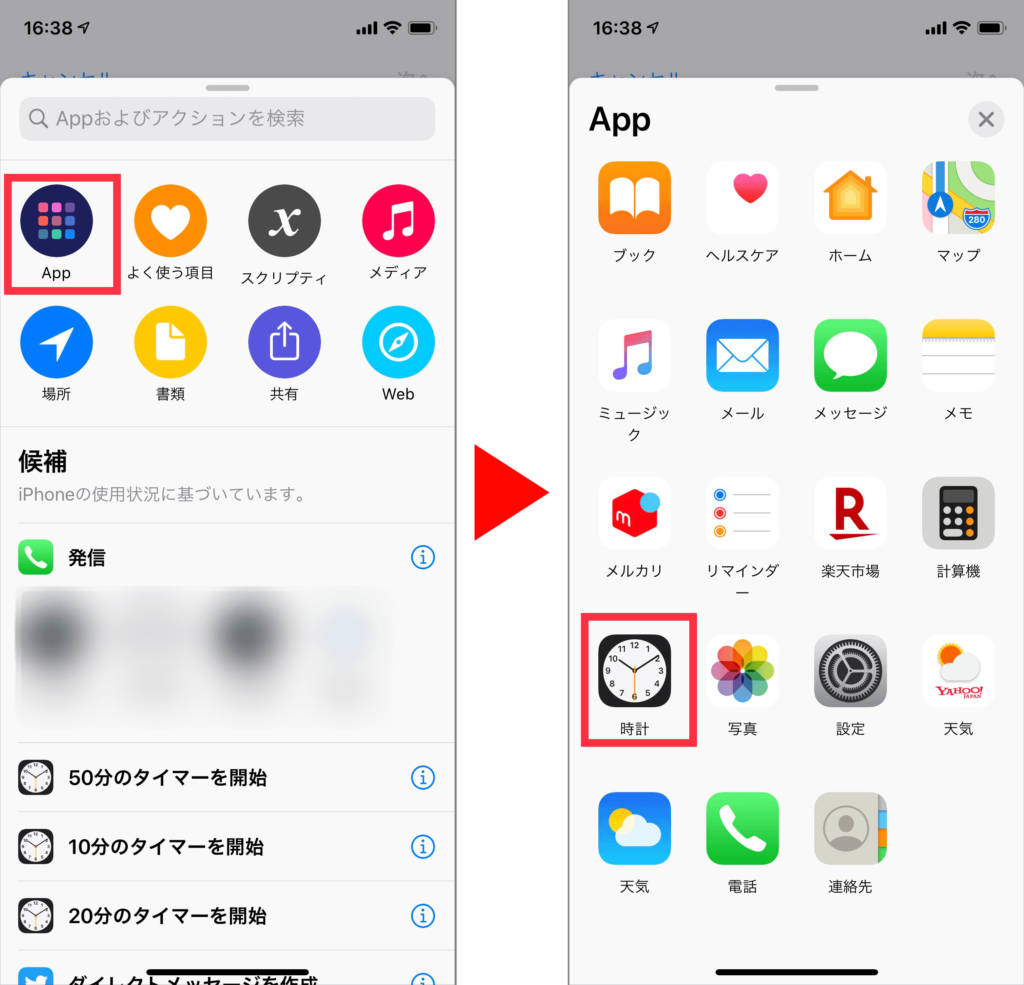
先ほどの準備で50分と10分のタイマーが出来てるので、[50分のタイマーを開始]をタップすると、「実行時に表示」のボタン付きが作られます。
画面下にあるメニューをすべて消して「 + 」ボタンをタップ。▼
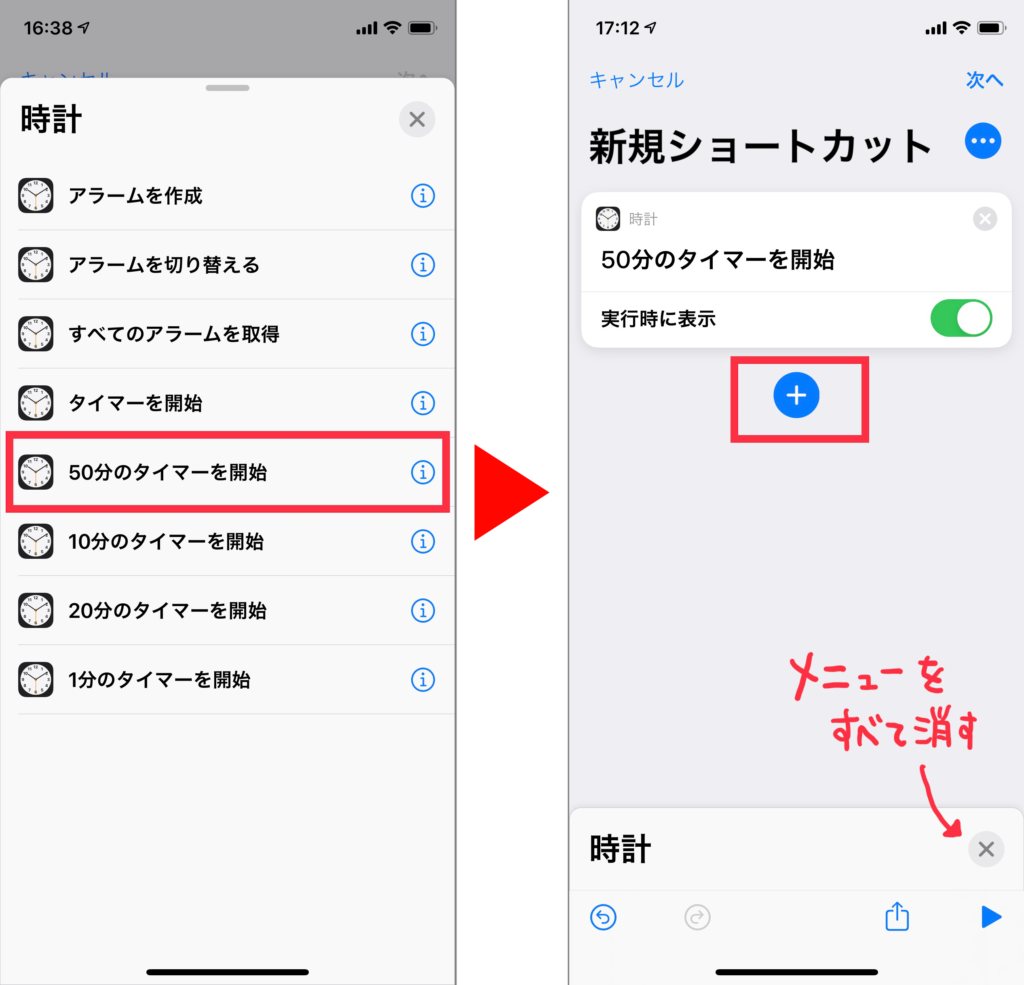
[メディア]>[再生出力先を設定]をタップ。
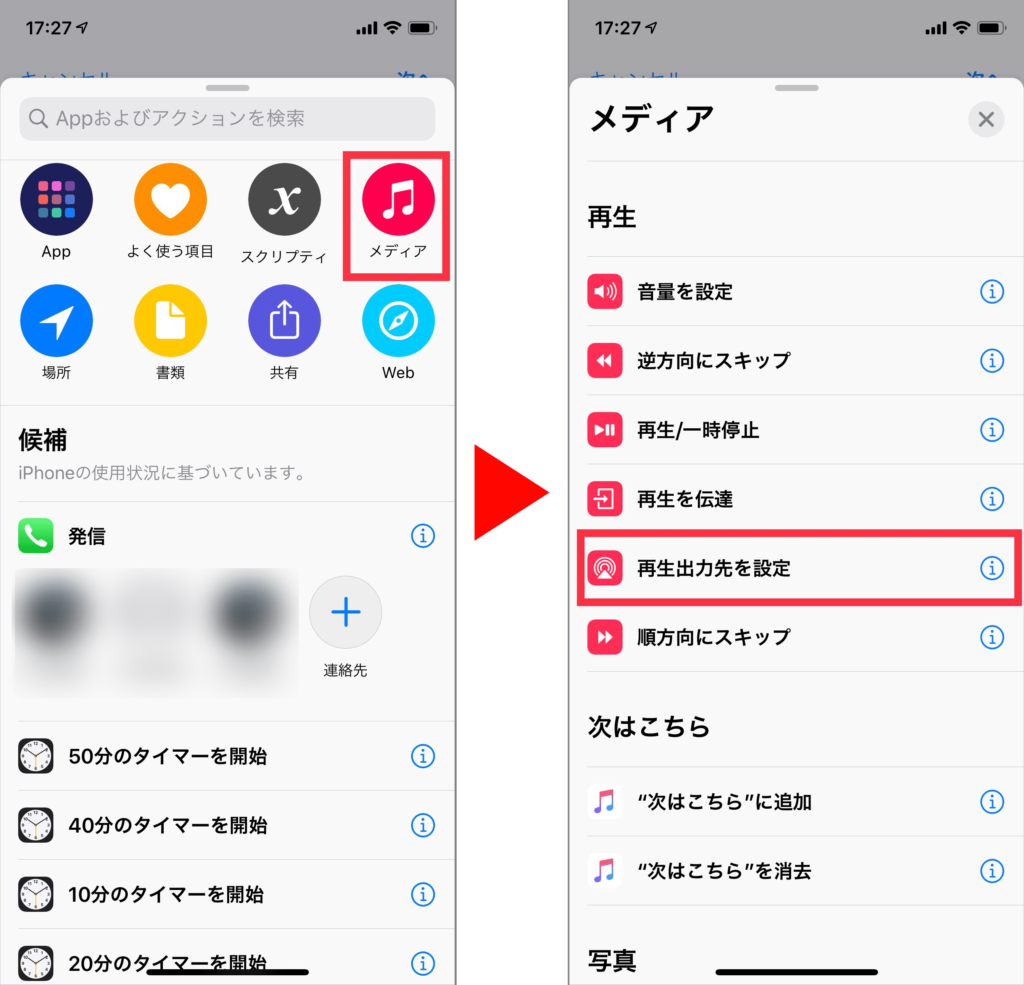
再生出力先が「iPhone」ですが、好みのデバイスに変更することもできます。
[ + ]>[音量を設定]をタップ。▼
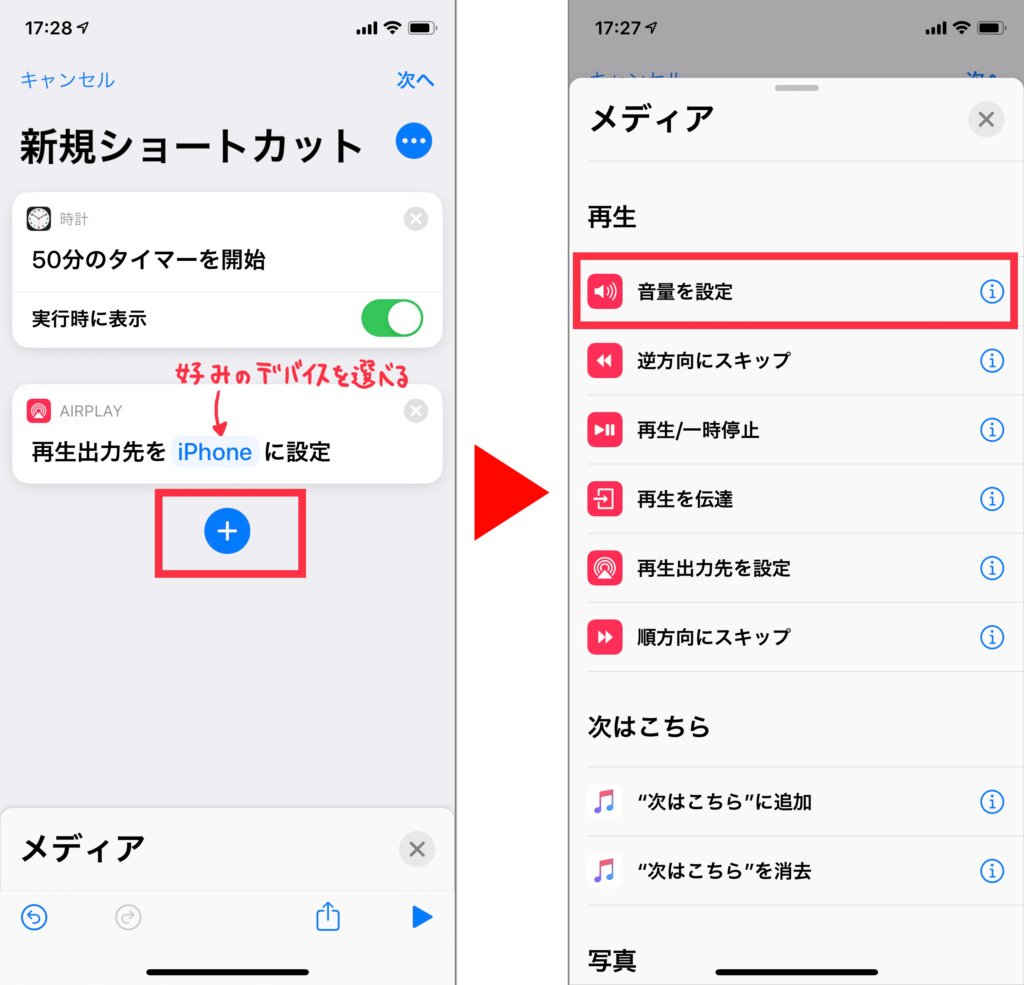
音量をスライダーで「20%」に設定。
画面下のメニューを消してから[ + ]をタップ。▼
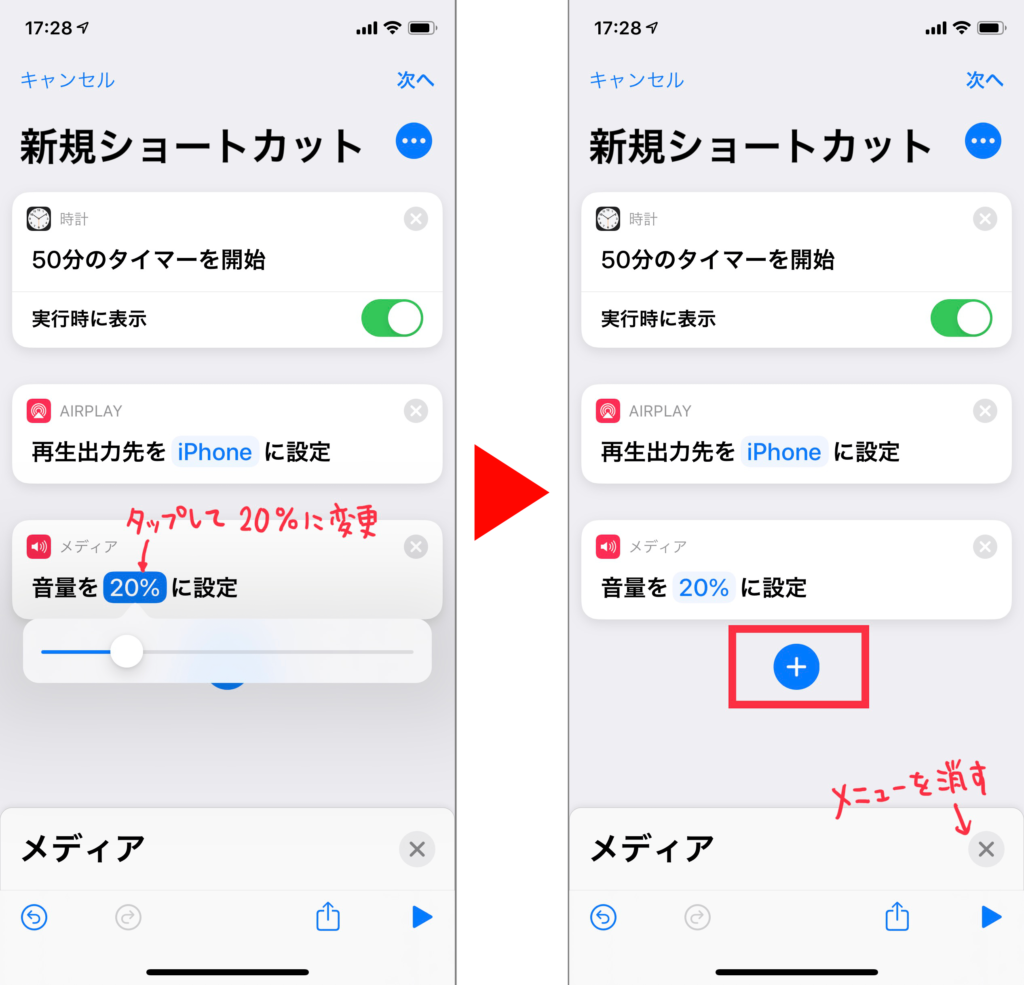
[スクリプティング]>[Appを開く]をタップ。
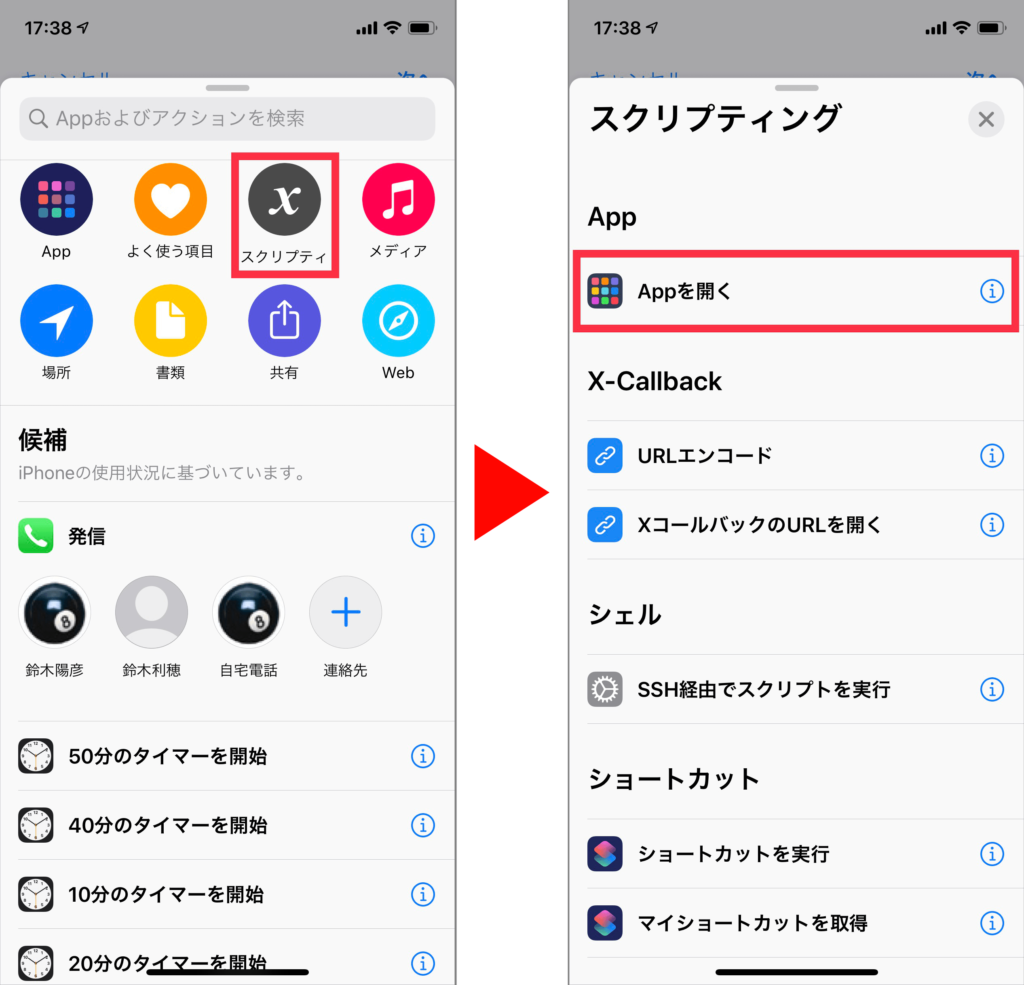
[選択]>[Spotify]アプリをタップ。▼
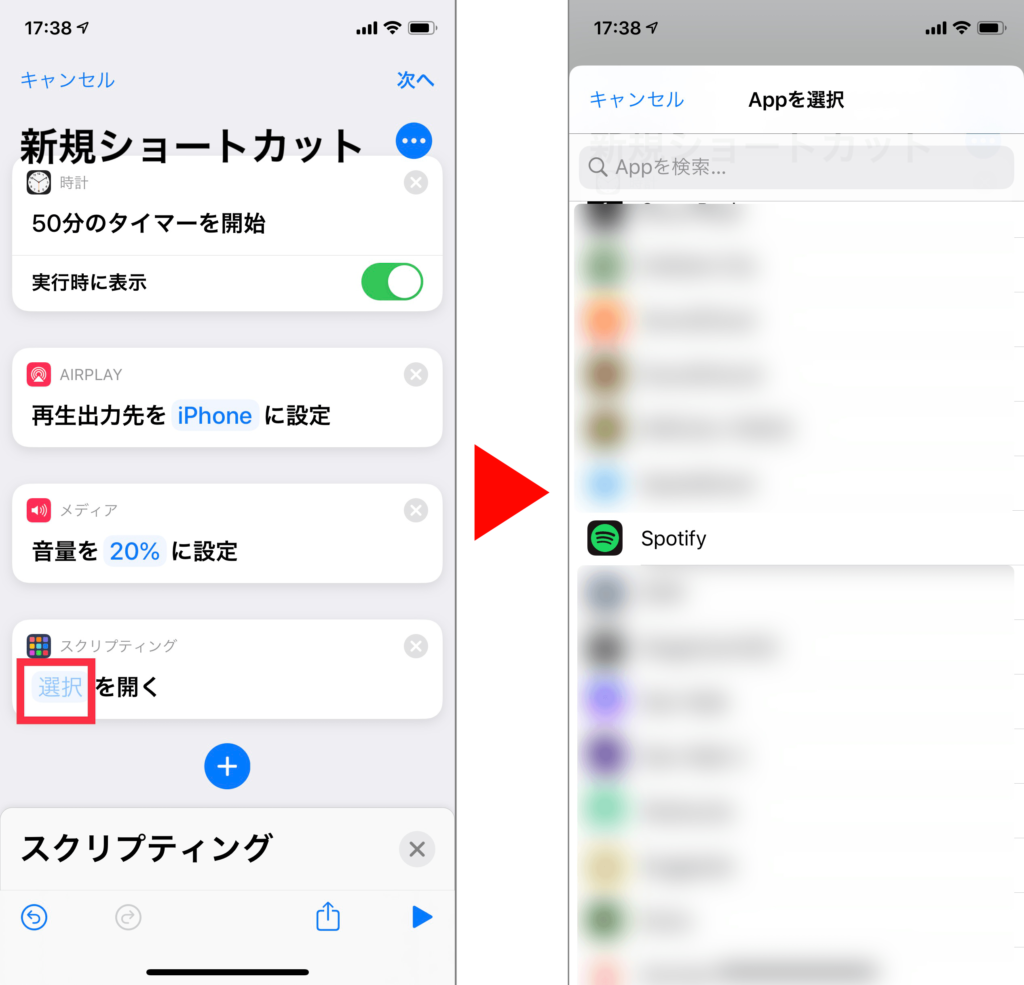
ショートカットがすべて揃いました。
[次へ]>ショートカット名を「50分作業」と入力、アイコンをタップ。▼
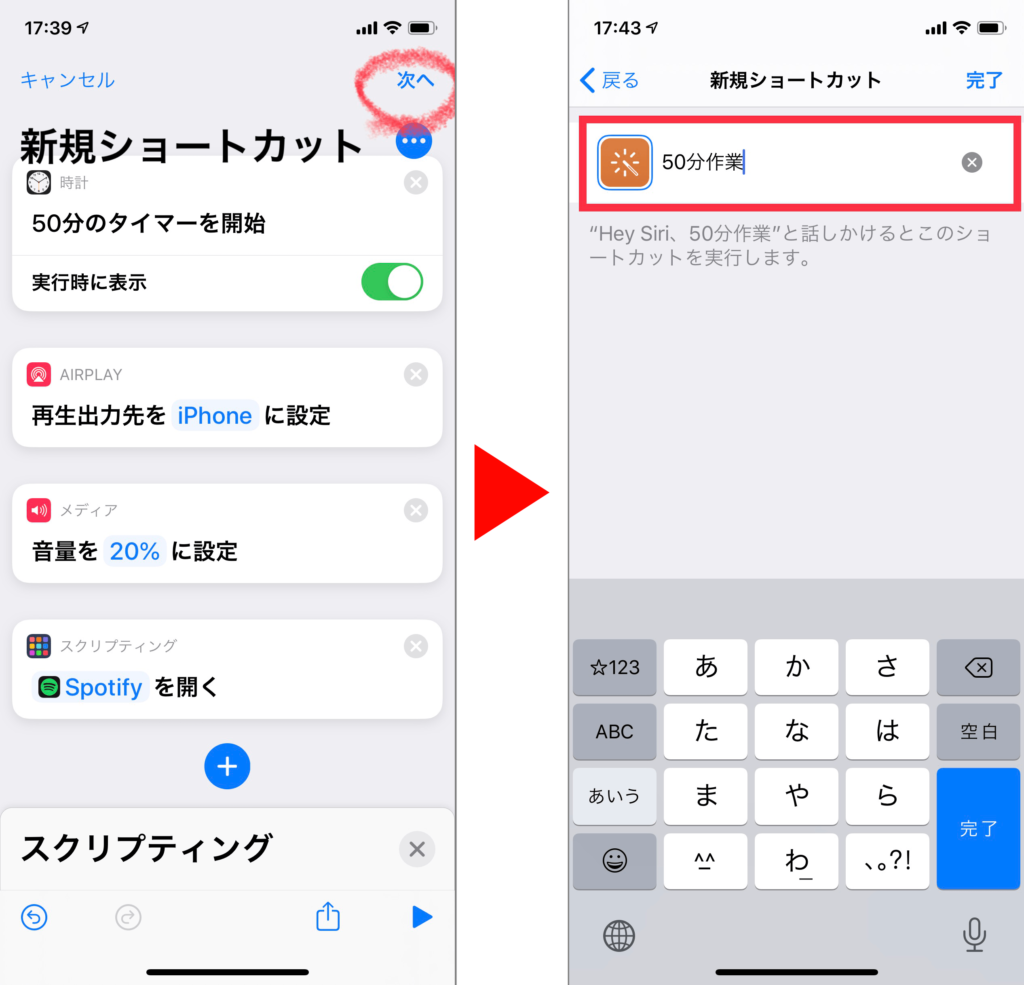
[カラー]を赤色、[グリフ]をタイマーのイラストにして[完了]をタップ。▼
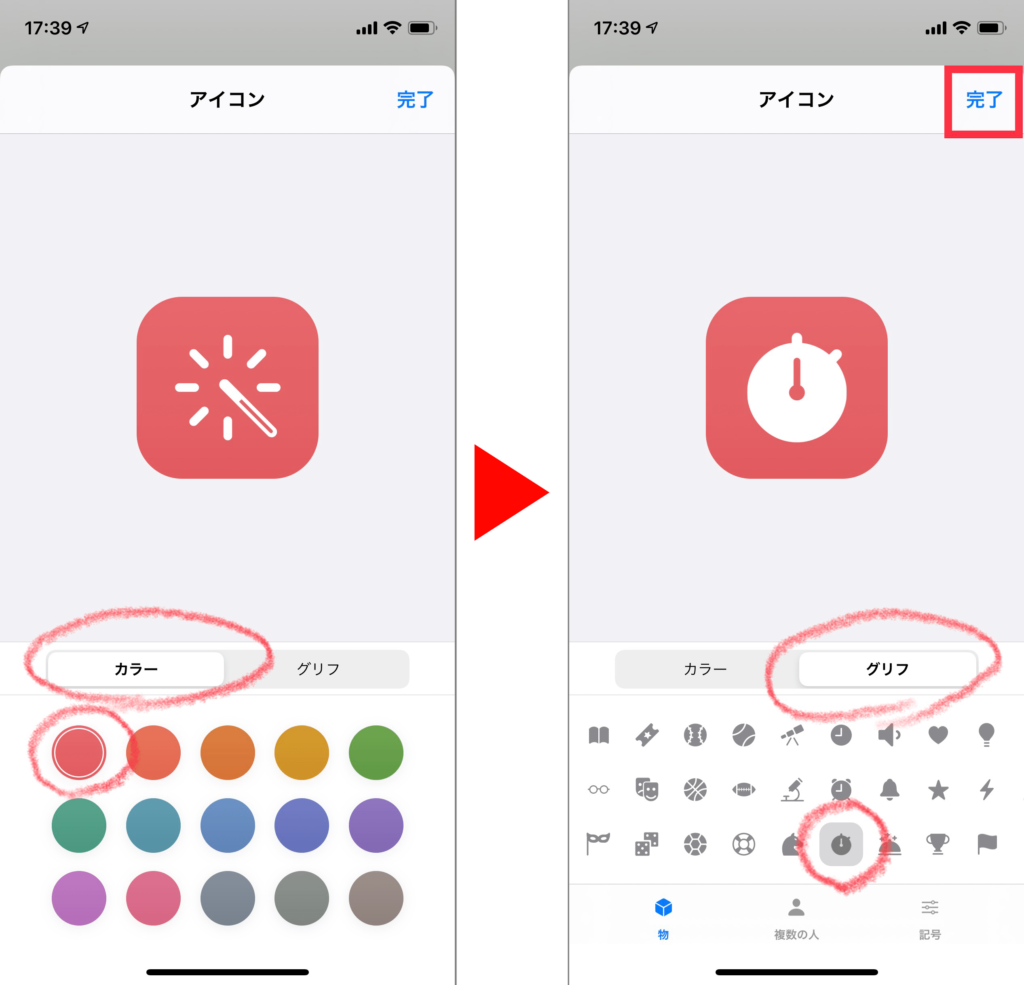
[完了]をタップすると、マイショートカットに作成されます。▼
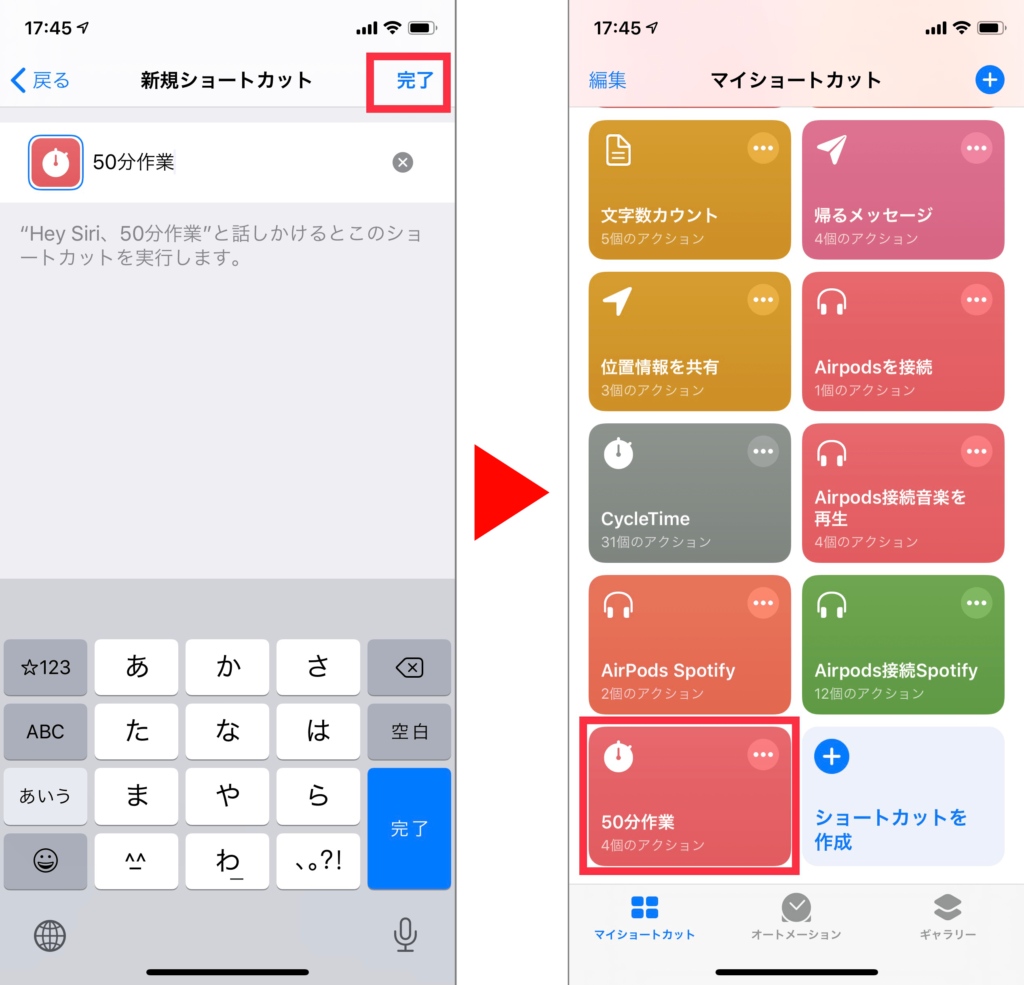
ショートカットのメニューボタンをタップして、[詳細]を表示。
「ウィジェットに表示」を有効にする。▼
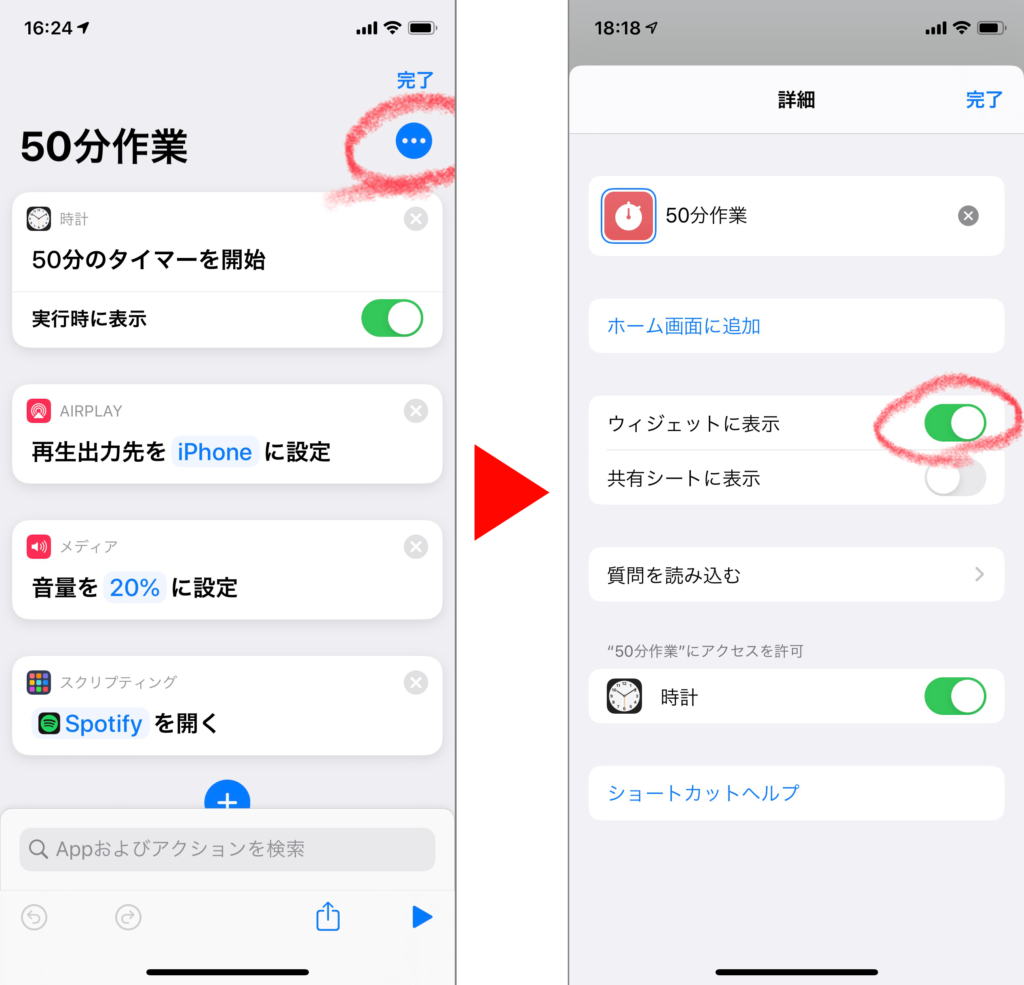

ショートカットをタップして、動作すれば完成だよ。
10分タイマーのレシピ
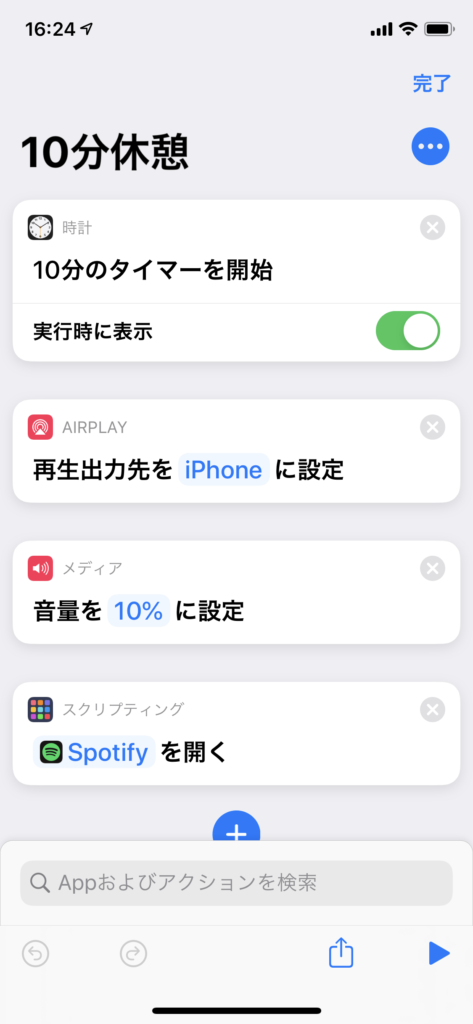
10分タイマーも先ほどと同じように作成します。▲
時計:10分タイマーを開始
メディア:再生出力先をiPhoneに設定
メディア:音量を10%に設定
スクリプティング:Spotifyを開く
ショートカット名を「10分休憩」にする。
完成した作業タイマーショートカットで、「50分作業」→「10分休憩」を繰り返して作業しましょう。
テレワークなどで自宅作業で活用する
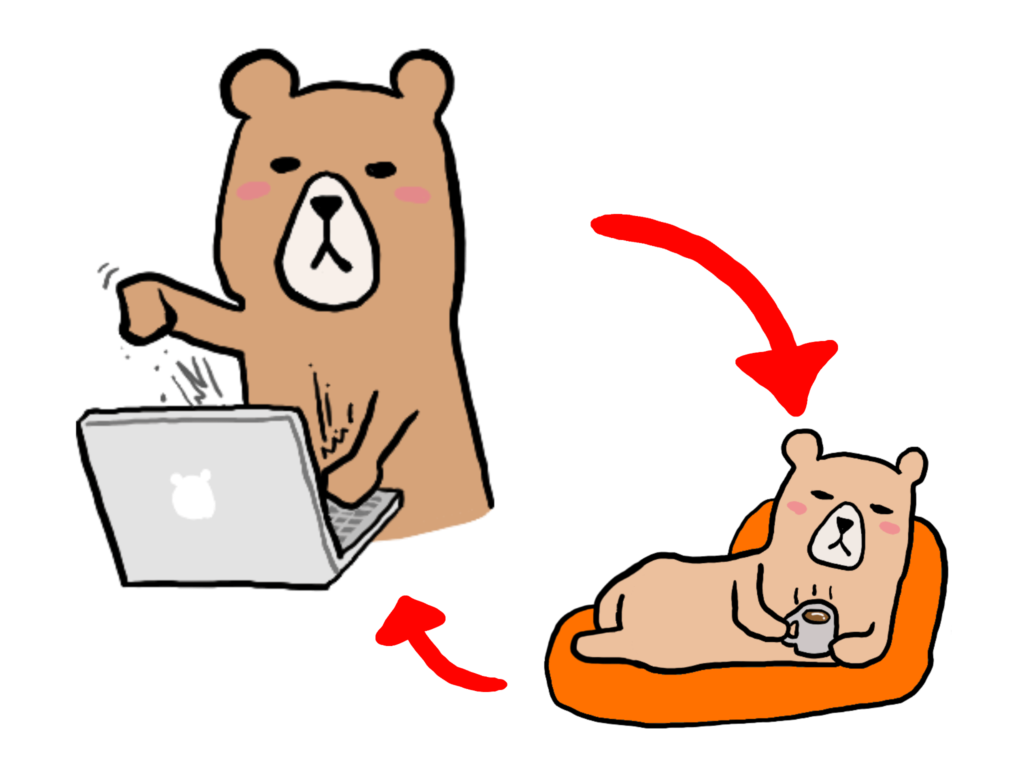
作業時間をコントロールして、ダラダラ作業しない、ダラダラ休憩しない。▲
テレワークや勉強をする時、自宅だとダラダラしてしまいます。
集中する時間を50分に決めて、作業中は他のことをしないように意識します。
休憩の10分間は作業を忘れてリフレッシュ、タイマーが鳴ったらすぐに作業に集中しましょう。
作業と休憩をタイマーで管理することで、タスクを完了するスピードがあがります。
以上、iPhoneのショートカットアプリで作業タイマーを作成する方法の紹介でした。
最後まで読んでいただき、ありがとうございます。

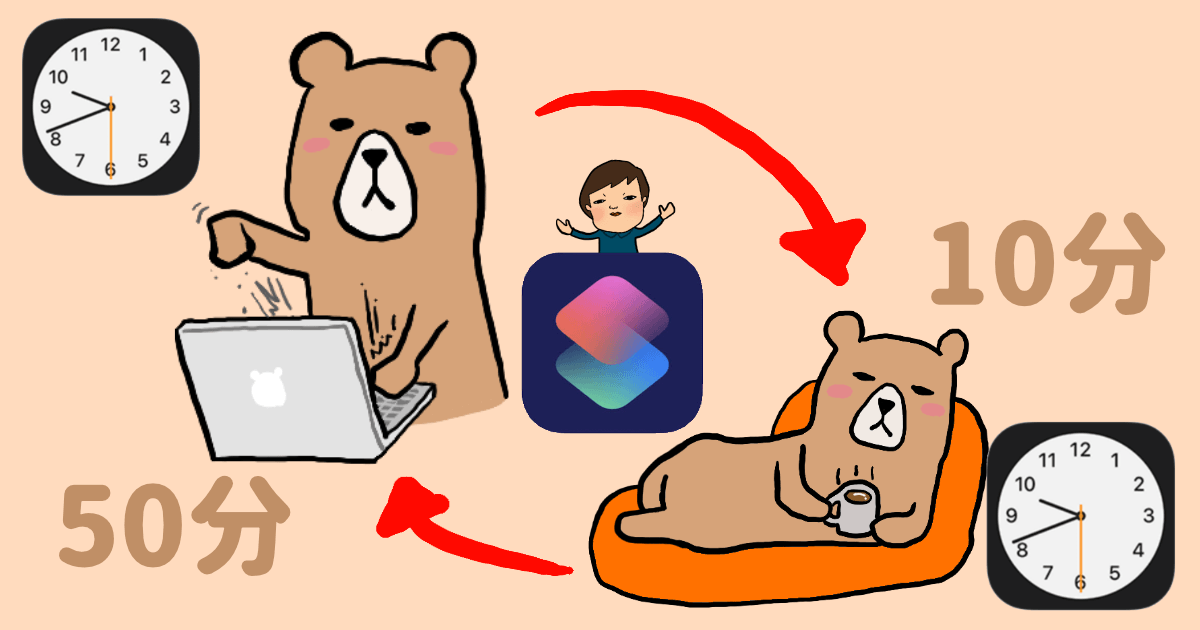



コメント