
どうもハルです。

Webページ全体のPDF画像を写真アプリに保存するにはどうしたらいいの?

写真アプリへの保存方法を画像使って解説するよ。
iPhoneのSafariでWebページ全体のPDFを変換して写真アプリに保存する方法を紹介します。
iOS13からSafariのフルページをスクリーンショットで撮影することができるようになりました。

スクショしたけど、画像がどこにいったかわかんない…。
という人が多いみたいです。
PDFの画像変換が必要です。

変換したら「写真アプリ」に保存できるよ。
写真アプリなら、扱いやすくて便利ですよね。
iPhoneのWebページ全体をスクショして画像保存する

Webページをフルスクリーンでスクショ(スクリーンショット)撮影して、写真アプリに保存します。▲
ただし問題がひとつあります。
フルスクリーンでスクショした場合、PDFでしか保存できないので、そのまま写真アプリには保存できません。

PDFから画像変換しなきゃいけない。
画像に変換するために「ショートカット」アプリを使います。
ショートカットで変換するには、下ごしらえが必要です。
やり方はけっこう簡単、画像を使って解説します。
ショートカットアプリの下ごしらえ(1回だけ)
まず、iOS純正アプリ「ショートカット」を起動します。

アプリが起動できたら、
[+ショートカットを作成]>[アクションを追加]をタップ。▼
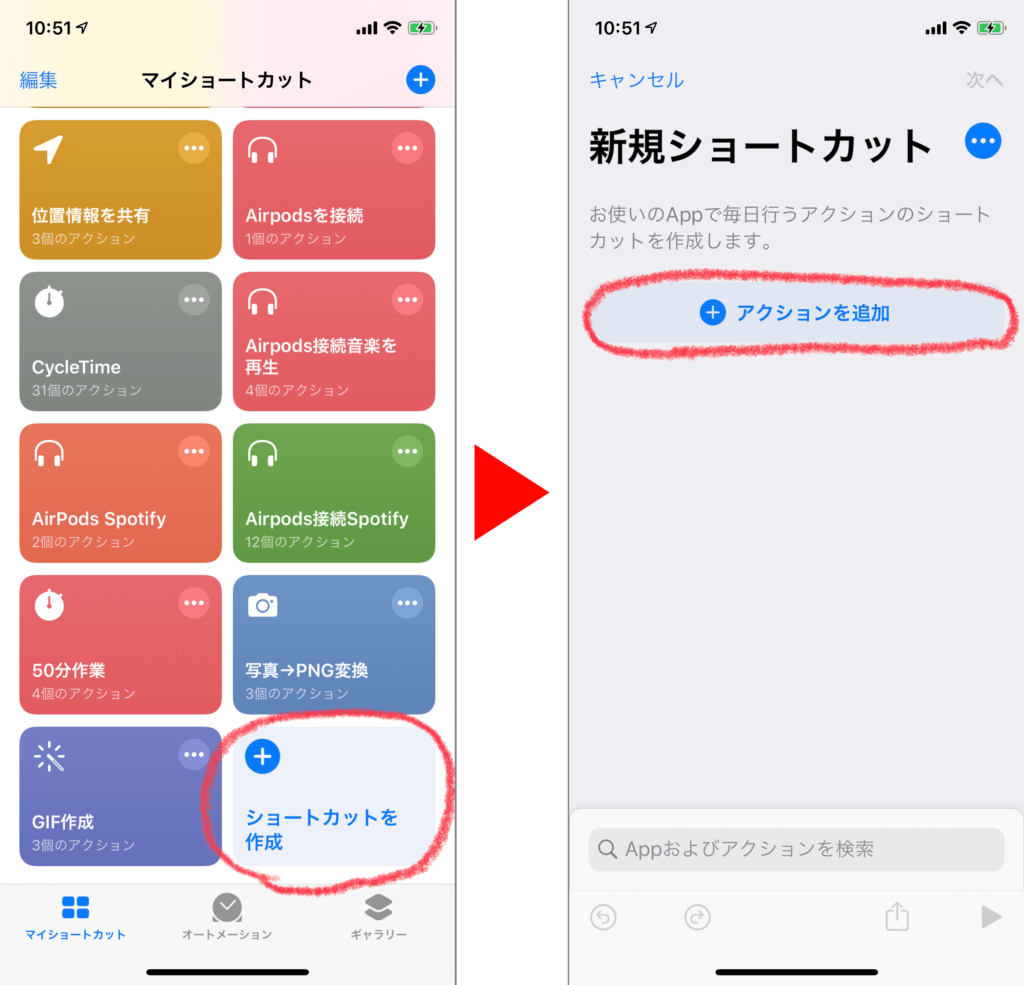
検索バーで「イメージを変換」と検索をしてタップ。▼
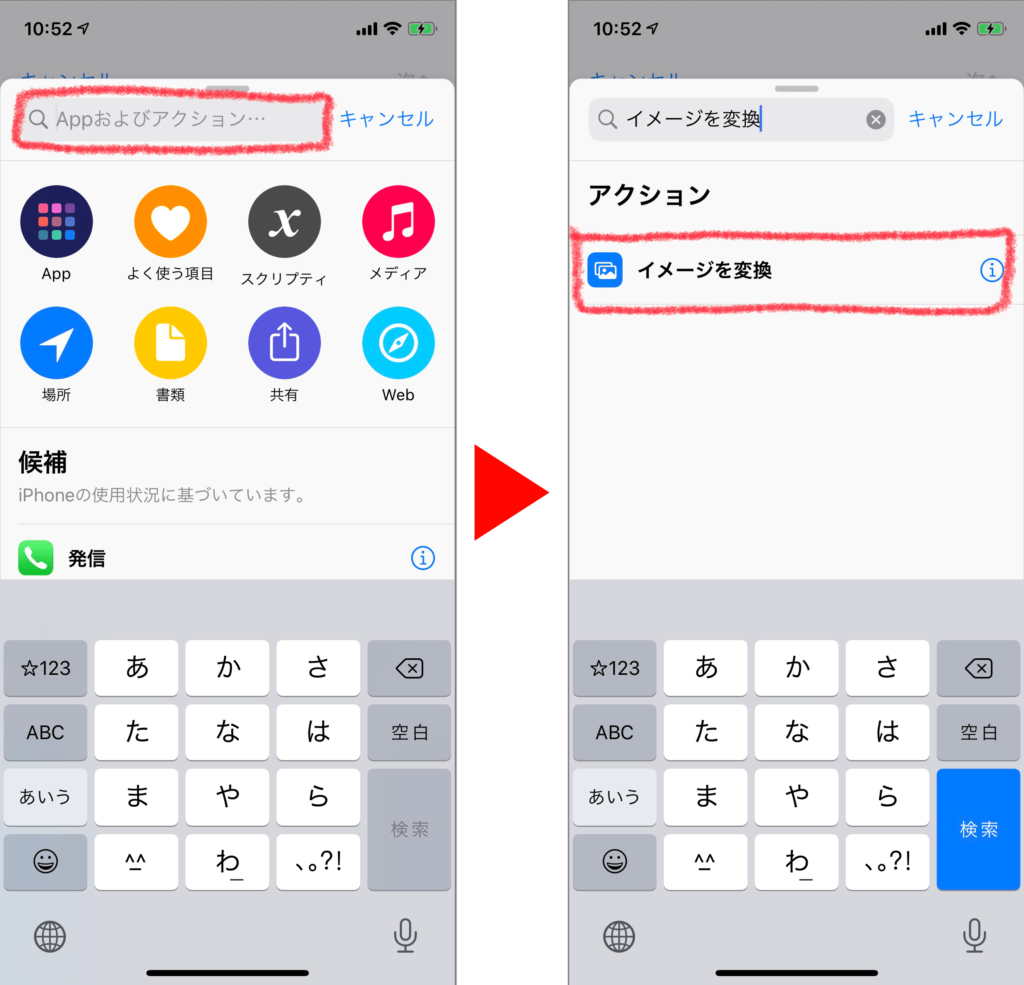
[JPEG]>[毎回尋ねる]を選択。▼
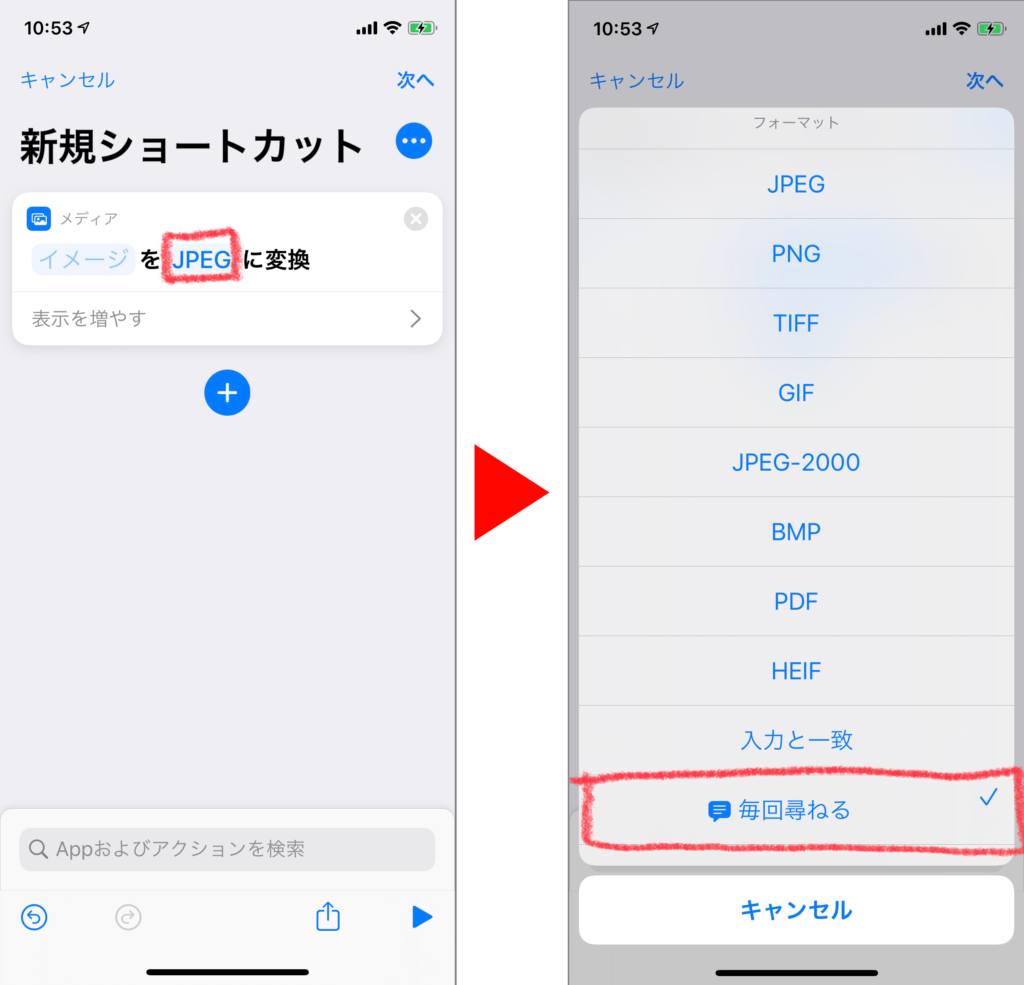
[ + ]をタップ>検索バーで「写真アルバムに保存」と入力してタップ。▼
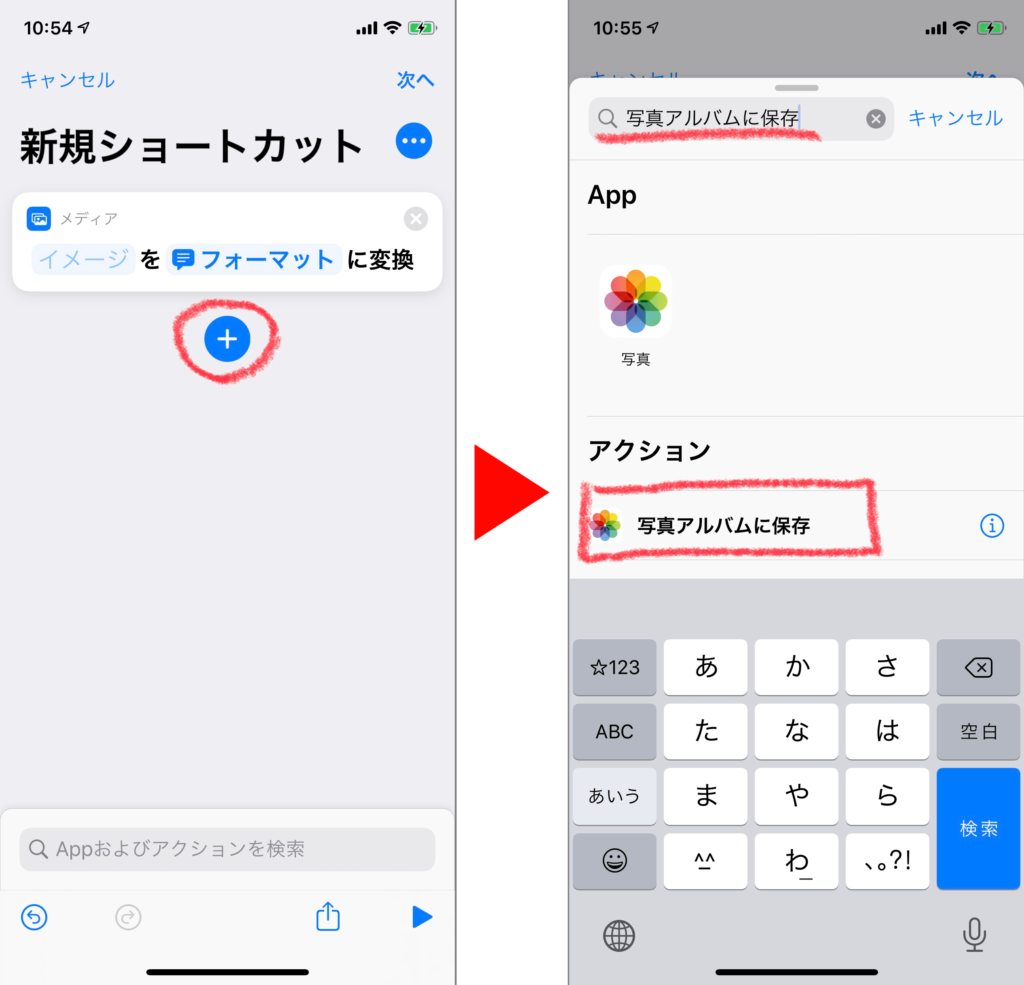
右上の[…メニュー]ボタンをタップ>アイコンをタップ。▼
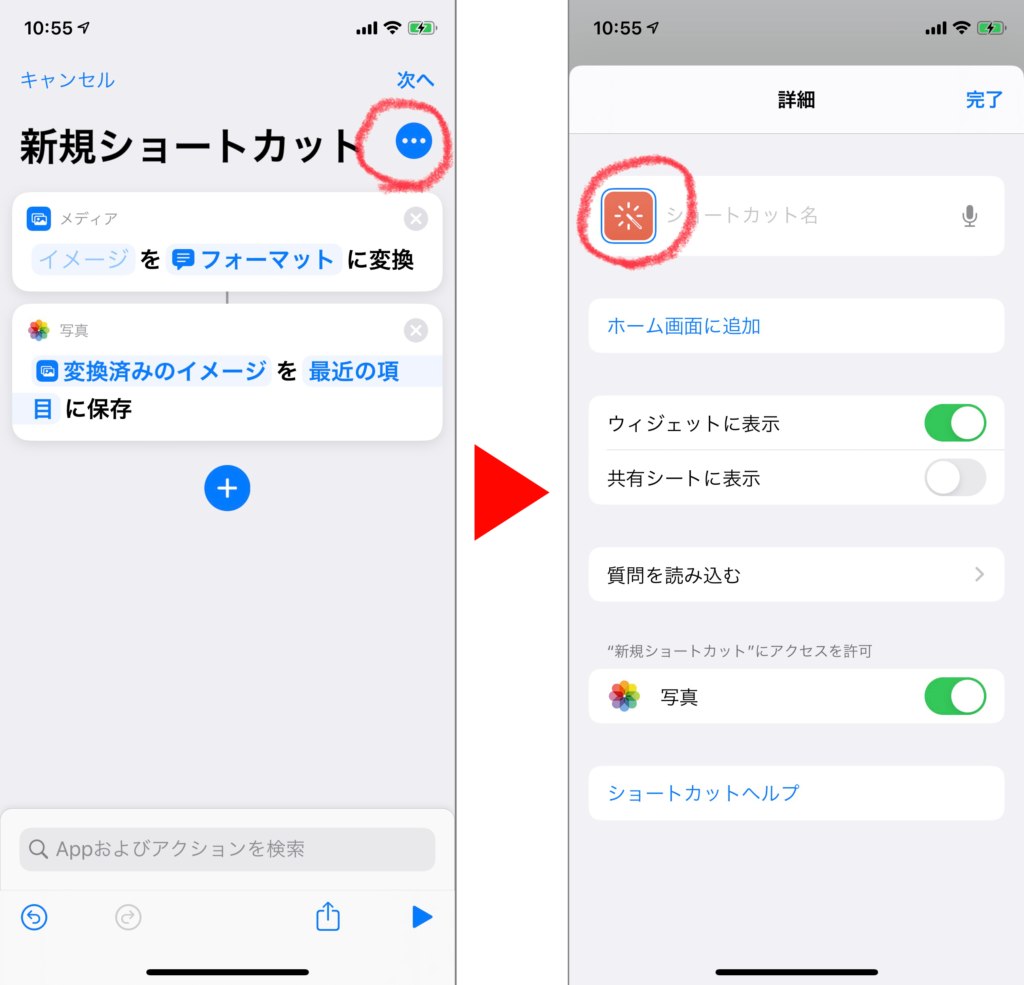
[グリフ]タブで画像のアイコンを選択して[完了]>名前を「スクショ変換」と入力。▼
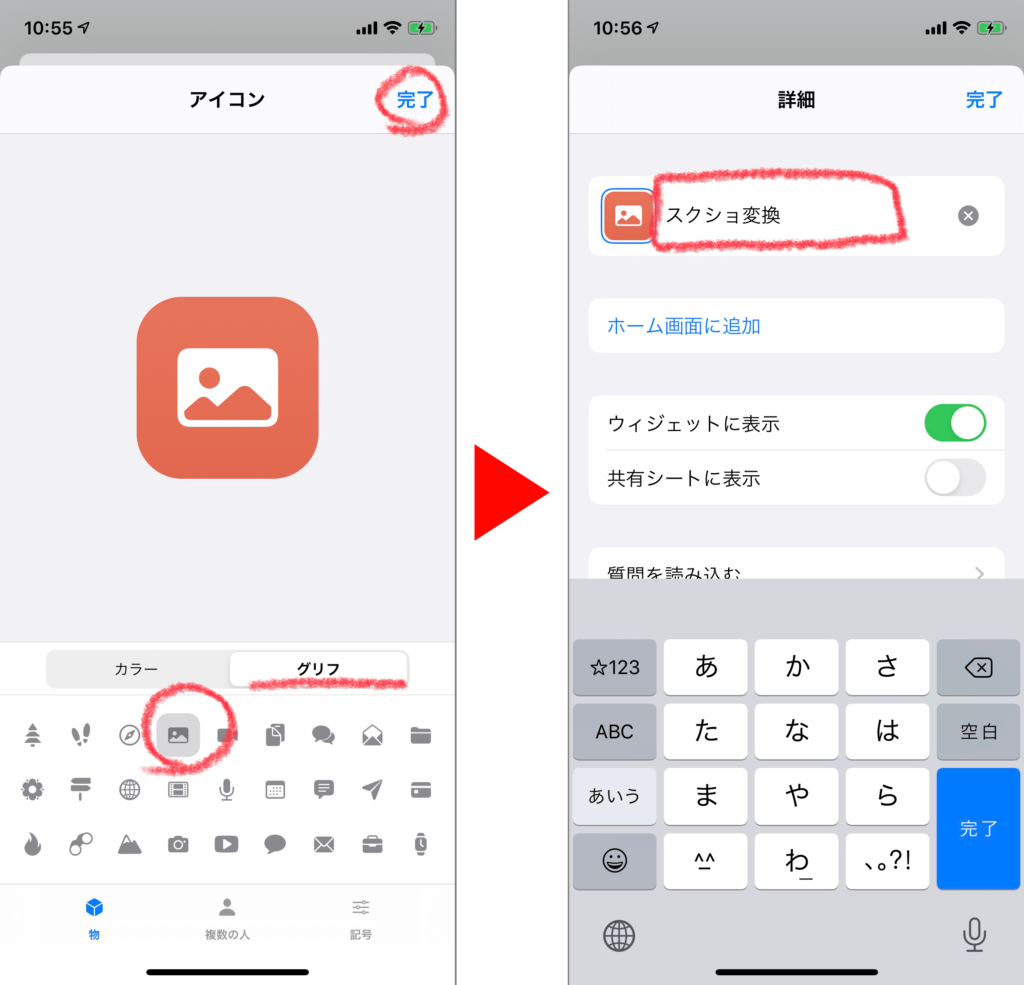
[共有シートに表示]を有効にして[完了]、これで完成です。▼
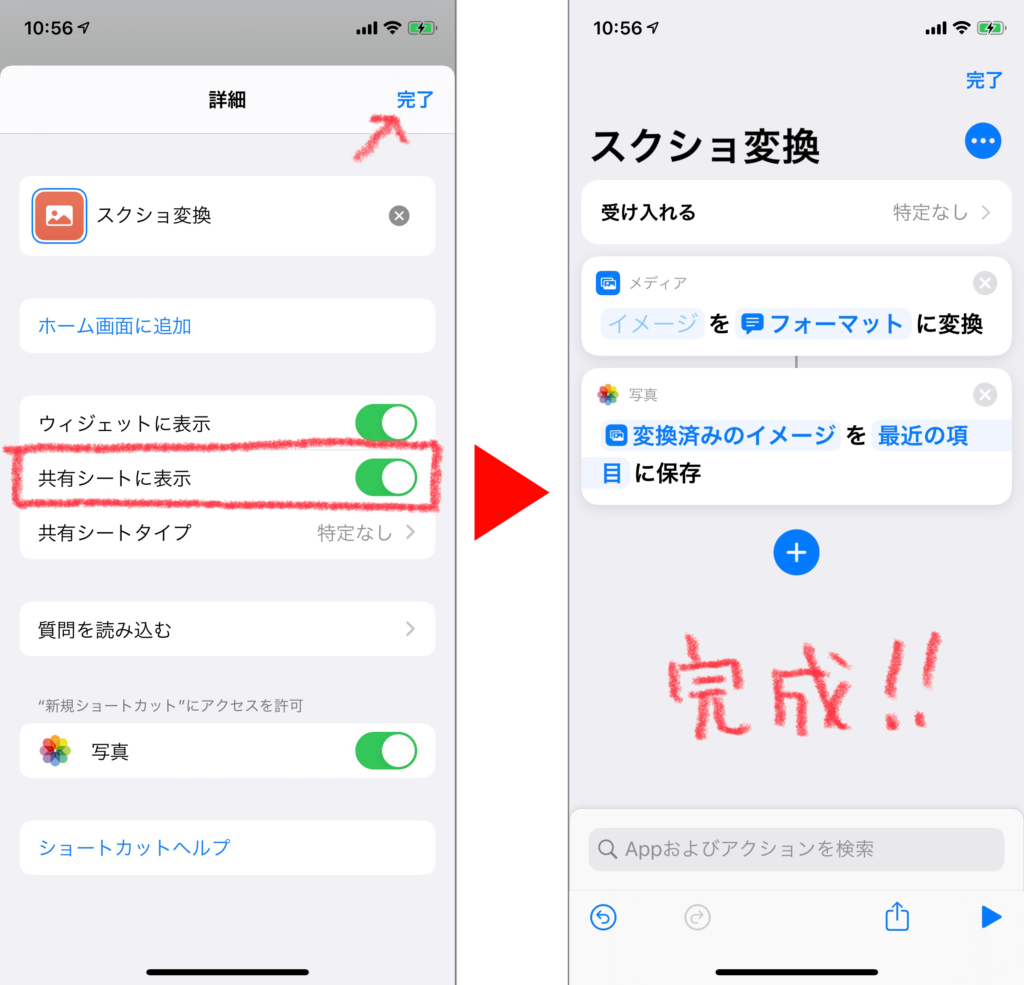
ショートカットが作成されました。▼
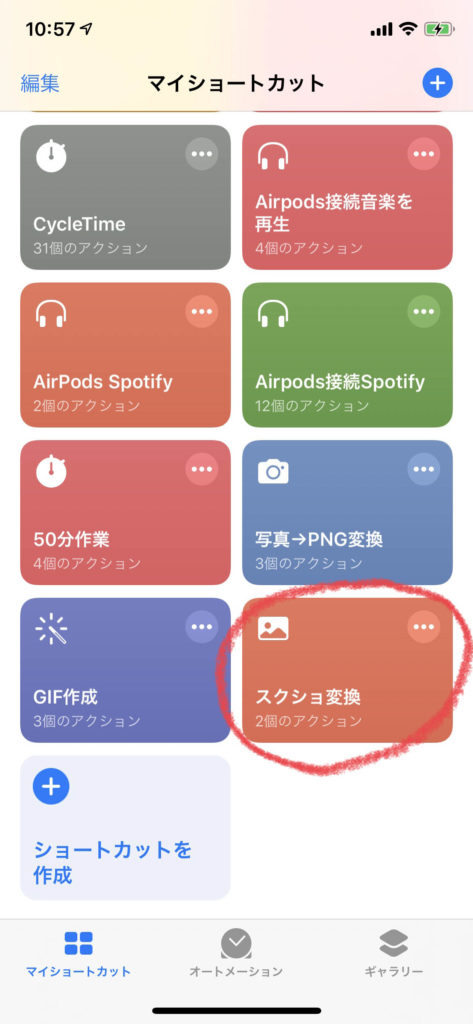

下ごしらえ完了。
フルページを画像に変換する(毎回)

早速、スクショのフルページ画像をショートカットで変換してみよう。
SafariでWebページを開いたら、iPhoneのボリューム[ + ]ボタンと、[スリープ]ボタンを同時押し。
※ホームボタンのあるiPhoneは[ホームボタン]+[スリープボタン]同時押し。
スクリーンショットが左下に表示されたら、画面をタップ。
スクショモードになったら、[フルページ]タブをタップ。▼
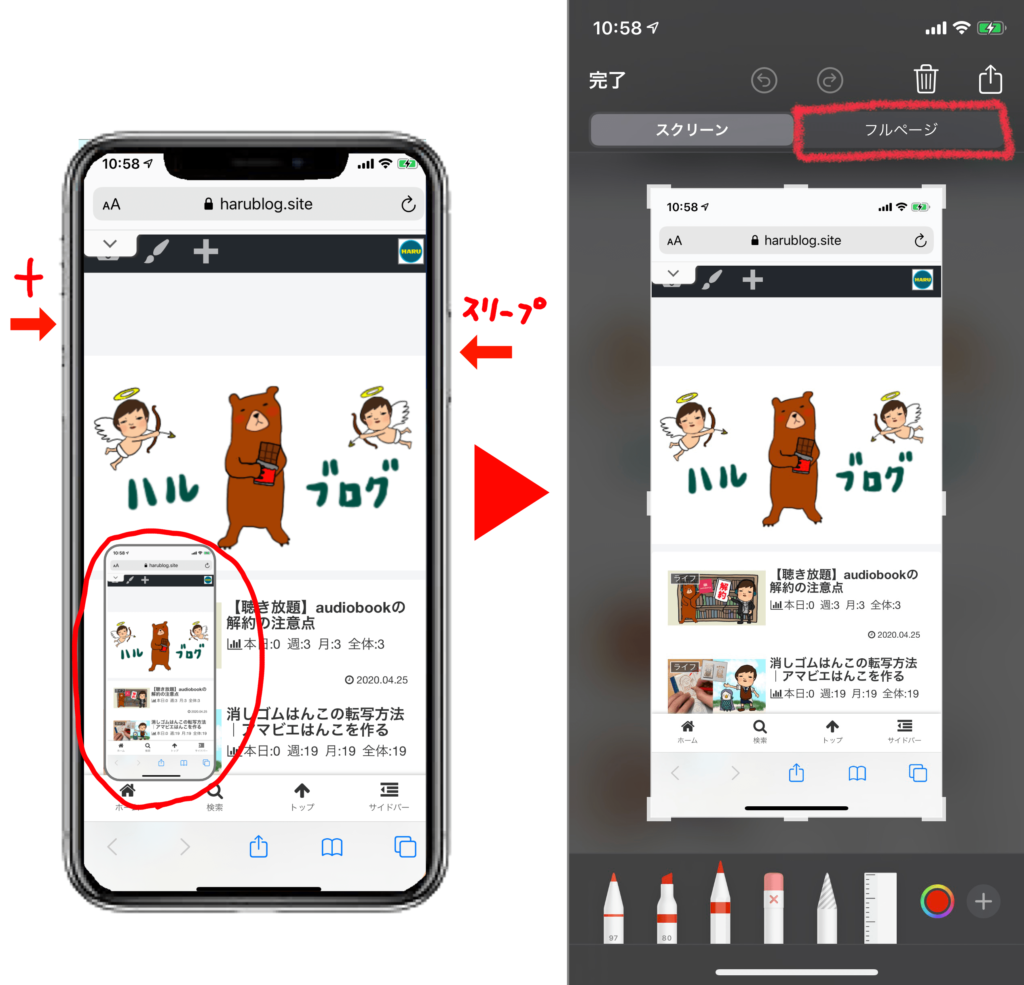
右上の[共有]ボタンをタップ>先ほど作成した[スクショ変換]をタップ。▼
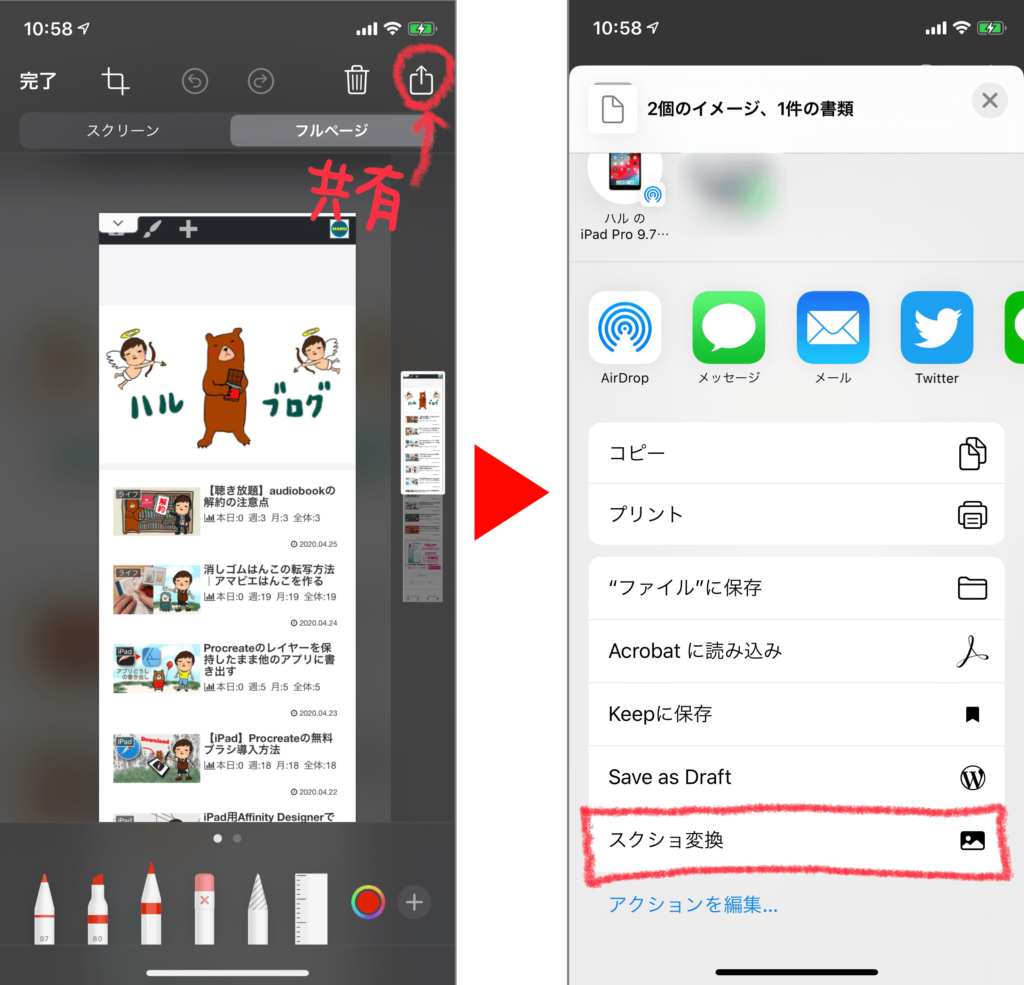

表示されない場合は、ショートカットアプリをもう一度起動>ショートカットを編集>名前の横のメニューをタップ>[共有シートに表示]を有効にしてね。
[完了]をタップすると、変換と保存がスタートします。▼
フォーマットを指定するときは[JPEG]をタップ>好みのフォーマットを選択します。▼
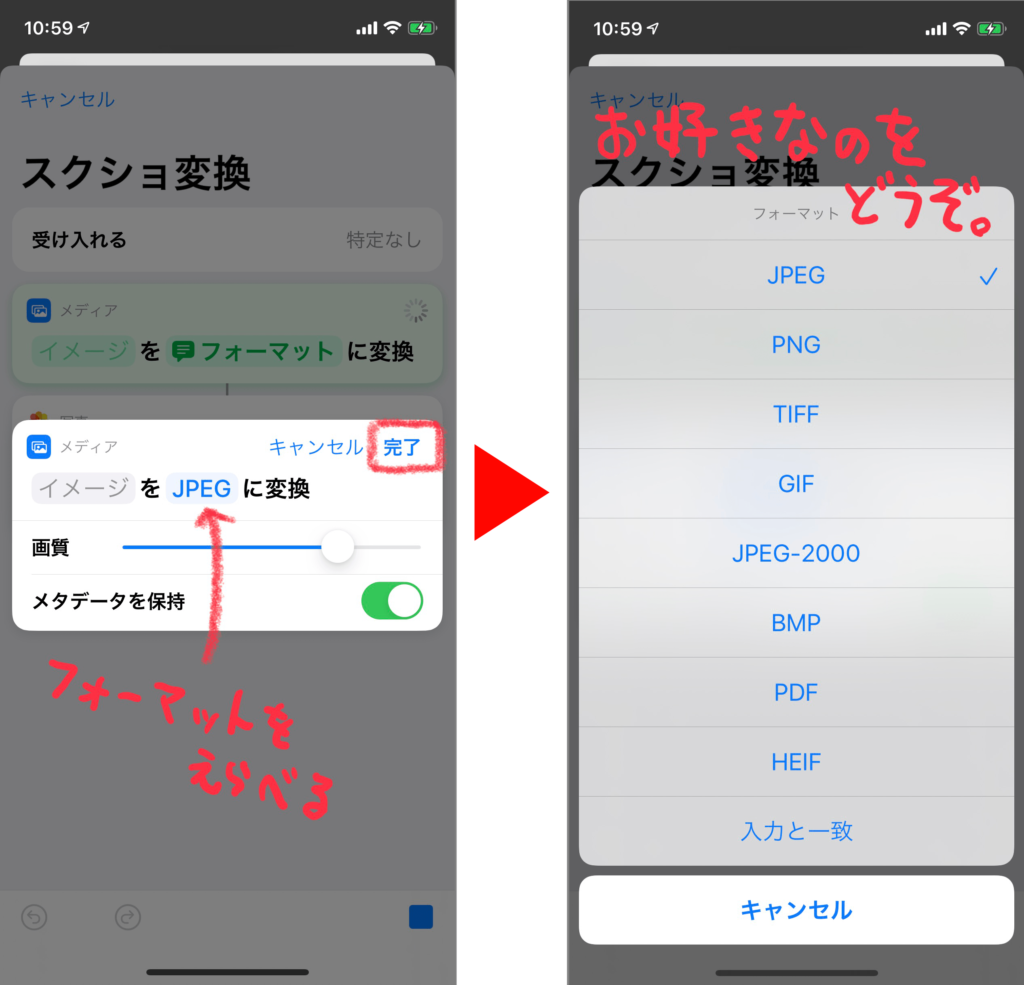
画像が大きすぎる場合、変換できないことがあります。

「メタデータ」は付帯情報なので、必要なければ無効にしておこう。
あとは、右上[ゴミ箱]ボタンをタップ>[削除]をタップして終了します。▼
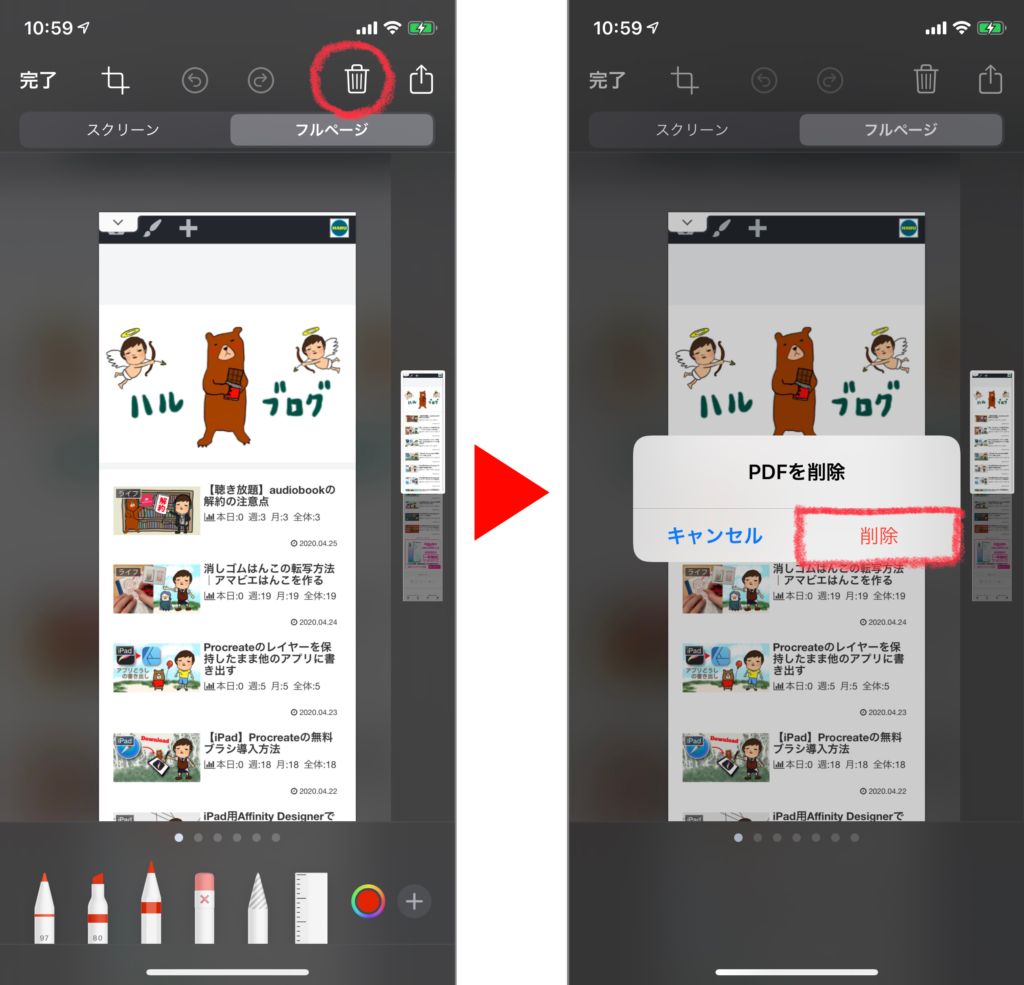
写真アプリを開いて確認する

「写真」アプリを開いて、画像が保存されてるか確認するよ。
写真アプリを開くと、パノラママークの付いた画像が保存されてます。
選択すると、画像変換されたWebページが確認できます。▼
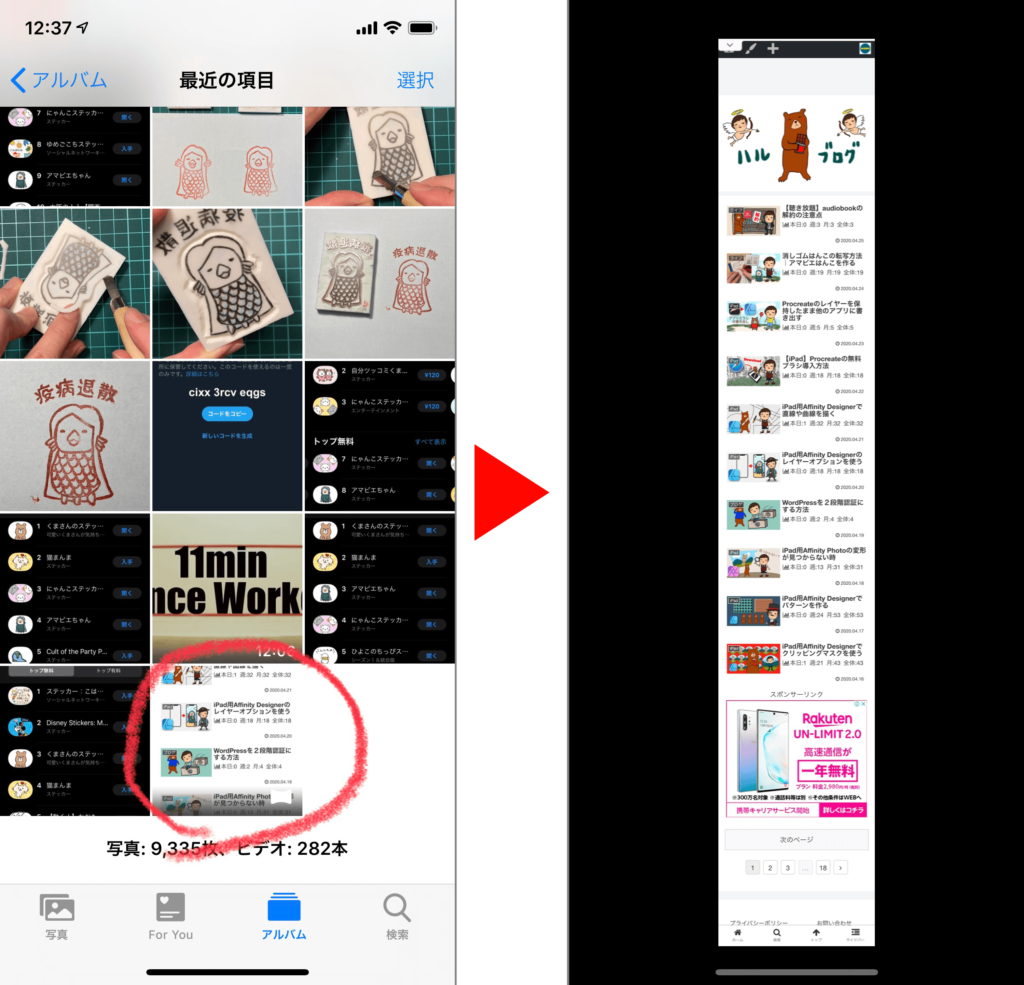
今回は、JPEGファイルで解説しましたが、僕はWebのアップロードに便利なpng形式をよく使います。
毎回、変換する画像の形式を尋ねられるので、好みの形式を選べて便利です。
使いやすいショートカットなので、ぜひ活用してみてください。
以上、iPhoneのSafariでWebページ全体を画像化して写真アプリに保存する方法の紹介でした。
最後まで読んでいただき、ありがとうございます。
追記:Webページが長すぎる場合、変換が途中でストップしてしまいます。頻発する場合はコピーをとってクリップボードから変換すると保存できます。
こちらのレシピでショートカットを作成してみて下さい。▼
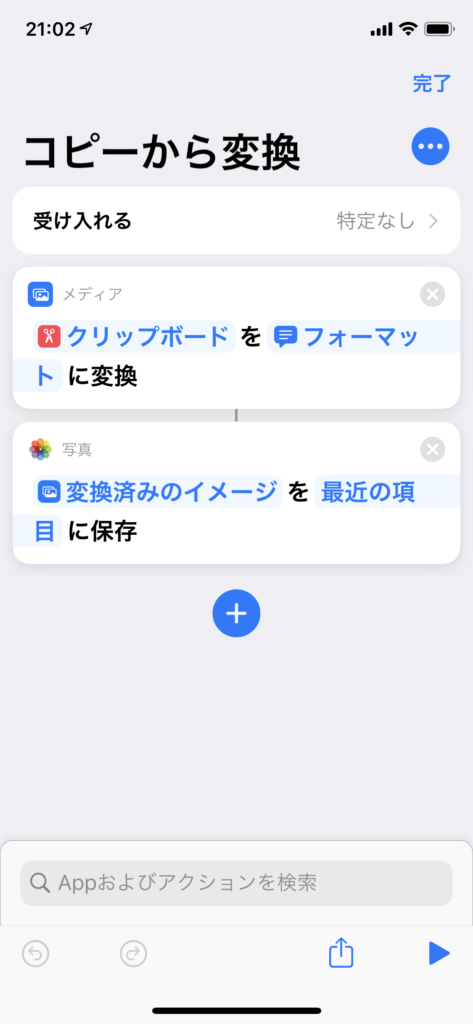

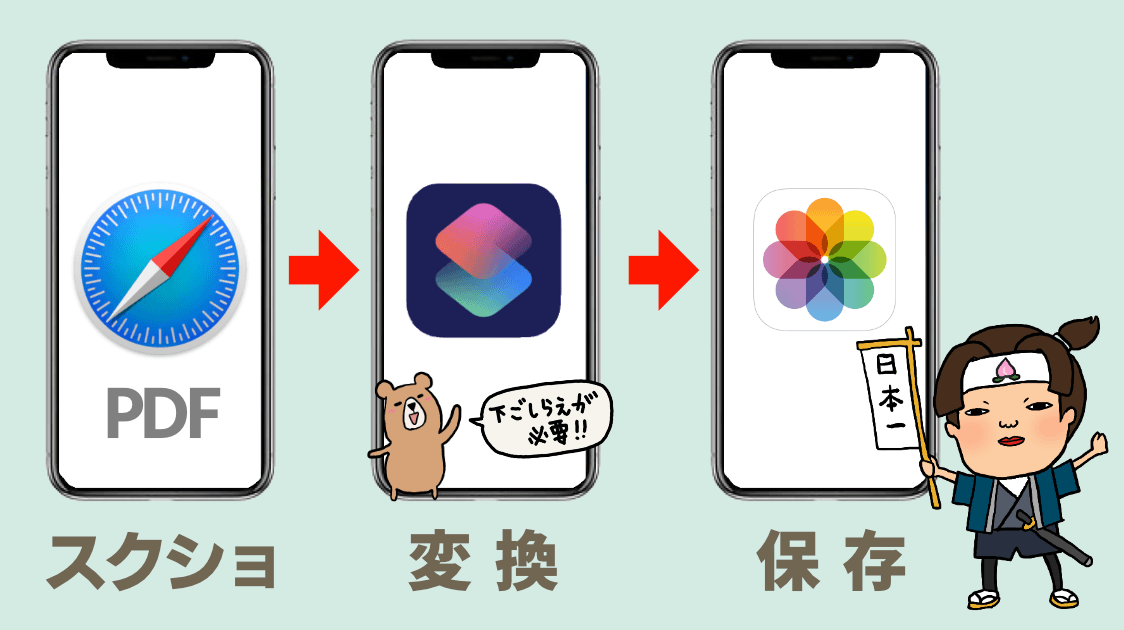



コメント