
どうもハルです
iPhoneで撮影したビデオから、GIFをつくる方法の紹介です。

手軽にビデオからGIFをつくる方法ないの?
それなら

「ImgPlay」がおすすめ
手軽にGIFを作成するアプリで、ビデオはもちろん写真、ライブフォト、バーストにも対応してます。

「ImgPlay」は無料で使えるアプリです。
ただ無料版はGIF画像にロゴが入ります。
ロゴを消すには、Pro版にアップグレードが必要です。
結構つかえるので、僕はProバージョンを購入しました。
610円だったと思います。

無料で使ってみて、よければPro版の購入を検討するといいよ
ホーム画面でGIFに変換したいファイルを選択します。
iPhoneの「写真」アプリから取り込めたり、直接ビデオを撮影してGIFに変換することができます。
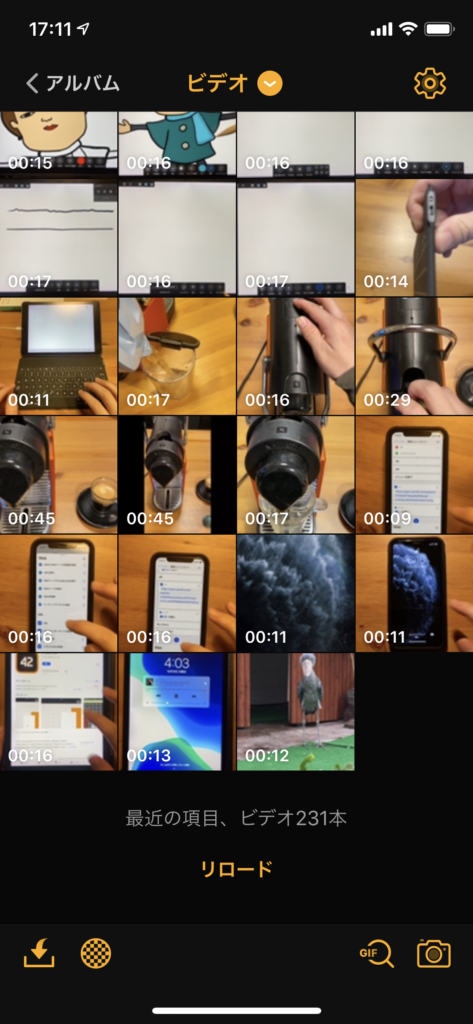
上の「ビデオ」の部分をタップすると、「写真」アプリ内のファイルの絞り込みができるので探すに便利です。
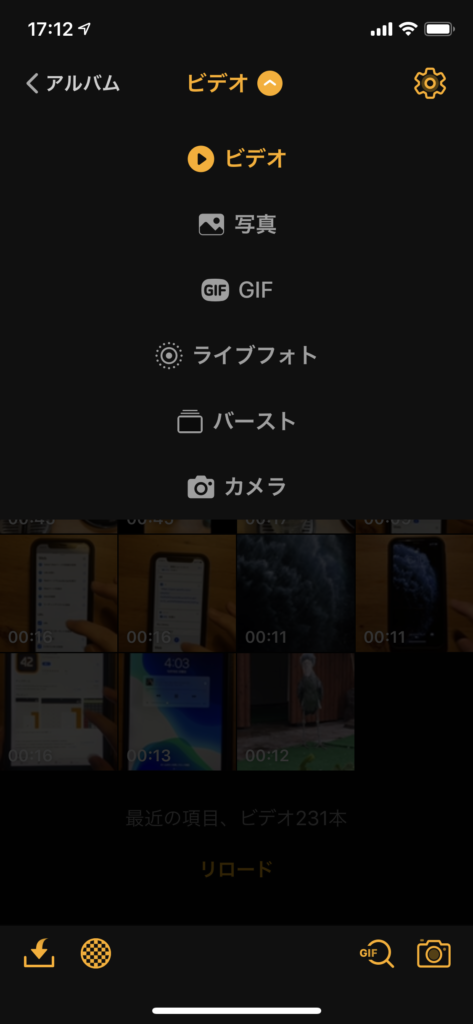
右下のカメラのアイコンをタップすると、撮影して直接編集できます。
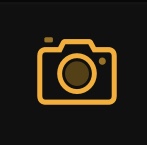
「ハンズフリー」モードでは設定したファイルの長さいっぱいになったら自動で撮影ストップしてくれます。
10FPSで設定すると、20秒間の撮影が可能です。

動画のFPSの設定
1秒間に再生するコマの数を「FPS」という数値で設定します。
ホーム画面、右上の設定アイコンをタップします。
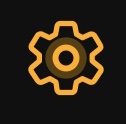
「ビデオのためのFPSの設定」をタップ
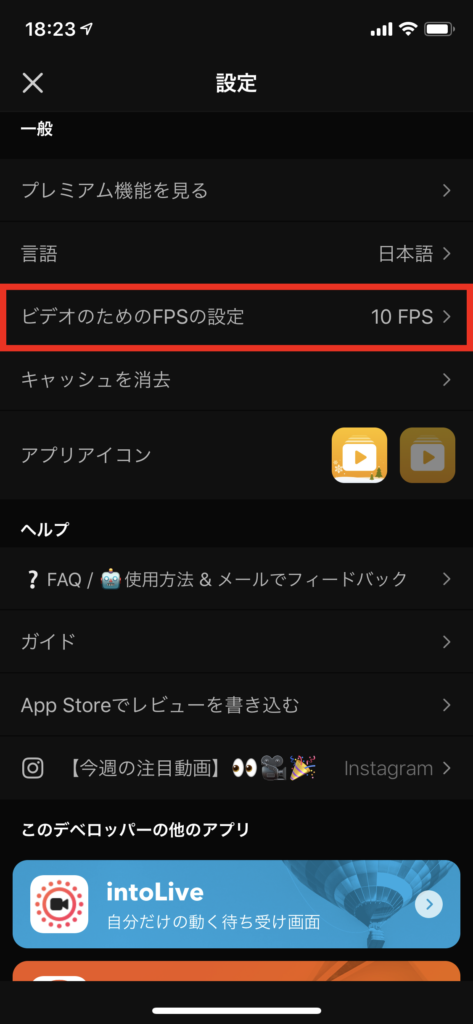
5〜30FPSまで設定可能です。数値が高くなるとなめらかな動画になります。
ただ、ファイルサイズを大きくなるのがデメリットです。
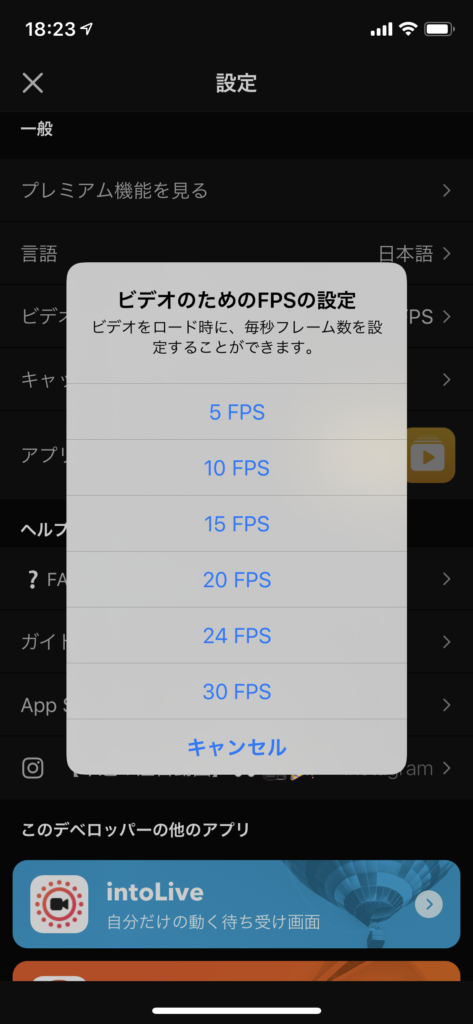
「Imgplay」は最大200フレームまで取り込めるので、FPS数値であつかえる秒数が変わります
5FPS →40秒
10FPS →20秒
15FPS →13秒
20FPS →10秒
25FPS →8秒
30FPS →6秒
秒数はおよその数値で多少誤差がでます。
編集画面で、あとから設定の変更が可能です。
編集画面で動画の編集をする
ビデオを選ぶと、編集画面に切り替わります。
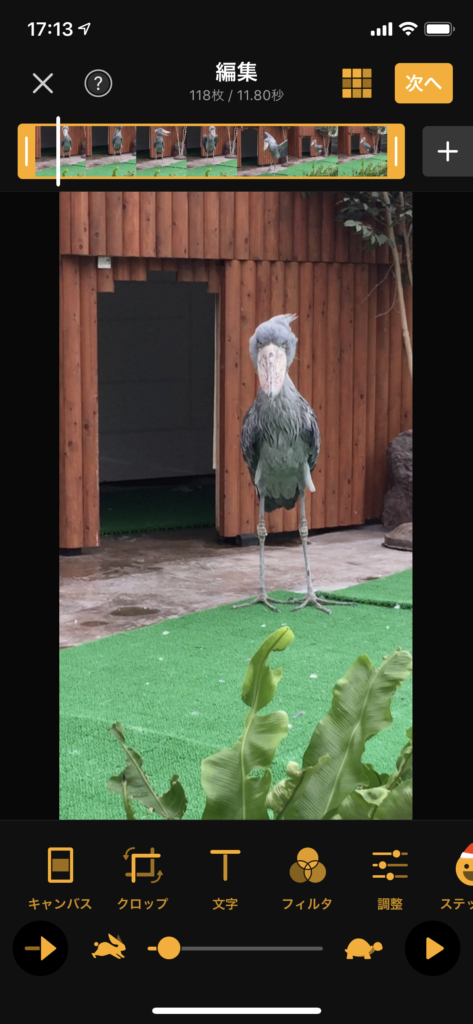
画像の下の部分にはキャンバスサイズ、クロップ(切り抜き)、文字、フィルタ、調整

ステッカー、線描、背景、ズームイン、FPS設定、戻る
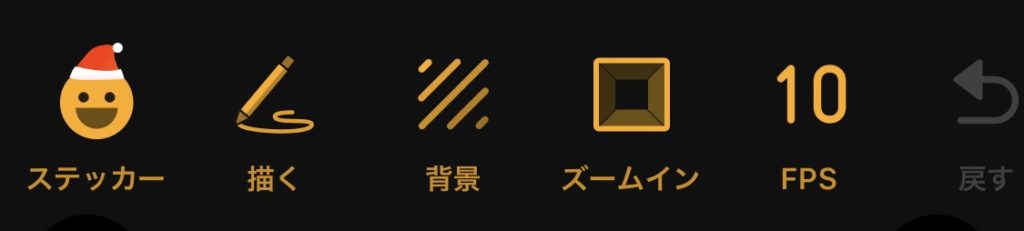
うさぎとカメのマークはGIFの再生スピードを調整できます

スライダーを動かすたびにスピードが画面上に表示されます
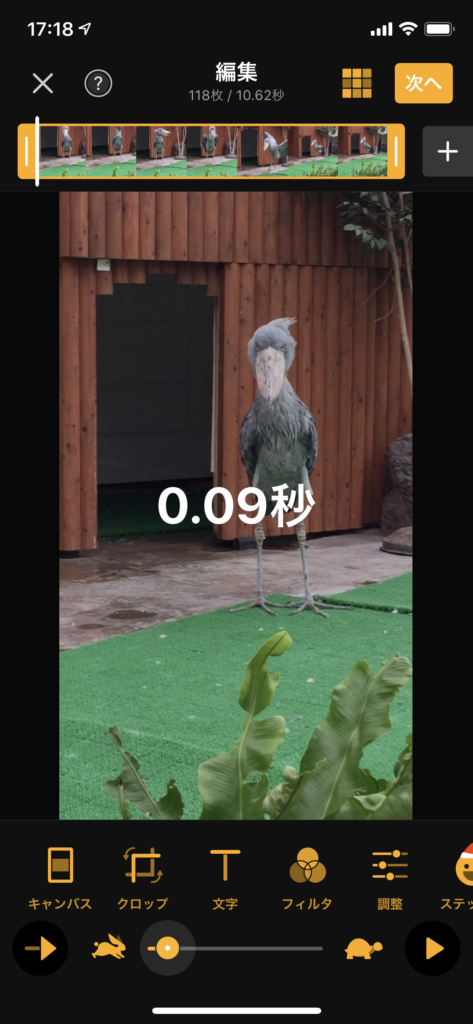
0.2秒、めちゃくちゃ早いです

0.20秒カクカクとスローモーションで動きます

スピードは0.7〜0.10秒ぐらいが自然なGIF画像です
文字を入れたり、色味を変えたり、スタンプをつけたり遊んでみるとおもしろいです。
編集が終われば右上の「次へ」をタップします。
書き出し画面メディアへGIFを書き出す
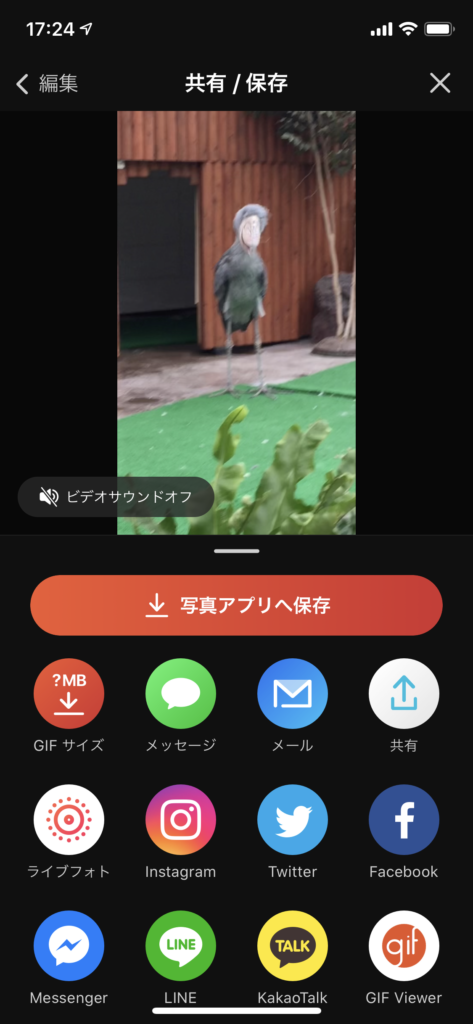
下にあるアイコンで、直接SNSなどのアップロードすることができます。
「GIFサイズ」アイコンをタップすれば、あつかいたいサイズを指定して保存するとこができます。
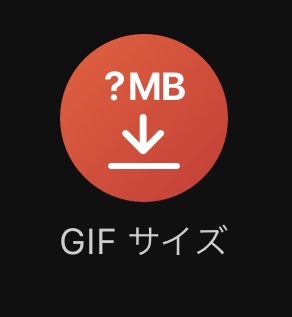
・ファイル種類→「GIF」を選びます
・GIFディザ→チェックを入れると画像の曖昧なカラーを、できるだけ描写してくれるので入れておきます。
・ループ回数→「無限ループ」を選びます。1〜5回で選べますがファイルサイズはどれも一緒です。
・最大ファイルサイズ→指定したサイズを超えるサイズでは作成されません。ただ目安なので、指定したサイズより大抵小さなファイルサイズになります。
設定が終わったら「写真アプリへ保存」をタップ
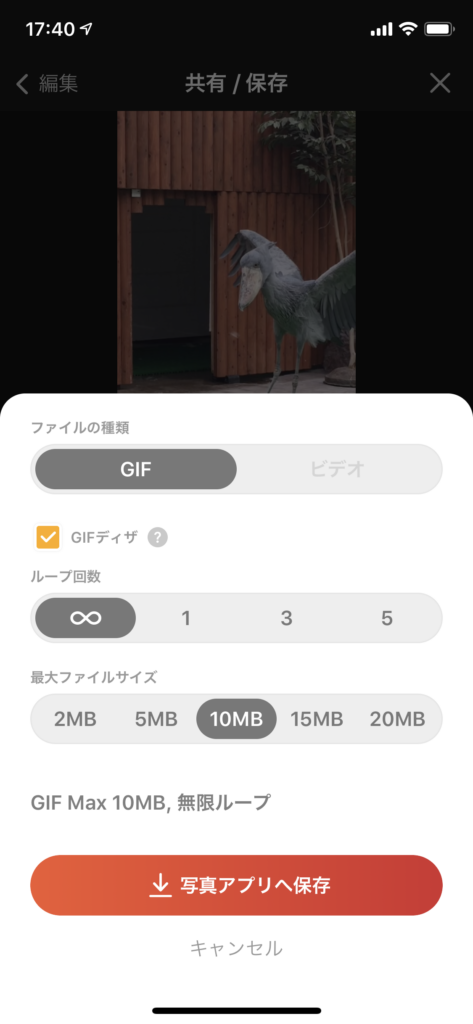
2MBで書き出し

10MB

20MB

SNSによっては、大きいファイルサイズのGIFはアップロードできません。
書き出しサイズを指定できるのは便利ですね。
iPhoneでGIFを作成しようとすると、純正アプリでは手間がかかります。
「ImgPlay」なら手軽にGIFを作成できるので、持っておくと何かと便利なアプリです。
以上、iPhoneで撮影したビデオからGIFをつくるアプリ「ImgPlay」の紹介でした。
最後まで読んでいただき、ありがとうございます。

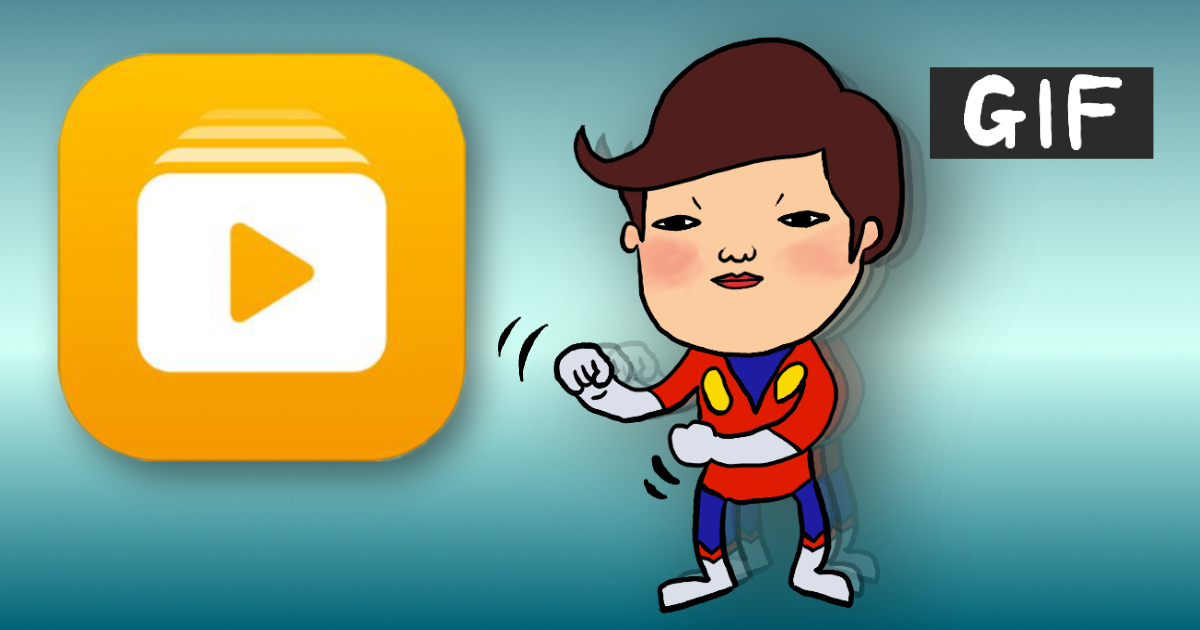




コメント
[…] 【iphone】ビデオからGIFをつくる方法【アプリ】どうもハルですiPhoneで撮影したビデオから、GIFをつくる方法の紹介です。手軽にビデオからGIFをつくる方法ないの?それなら「ImgPlay」がお […]
[…] 【iphone】ビデオからGIFをつくる方法【アプリ】どうもハルですiPhoneで撮影したビデオから、GIFをつくる方法の紹介です。手軽にビデオからGIFをつくる方法ないの?それなら「ImgPlay」がお […]