
どうもハルです
Time Treeをパソコンで使う【web版の使い方】スマホアプリと同期する方法を紹介します。

スマホアプリでTime Treeを使っていて、PCでもスケジュール管理したい
Time Treeをパソコンで使う時は、webサイトの自分のアカウントにログインします。
残念ながら、パソコンにインストールして使えるアプリケーション版は、ないみたいです。
WEBサイトを利用する前に、スマホアプリでメール登録してください。
WEBサイト側でメール登録すると、スマホと同期できません。
→間違ってweb側でメール登録すると、面倒なことになります。
Time Treeスマホアプリの説明はこちらからどうぞ↓

web版で、先にメール登録しないでね
Time Treeスマホアプリでメール登録する
Time Treeスマホアプリを起動します
![TimeTree [タイムツリー]](https://is5-ssl.mzstatic.com/image/thumb/Purple113/v4/3a/26/ec/3a26ec84-08a8-56ea-1729-49102a54ddf7/source/512x512bb.jpg)
Time Treeのメイン画面の左上、①メニューアイコンをタップ > ② 名前の下「アカウント未登録」> ③「ログインまたはアカウント登録」をタップ
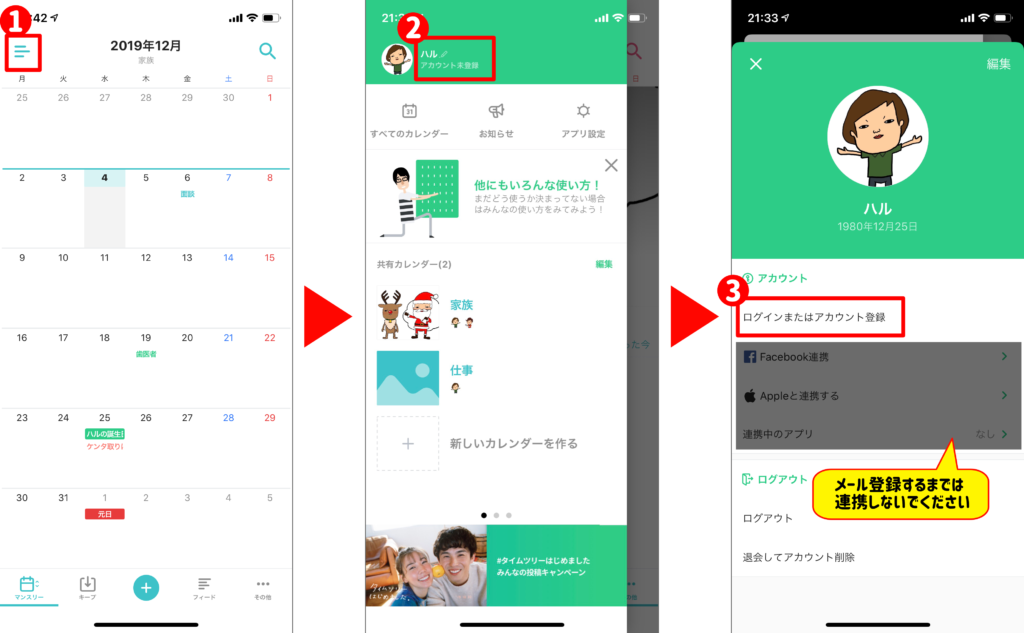
メール登録するまでは、他のサービスと連携をしないでください。
①メールアドレスを入力、希望のパスワードを入力。②「登録」をタップ > ③「OK」をタップ
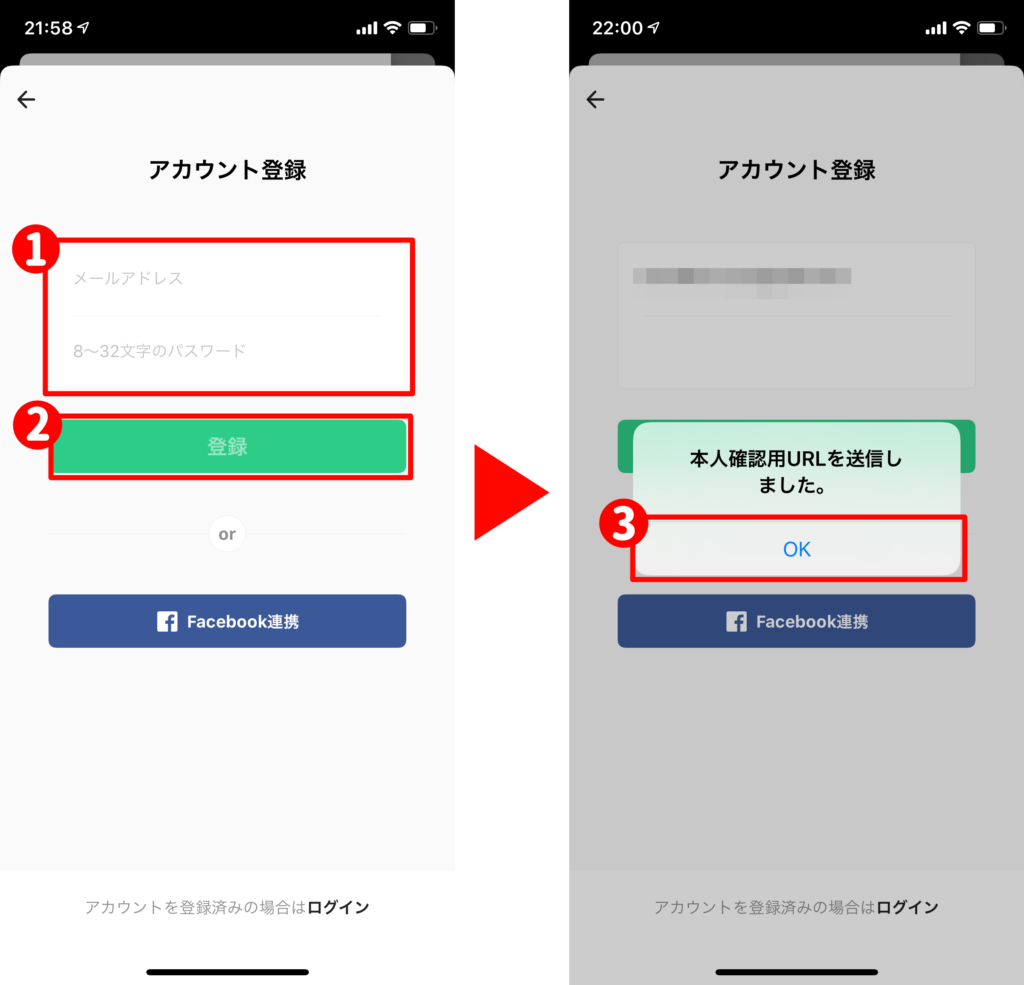
本人確認用のメールが届くので①「本人確認」>②「戻る」をタップ
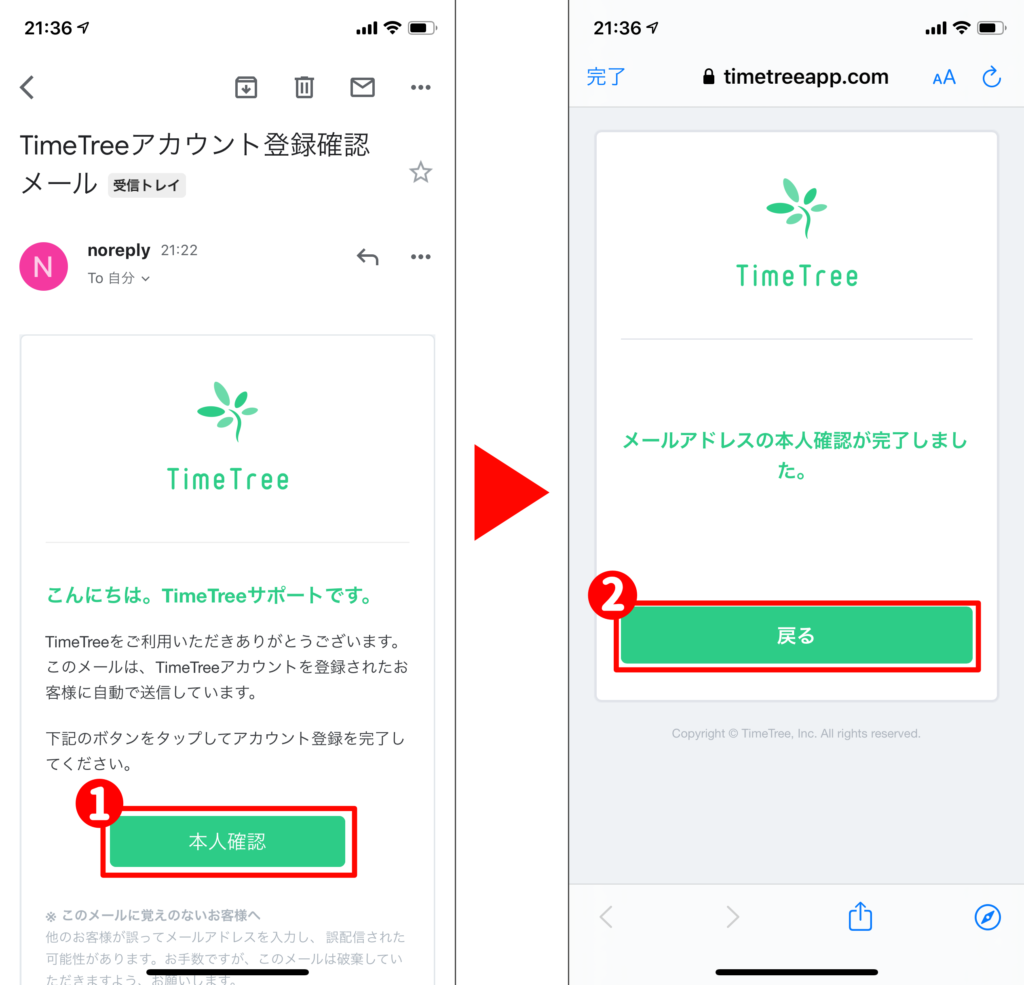
「開く」をタップしてアプリに戻ると、先ほどのアカウントの部分に登録した、メールアドレスが表示されてます。
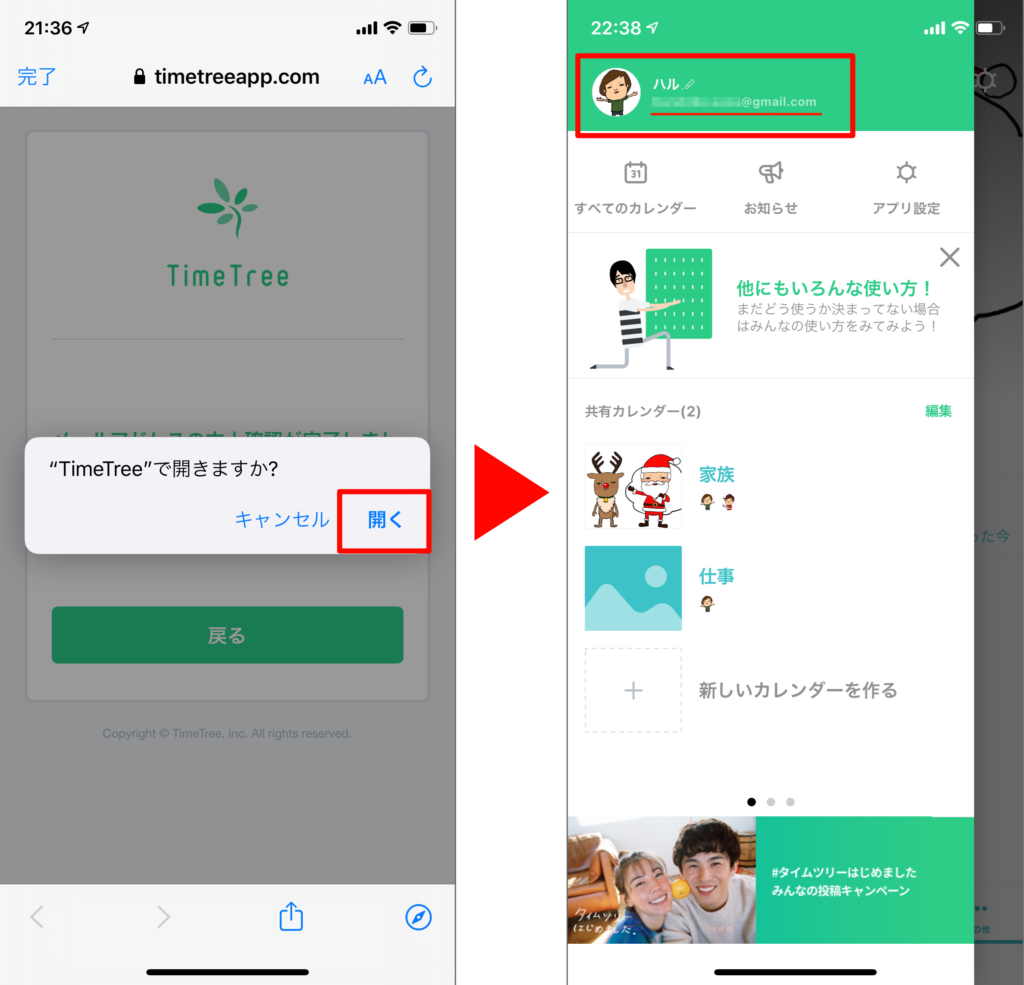
スマホアプリ側の、メール設定は以上です。
Time Treeのweb版にログインする
Time Treeのweb版にログインします。
スマホアプリで登録したメールアドレスとパスワードを入力して「ログイン」をクリック
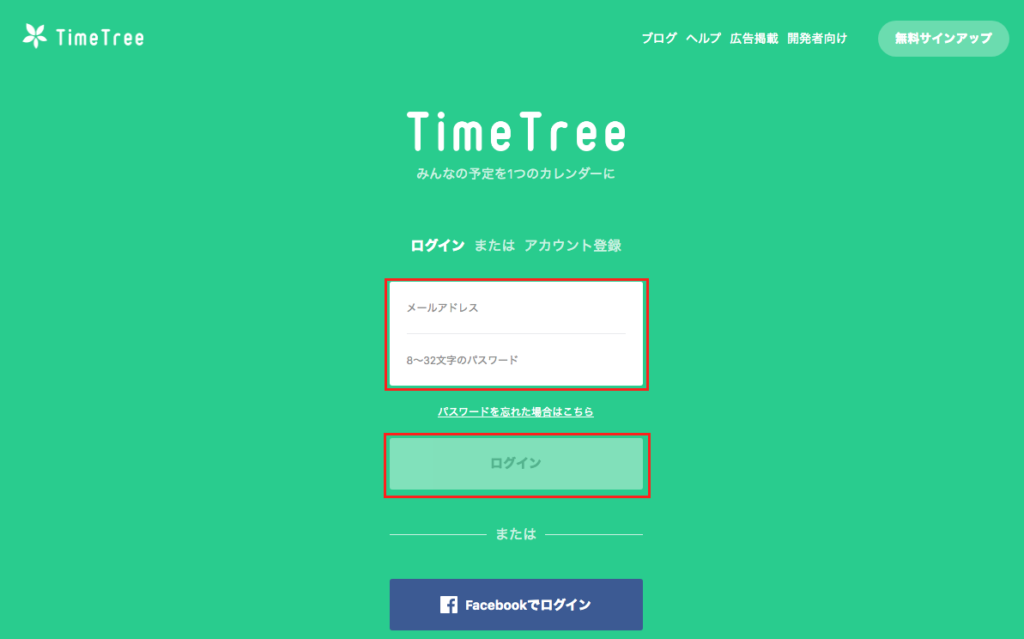
スマホアプリのカレンダーが開きます。
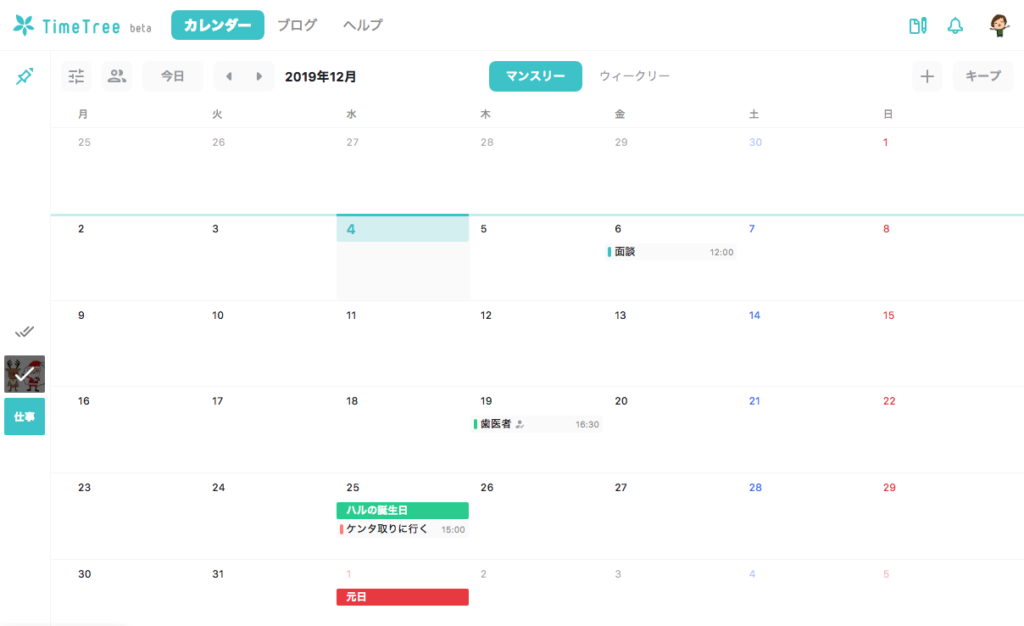
これで、スマホアプリとの同期が完了しました。
Time Treeをパソコンで使う
パソコンでスケージュールを作成してみましょう。
Time Treeカレンダーの右上プラスマーク「予定を作成」をクリック
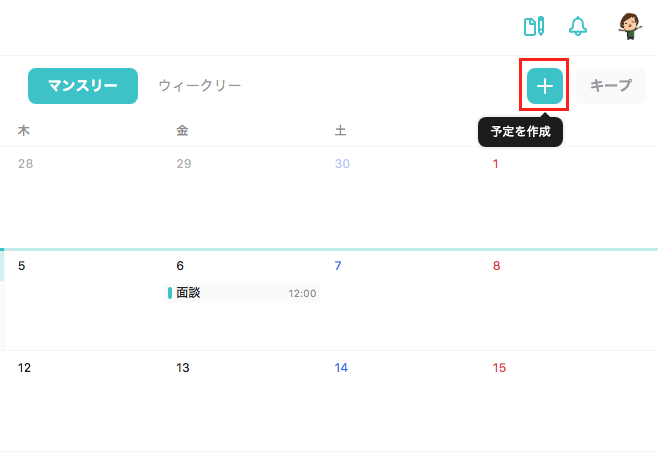
①タイトル「健康診断」と入力 > ②日付をクリックして開始日を設定します。
終日の予定の場合は、「終日」にチェックを入れます。
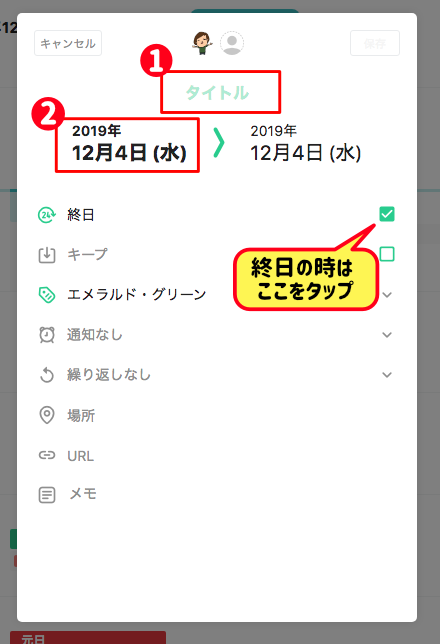
①カレンダーがひらくので、開始日をクリック > ②終日はここでも設定可能です
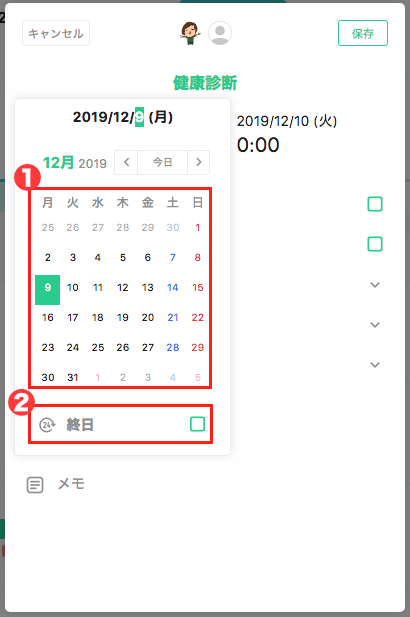
次に時間を設定します。
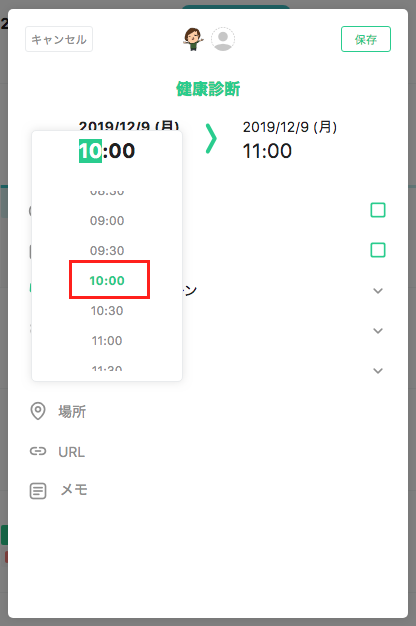
通知をクリック
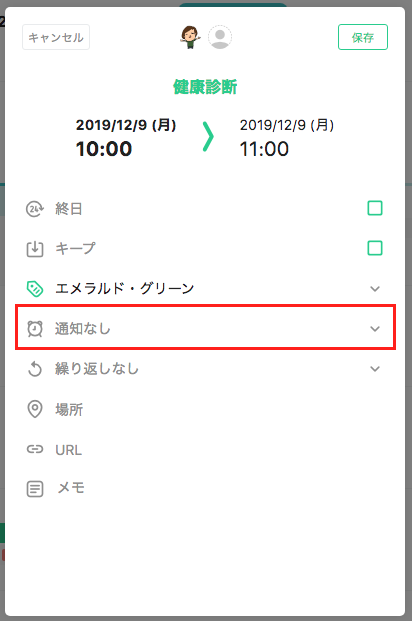
希望の通知時間を設定します。
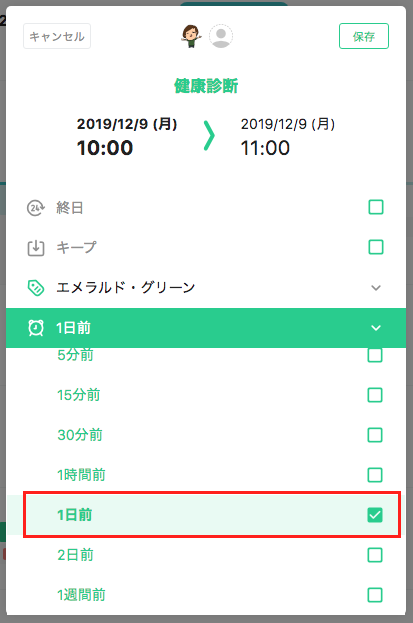
スケジュールが設定できたので「保存」をクリック
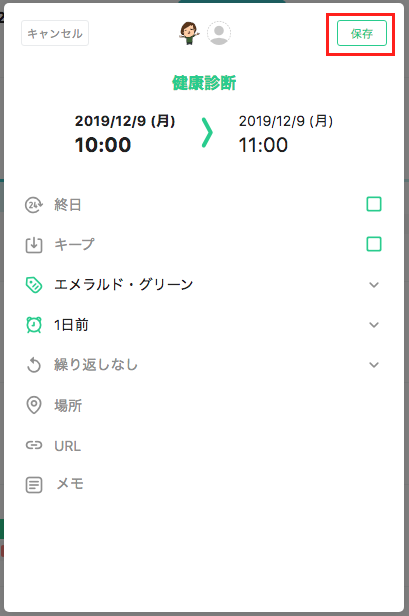
カレンダーにスケジュールが入りました。
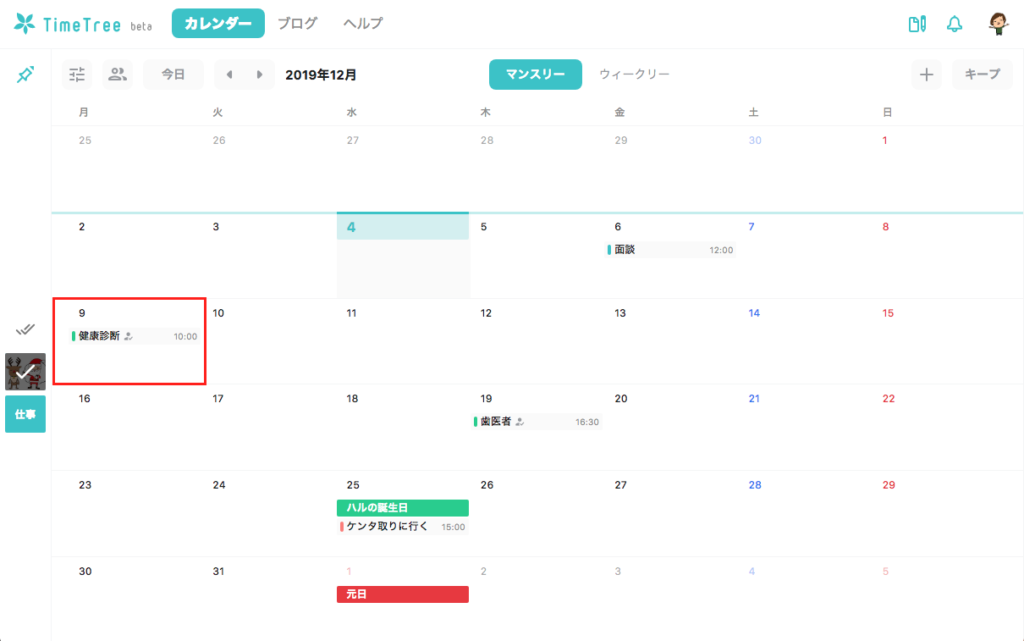
Time Treeのweb版を使う時、スマホアプリとの同期方法についてくわしく説明してくれません。
手順を間違わなければとても簡単ですが、間違うと悲惨です。
設定さえ出来てしまえば、便利で使いやすいサービスなのでおすすめです。
以上、Time Treeをパソコンで使う【web版の使い方】スマホアプリと同期する方法を紹介でした。
最後まで読んでいただき、ありがとうございます。







コメント
[…] Time Treeをパソコンで使う【web版の使い方】スマホアプリと同期するどうもハルですTime Treeをパソコンで使う【web版の使い方】スマホアプリと同期する方法を紹介します。スマホアプリでT […]
[…] […]