
どうもハルです。

お問い合わせフォームを設置したけど、返信はどうしよう…?

返信するための設定を解説するよ。
今回は、WordPress(ワードプレス)のお問い合わせフォーム送信者に返信する方法を紹介します。
「Contact Form 7」プラグインで、お問い合わせフォームを設置できた。
一安心と思いきや、「あれ?これどうやって返信しよう」となりますよね。
そこで、お問い合わせに対して「自動返信」と「メール返信」をできるよう設定します。
・お問い合わせに自動返信を送る
・管理者からお問い合わせ内容にメール返信
WordPressのお問い合わせに返信できるようにする方法

WordPress(ワードプレス)のお問い合わせに返信できるようにする方法。▲
「自動返信]とは、お問い合わせを送信した直後に、「ちゃんと送られました」とお知らせ通知します。
「メール返信」は、問い合わせ内容に直接送る、返答メールのことです。
ワードプレスのお問い合わせフォームの設置は、「Contact Form 7」というプラグインを使いましょう。
設置が簡単で、カスタマイズしやすいです。
設置後に必要な、自動返信やメール返信の設定をします。
まだ、「Contact Form 7」をインストールしてなければ、設置まで済ませておきましょう。
「Contact Form 7」のインストール方法はこちらを参考にしてください。▼
サーバーのメールアカウントを取得する(必須)
管理者がお問い合わせに対して返信するには、サーバーのメールアカウントが必要です。
GmailやYahooメールなどは使えません。
サーバメールのアカウントは、お使いのサーバーで取得ができます。
Xserverを使っている人は、こちらの説明どおりに設定してください。
メールとパスワードを入力するだけなので、簡単に取得できます。

メールアプリとの連携も済ませておこう。
お問い合わせに自動返信する設定
WordPressを起動したら、管理画面からお問い合わせ設定を開きます。
[お問い合わせ]>[コンタクトフォーム]。▼
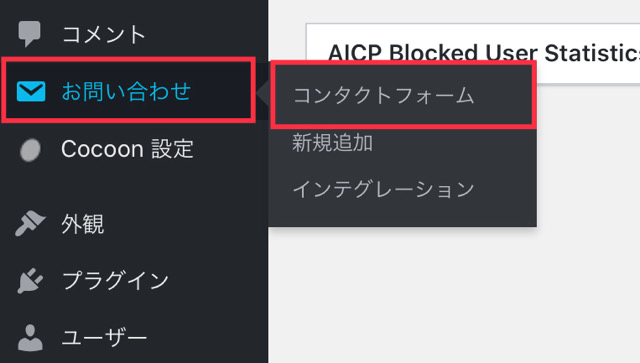
コンタクトフォームが開いたら、使用中のお問い合わせフォームをクリック。▼
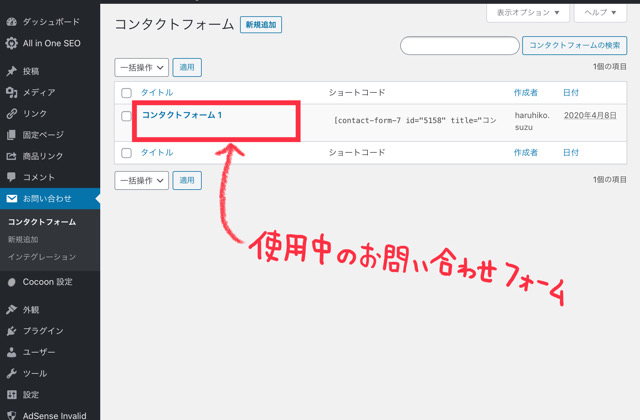
[メール]タブをクリック。▼
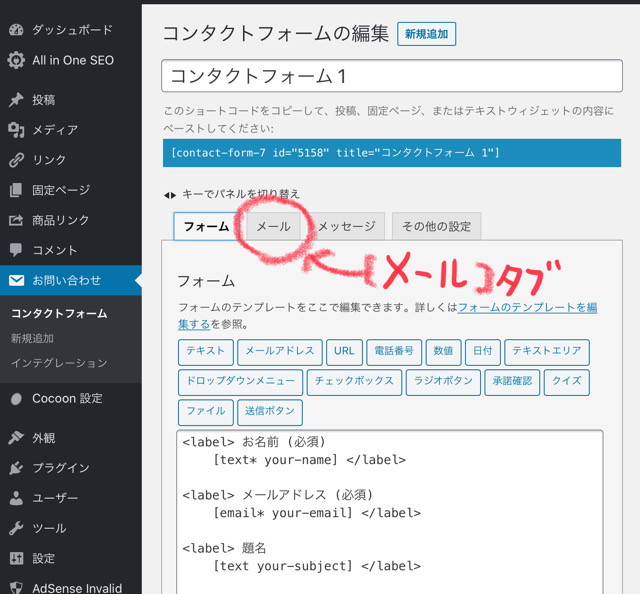
まずは、管理者(自分)に届く通知メールの設定をします。
送信先と送信元、両方ともサーバーメールにします。▼
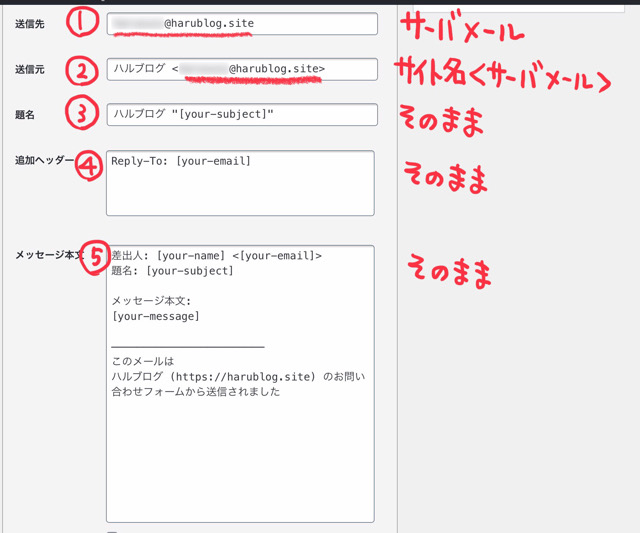
①送信先:サーバーメール
②送信元:サイト名+<サーバーメール>
③題名:そのまま
④追加ヘッダー:そのまま
⑤メッセージ本文:そのまま
次に、自動返信用の設定をします。
自動返信用の設定は、「メール(2)」にチェックを入れると、設定画面が表示されます。▼
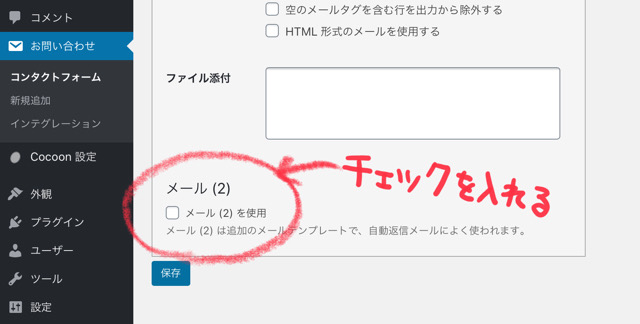
お問い合わせした、サイト訪問者への自動返信メールの設定です。▼
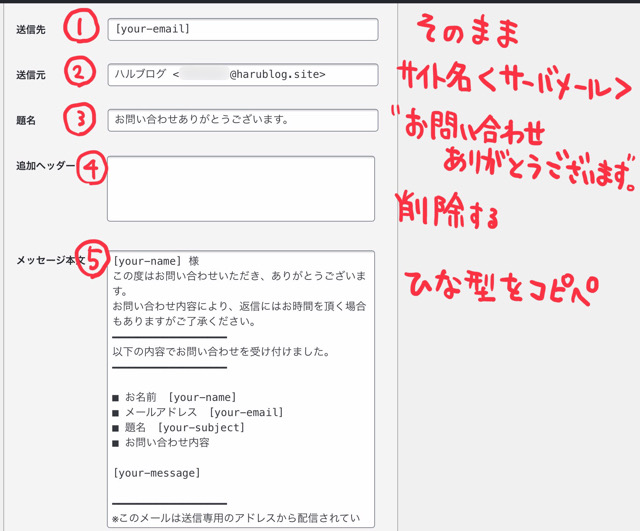
①送信先:そのまま
②送信元:サイト名+<サーバーメール>
< >の前に入力したサイト名だけが表示されます。
③題名:「お問い合わせありがとうございます。」と入力
件名が「サイト名+題名」だと変なので、「お問い合わせありがとうございます。」に変更します。
④追加ヘッダー:削除
[Reply-to]は相手が自動返信メールに返信した際、別のアドレスに送信する設定です。必要ないので削除します。
送信元は、サーバメール以外(GmailやYahooメールなど)を入力すると、「サイトのドメインに属していないメールアドレスが送信元に設定されています。」というエラーメッセージがでます。必ずサーバメールを取得して、送信元に設定しましょう。
⑤メッセージ本文:ひな型をコピペ。▼
[your-name] 様
この度はお問い合わせいただき、ありがとうございます。
お問い合わせ内容により、返信にはお時間を頂く場合もありますがご了承ください。
━━━━━━━━━━━━━━━━━━
以下の内容でお問い合わせを受け付けました。
━━━━━━━━━━━━━━━━━━
■ お名前 [your-name]
■ メールアドレス [your-email]
■ 題名 [your-subject]
■ お問い合わせ内容
[your-message]
━━━━━━━━━━━━━━━━━━
※このメールは送信専用のアドレスから配信されています。
ご返信いただいてもお答えできませんのでご了承ください。
お問い合わせはお手数ですが、もう一度お問い合わせフォームよりお願いいたします。
https://◯◯◯◯/form
━━━━━━━━━━━━━━━━━━
このメールは ○○○(https://◯◯◯◯/)
のお問い合わせフォームから送信されました。
○○○の部分は、自分のサイト名やURLに差し替えてください。
[保存]ボタンで、入力内容が確定します。▼
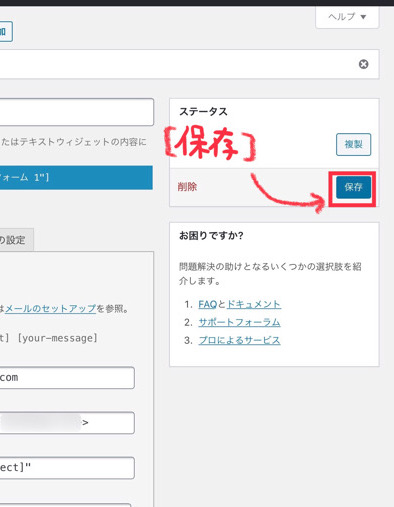
自動返信メールを確認
試しにお問い合わせフォームを送って、自動返信メールが送信されるか確認します。
メールの内容も変なところがあれば変更します。
自動返信メールがこのように送られます。▼
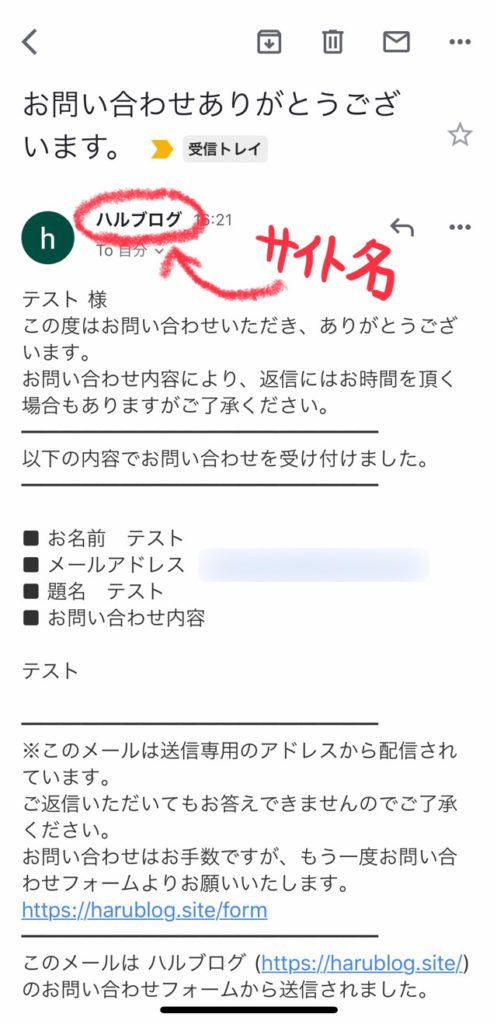
送信元を見ると、サイト名だけが表示されてメールアドレスが一見わかりません。
お問い合わせの送信者に、お問い合わせ内容が手元に残るので便利です。
管理者からメール返信
お問い合わせが送信されると、管理者側にお問い合わせ内容が送られてきます。
iPhoneやiPadのメールアプリでは、返信ボタンを押すだけで、そのままお問い合わせ送信者にメール返信ができます。▼
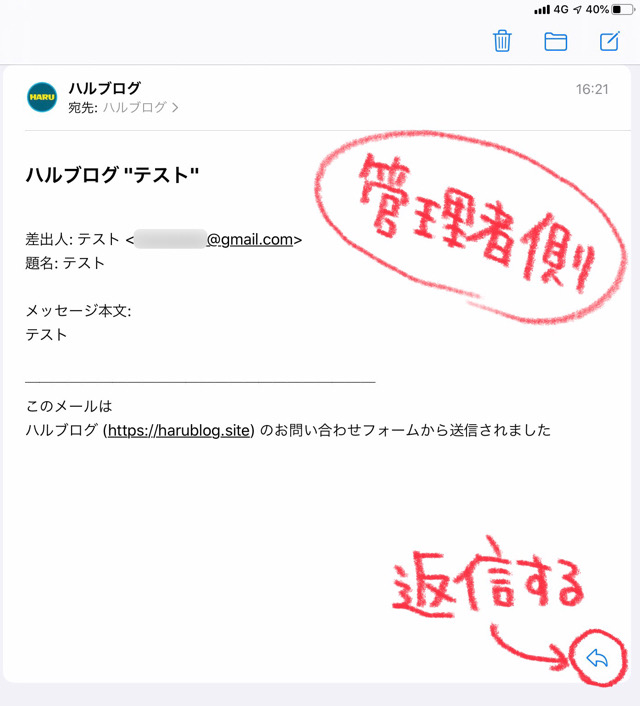
宛先に送信者(相手の)アドレス、差出人にサーバメールが表示されていることを確認。
お問い合わせ内容の返答を、本文に入力して送信します。▼
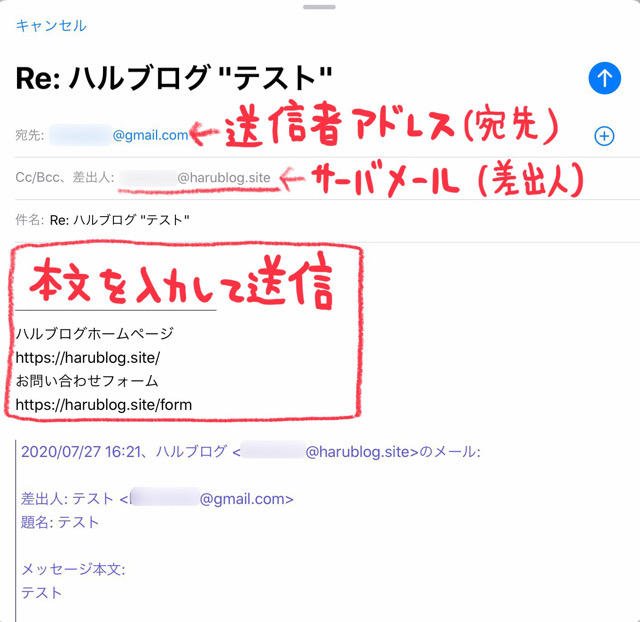
まとめ
お問い合わせの返信に、サーバメールを使うことで管理者(自分)の個人メールアドレスを使わないメリットがあります。
それだけではありません、一番のメリットはメールを受ける側(お問い合わせをした相手)が、安心できることだと思います。
想像して見てください。
例えば、自分が問い合わせた内容に、GmailやYahooメールで返信が送られてきたら、嫌な気分になりませんか?
サイト利用者の安心のためにも、サーバメールを取得してお問い合わせフォームにひも付けしてサイト運営しましょう。

今後も、Wordpressの設定方法や小技をアップしていくよ。
以上、WordPress(ワードプレス)のお問い合わせフォーム送信者に返信する方法の紹介でした。
最後まで読んでいただき、ありがとうございます。

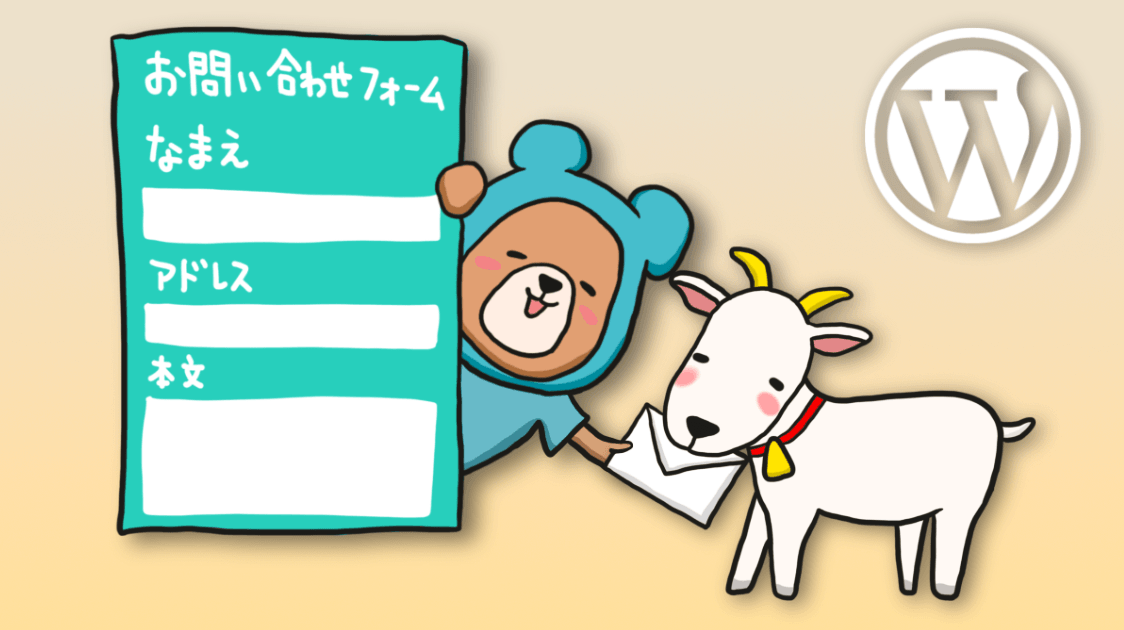



コメント
[…] WordPressのお問い合わせに返信できるようにする方法お問い合わせフォームの内容にどうやって返信しよう。WordPress(ワードプレス)のお問い合わせに返信する方法を紹介。Contact Form 7プラグ […]