
どうもハルです

Goproのファームウェアのアップデートってどうやるの?

画像を使って解説するよ
今回はGoProのアップデート方法の紹介です。
しばらくアップデートがないと、いざファームウェアの更新になった時に「どうやってやるんだっけ?」と忘れてしまいますよね。
GoProを快適に使用するためには、常にアップデートを行って最新のバージョンにしておきましょう。
GoPro HERO9での説明になりますが、旧モデルでも同様の手順でできます。
アップデート作業はスマホアプリを使っておこないます。▼

GoProのアップデート

スマホアプリを使ったGoProのファームウェアアップデート方法です。▲
お手持ちのGoProカメラの、ファームウェア更新があるかどうか調べるには、公式ホームページのGoProサポートハブ内で確認できます。
ちなみに新しいバージョンのアップデートがあっても、公式側から通知して教えてくれるわけではないのでたまに覗いた方がいいです。
アップデート手順
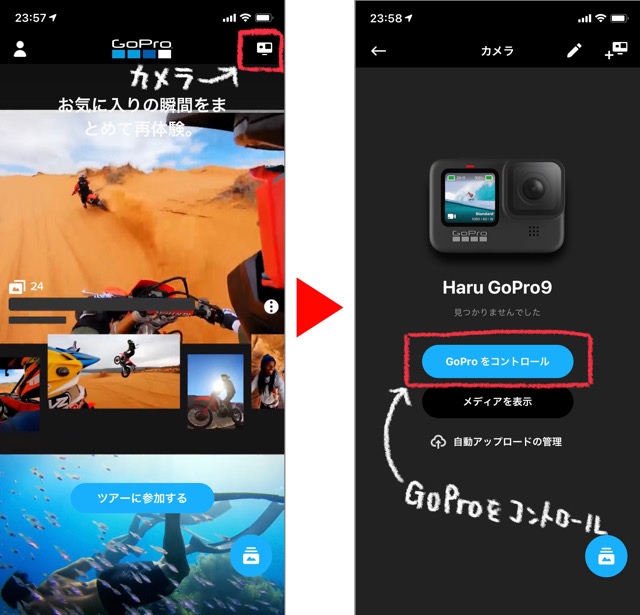
まず、GoPro専用のアプリを開いてスマホでアップデート作業をおこないます。
ホーム画面の右上[カメラ]マークをタップ>[GoProをコントロール]で指示に従って進めます。
GoProアップデート手順▼
① GoProアプリを起動して右上[カメラ]マークをタップ
② [GoProをコントロール]をタップ
③ ”カメラの更新プログラムがあります”の表示があれば[更新]をタップ
④ [完了]をタップ
アップデート作業は簡単ですが、スマホとGoProの接続が必須なので、接続がうまくいかないと完了できません。

接続がうまくできない時は次の手順を試してね
うまく接続できない場合

GoProアプリでカメラとうまく接続できない場合は、カメラ本体の接続メニューを操作します。▲
[接続]>[デバイスを接続]をタップ。▼

[GoProアプリ]をタップ。▼

GoProアプリの画面が表示された状態で、もう一度スマホ側の[GoProをコントロール]をタップすると接続できます。▼

それでも接続できない場合。▼
本体側で接続設定しても、接続できない場合はスマホのGoProアプリを削除して、アプリの再インストールをすると改善されます。
カメラ接続できたら
”カメラの更新プログラムがあります”の画面が表示されたら[更新]をタップ>免責事項を確認してから[受け入れて続行]をタップ。▼
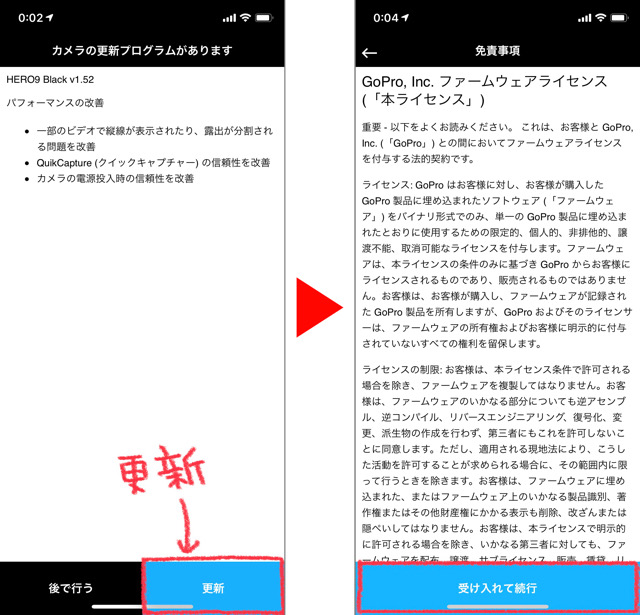
アップデートが開始されるので、アプリを閉じないでそのまま放置します。▼
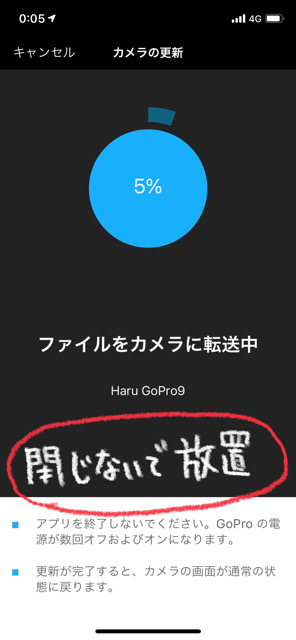
しばらくすると[準備完了]の表示がでれば、アップデート作業完了です。▼
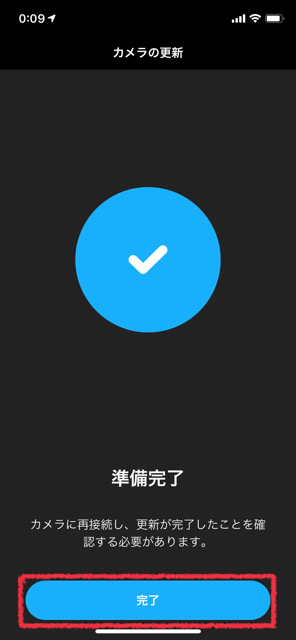
更新を確認する
アップデートが完了したら、バージョンが最新になったかどうか確認します。
GoProアプリの[GoProをコントロール]>右上の[ユーザー設定ボタン]をタップ。▼
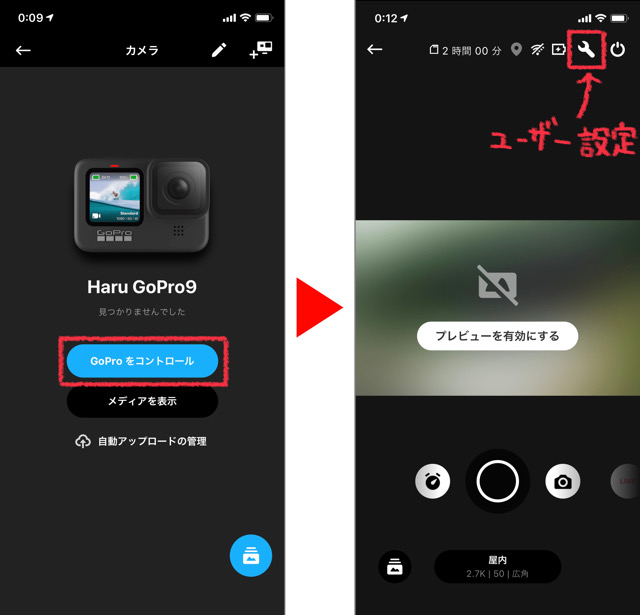
画面下までスワイプして移動、バージョンの欄を見て数字が新しいバージョンになっていれば更新が完了です。▼
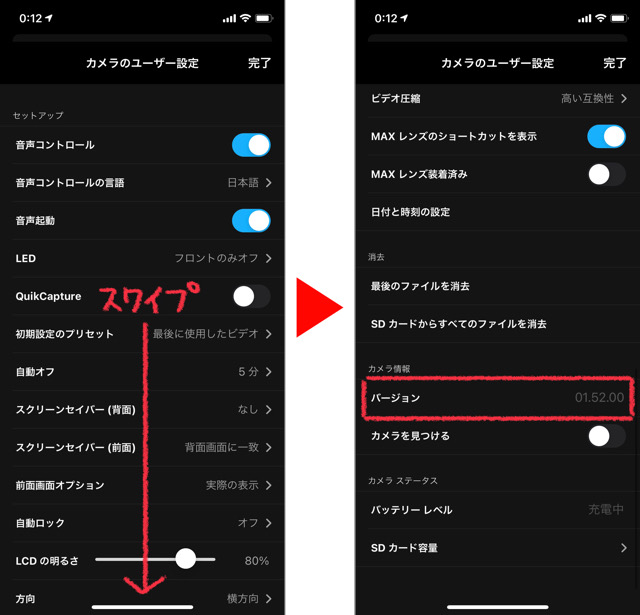
以上、GoProのアップデート方法の紹介でした。
最後まで読んでいただき、ありがとうございます。







コメント