
どうもハルです。

自由変形が見つからない。

「自由変形」という名前はなくて、フィルターの「パースペクティブ」が自由変形だよ。
iPad用Affinity Photoで自由変形したくても、ツールが見つからなくて困った時の対処法を紹介します。
「自由変形」という名前では、編集機能がないので代わりに似たような機能の「パースペクティブ」フィルターを使います。
iPad用Affinity Photoは価格が安くなってる時に買いましょう。(通常価格¥2,440)▼
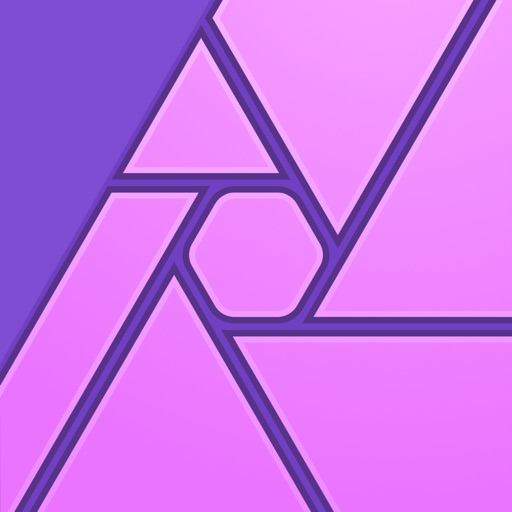
iPad用Affinity Photoで自由変形が見つからない
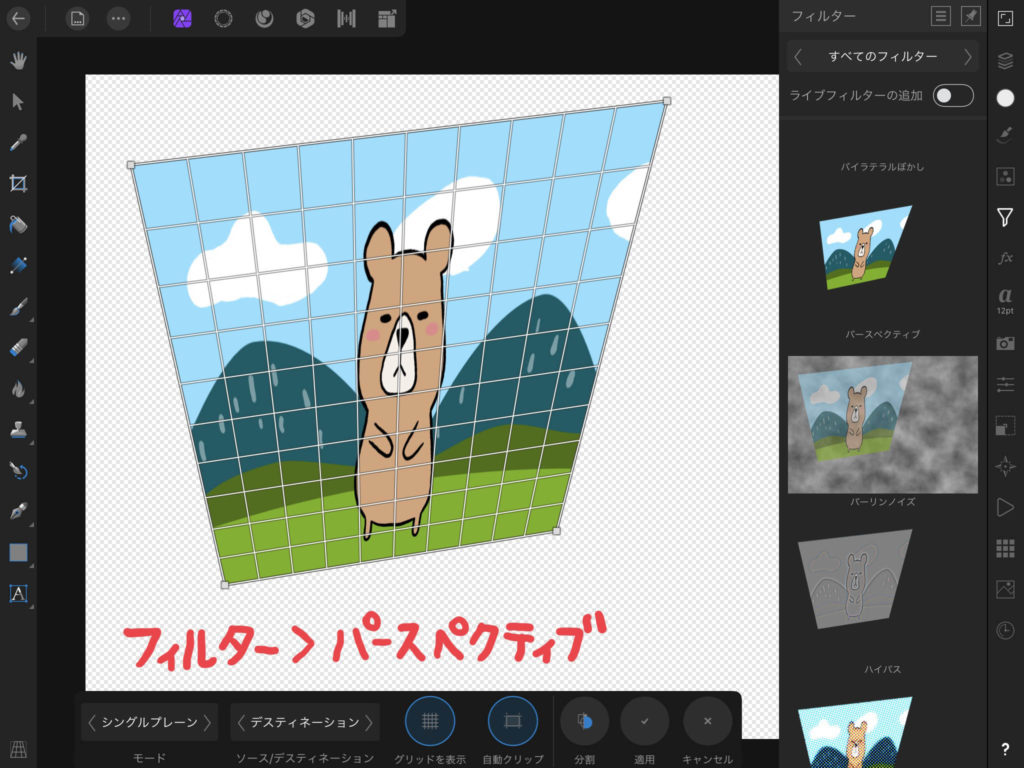
Affinity Photoでは自由変形という名前のツールが存在しません。
代わりに「パースペクティブ」(視点という意味)のフィルターを使うと、同じように自由変形することができます。
自由変形をする

斜めから撮影された画像を、自由変形でまっすぐにできます。▲
回転だけだと、このようにまっすぐになりません。

画像を準備する
[…コマンド]>[配置]>[Photoから配置]で写真アプリから画像を配置します。▼
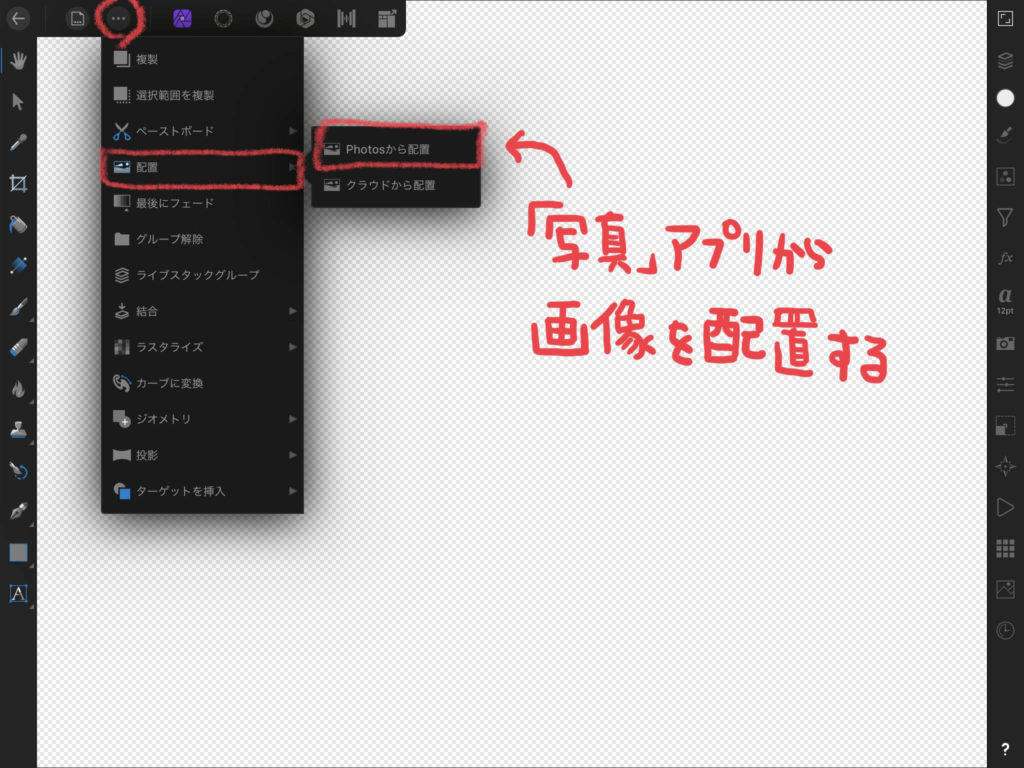
ドラッグして画像の大きさを決めます。▼
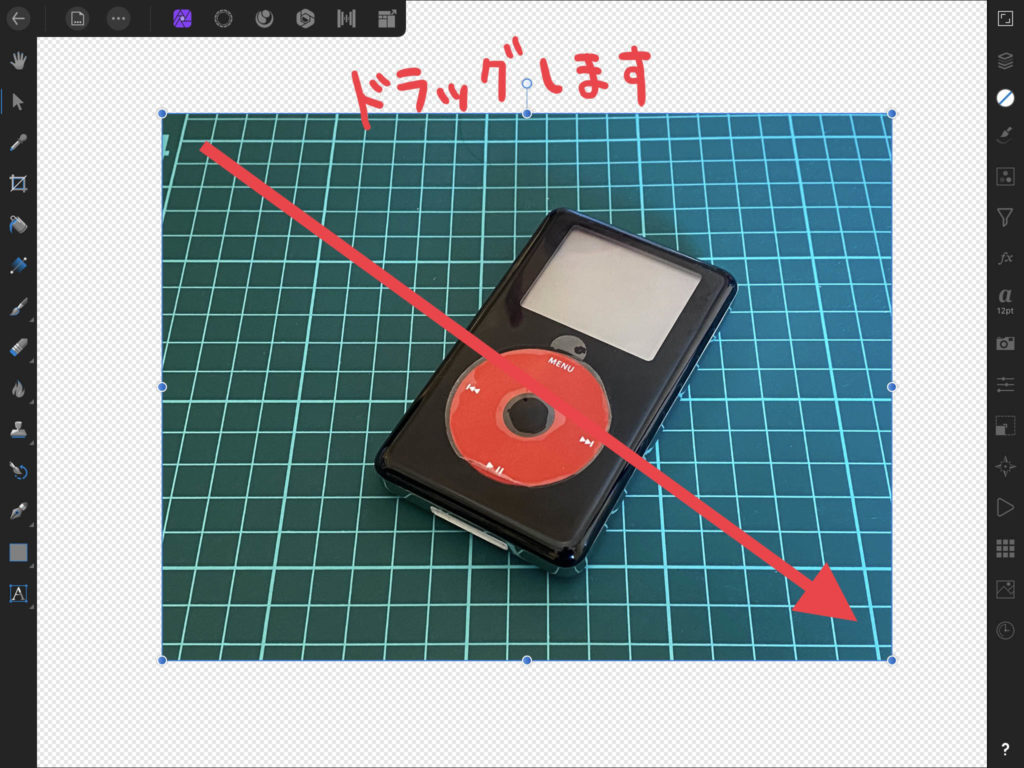
パースペクティブフィルターをかける
[ライブフィルターの追加]を有効にする。
[パースペクティブ]を選択。▼
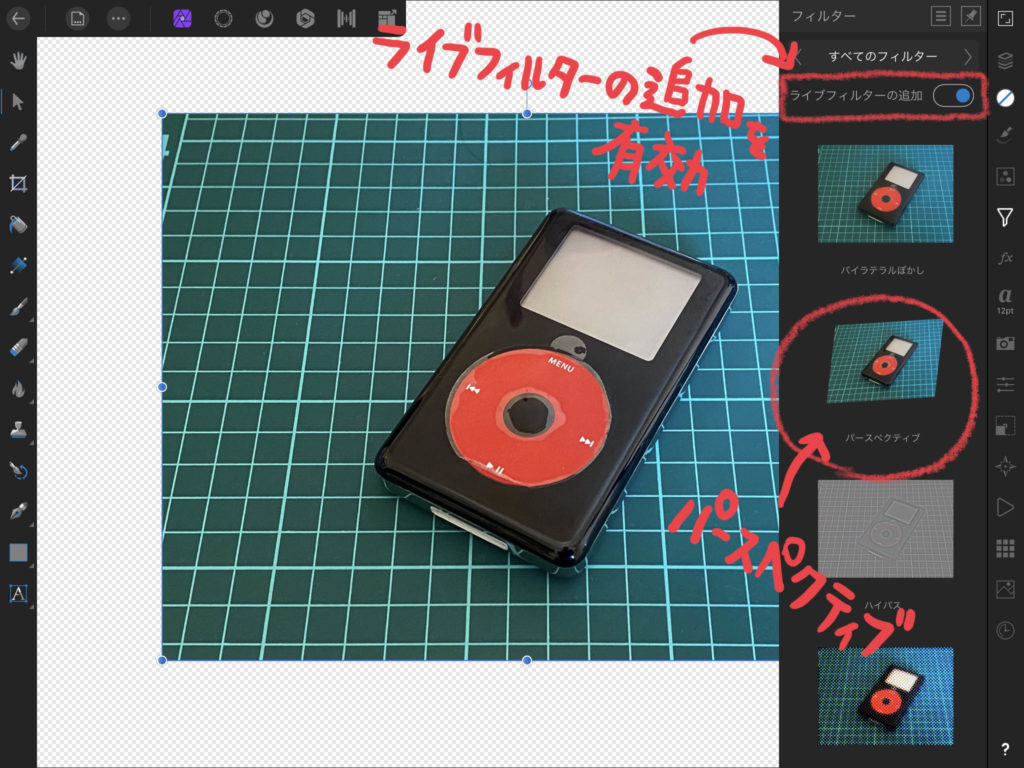
画像が選択された状態なら、自由変形が可能になります。▼
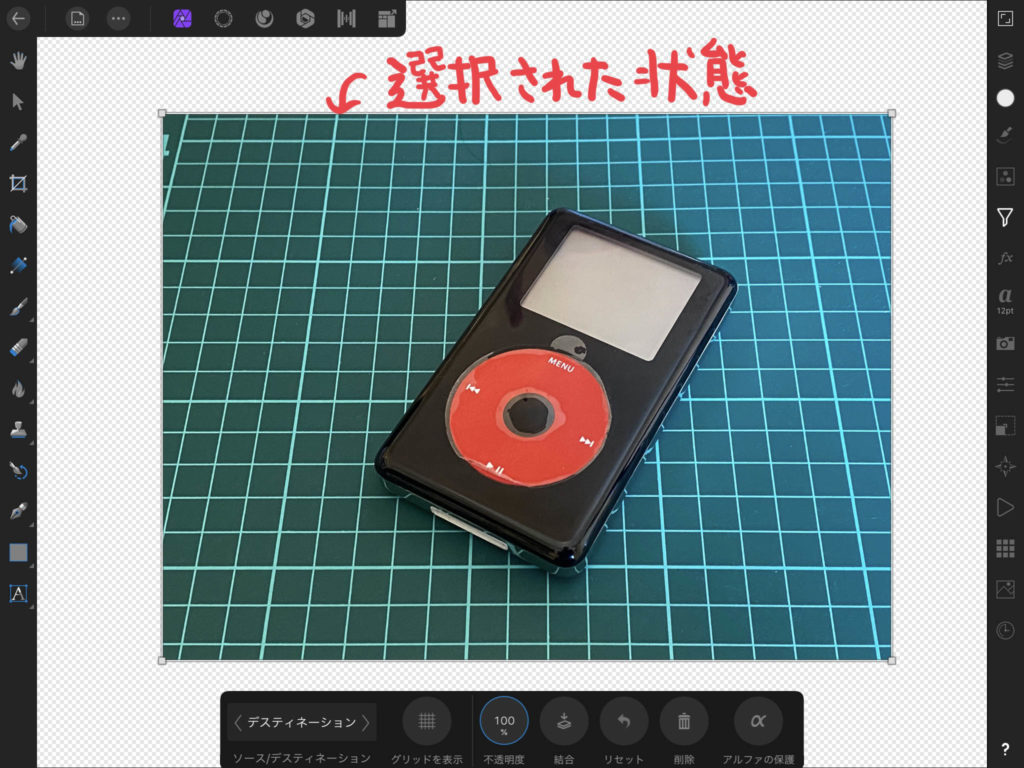
[ソース]を選択すると、画像はそのまま固定で枠線だけを動かすことができます。▼
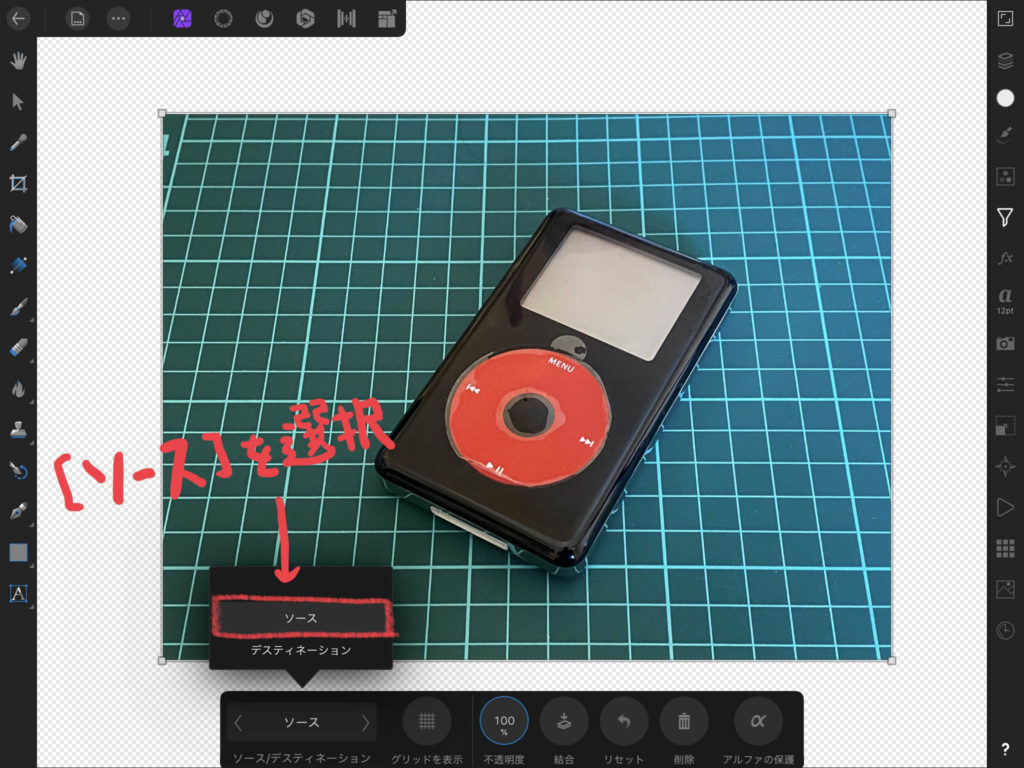
枠の4つ角を動かして、iPodを囲みます。▼
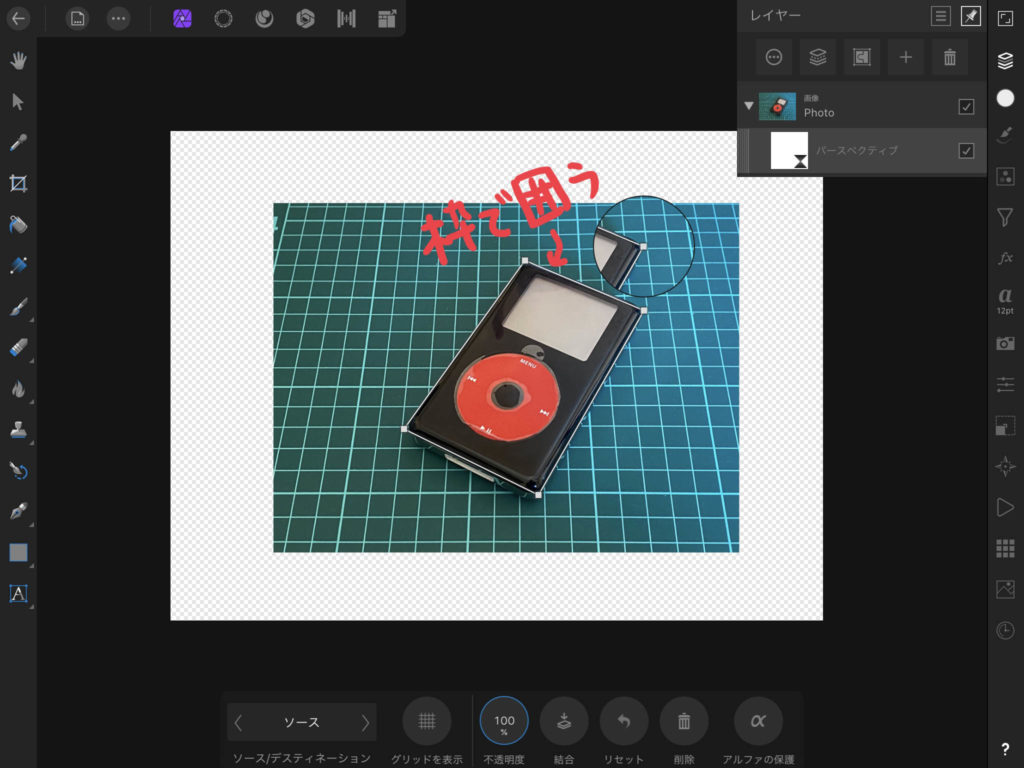
変形を始める時は[デスティネーション]に切り替える。
[グリッドを表示]を有効にする。▼
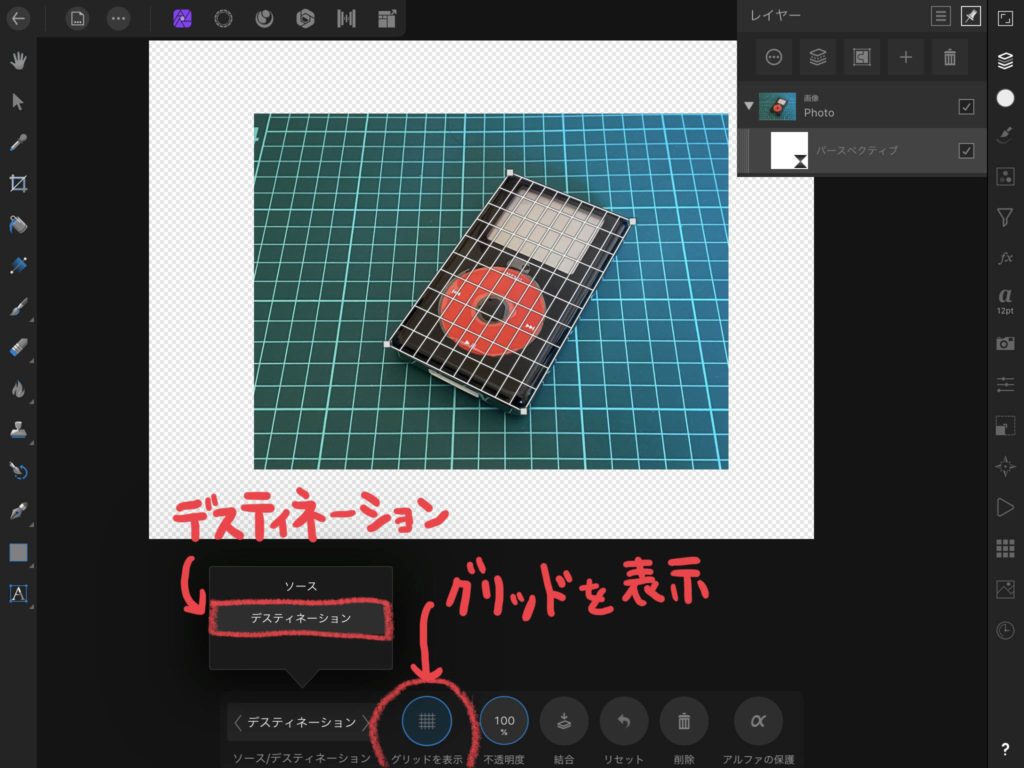
グリッドを見ながら、垂直、水平になるように調整します。
[不透明度]を下げることで、オリジナル画像を確認しながら調整できます。
縦横比、大きさなどが変わりすぎないように、注意しながら変形をします。
変形できたら、グリッドと不透明度をもとに戻します。▼
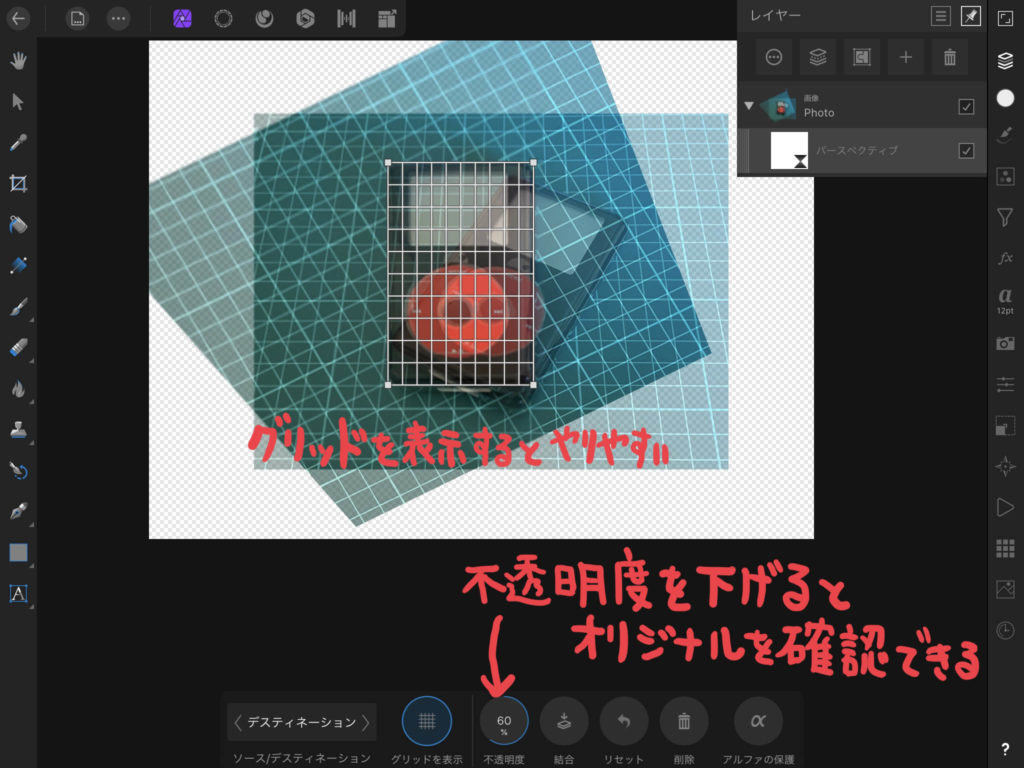
[パースペクティブ]レイヤーをダブルタップすると、何度でも再編集できます。
結合:編集した内容をレイヤーに統合できます。(再編集できなくなるので注意)
リセット:編集中に押すことで、編集前に戻せます。
削除:編集内容を消去します。
[アルファの保護]は画像枠を固定したまま自由変形ができます。
[パースペクティブ]レイヤーごと消去すると、フィルターをかける前の画像に戻ります。▼
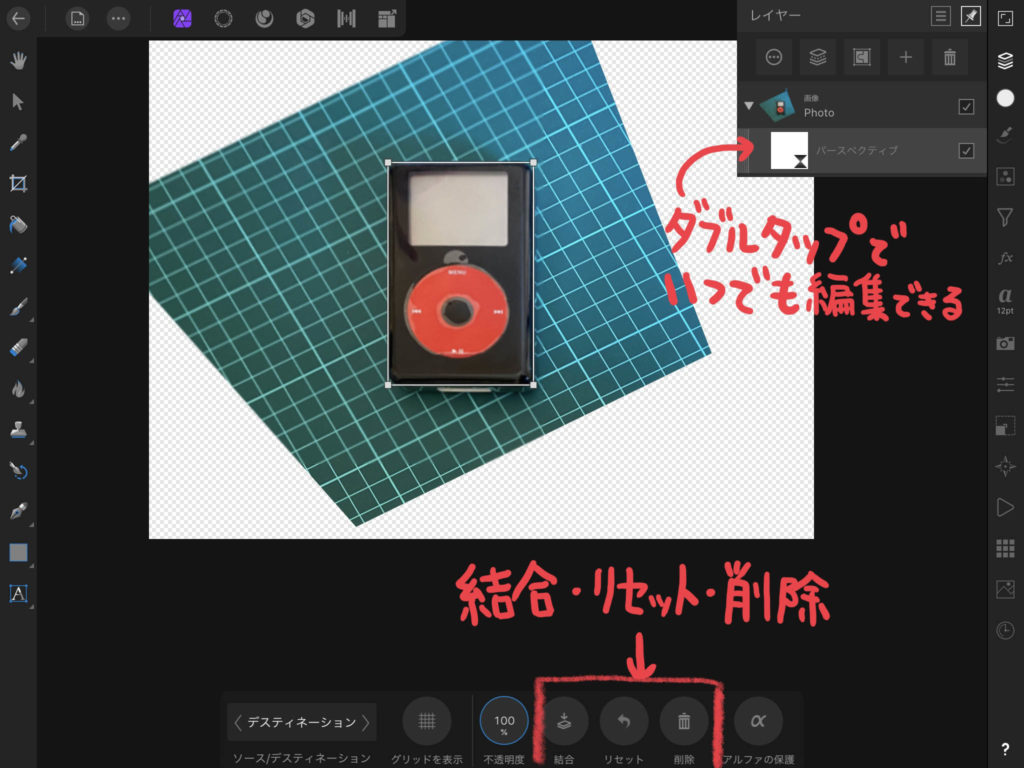
自由変形が見つからなくて困っていた方は、
「自由変形=パースペクティブ」とおぼえておきましょう。▼


『パースペクティブ』って名称はおぼえにくいけどね。
完成

自由変形ができた画像がこちら。▼

背景を切り抜くとこんな感じ。▼

斜めから撮影した画像を、まっすぐにしたい時に便利な機能。
また斜めから撮影した画像に、合成するのにも使えます。
例えばカードを自由変形して…▼
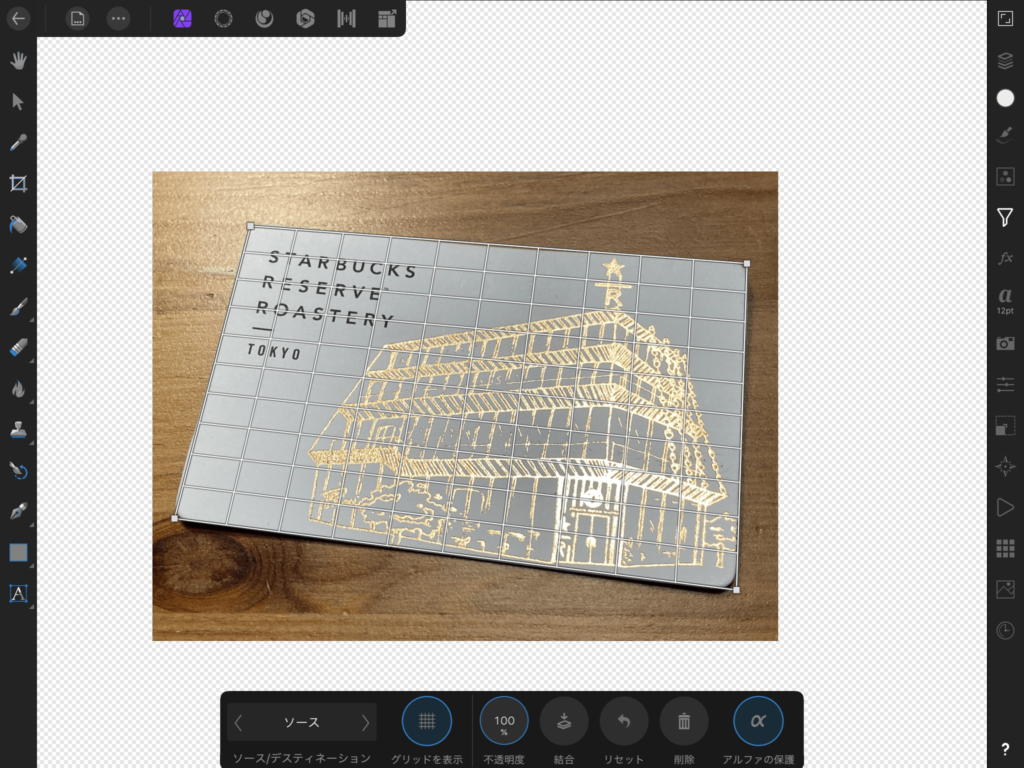
iPodの画面に合成できちゃいます。▼

Affinity Photoには他にも種類豊富なフィルターが用意されます。

いろいろ試してみてね。
以上、iPad用Affinity Photoで自由変形したくても、ツールが見つからなくて困った時の対処法の紹介でした。
最後まで読んでいただき、ありがとうございます。





コメント
[…] iPad用 Affinity Photo の変形が見つからない時 | ハルブログ […]